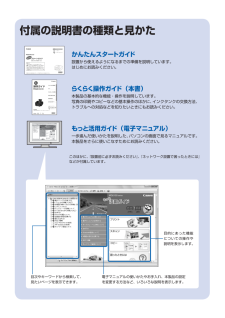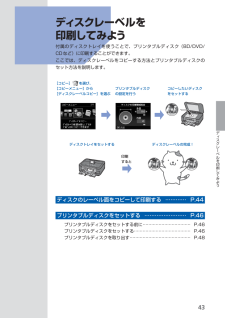Q&A
取扱説明書・マニュアル (文書検索対応分のみ)
"コピー"7 件の検索結果
"コピー"10 - 20 件目を表示
全般
質問者が納得http://cweb.canon.jp/pixus/lineup/allinone/mg6130/features-scan.html
可能のようですね。
5335日前view150
全般
質問者が納得現在のエプソンのプリンタは頭に「PX」が付く機種だけが顔料インクで
EP-803Aは染料インクです。
「顔料インクはにじみやすく、染料インクは小さい文字でもくっきり」
コレ、まるっきり逆です。
http://cweb.canon.jp/pixus/lineup/commonprint.html
ここの中ほどに
「モノクロテキストをシャープに仕上げる顔料ブラックインク」とあります。
http://www.epson.jp/products/colorio/printer/multi/px503a/tokuc...
5433日前view156
全般
質問者が納得MG6130かEP803Aで検討されている理由はなんでしょうか?
使用用途を考えると、エプソンのPX-503Aでも良いのかなという印象を受けました。
MG6130もEP803Aもカラーインクは染料インクを使っているので、光沢紙に写真を印刷するのであれば向いていると思います。
雑誌のカラーコピーやWebプリントでしたら、普通紙か、光沢紙以外の紙が多いのかなと思うのですが、
PX-503Aは普通紙にくっきり印刷できる顔料インクを4色全色使っているので、発色はこの3機種の中では一番良くなると思います。
...
5451日前view54
全般
質問者が納得私も悩みました。価格.comのレビューをみて「PIXUS MG6130」を選びました。
補足にあるようにインクの減りは結構早いです。ただしそれをフォローできるくらいの印刷速度と印刷結果で満足してます。
もともと互換インクを使用していたのでランニングコストは大体想像していた程度に落ち着きました。
http://ink-revolution.com/index.php/009-05.html
ブラザー、キャノン、エプソンの順
印刷速度:遅い、最速、早い
インクの本数:4本、5本、6本
印刷結果:きれい、W黒...
5204日前view79
全般
質問者が納得プリンタの修理屋です。
全体に上に上がるということですよね。
これは、本などの厚めの原稿を置いたときに、カバーが水平になってくれるためのものです。
特に、見開きの資料などの場合、押し付ける圧力のバラツキがあるとガラス面への密着が変わるからです。
当然、光の回り込みを均等にするという目的もありますけどね。
5232日前view67
全般
質問者が納得画質で選ぶならエプソン。
但しエプソンのインクは各色一体型となっているものがありますので、どれかの色のインクが無くなったら、たとえ他のインクは残っていたとしても(残っています)廃棄しないといけないので割高です。
それに対してCANONは、各色独立タンクですから、無くなったインクだけ交換すればよいので、割安です。
但しエプソンのEP-803Aは独立タンク方式です。
最近のプリンターはほとんど素人目には画質の差はありません。
画質は、デジカメや使用する用紙によっても相違が出てきます。
店頭に行ってデザイ...
5237日前view50
全般
質問者が納得内径が22mmまで書き込めるメディアの場合、22mmに近づけないと、中途半端な書き込みで、ラベルの内側に白い面ができる事になります。
内周の変更ができると思いますので、マニュアルなどで確認してください。
ちなみに、わたしの場合EPSONのプリンターしか使っていませんので、Canonの設定は分かりません。
また、テスト印刷用用紙等も有りますから、印刷の位置決めに利用して見てはいかがでしょうか?
http://www2.elecom.co.jp/paper/label/media/dvd/edt-dvdt...
5279日前view62
※上記番号をご利用いただけない方は 043-211-9631 をご利用ください。※IP電話をご利用の場合、プロバイダーのサービスによってつながらない場合があります。※受付時間は予告なく変更する場合があります。あらかじめご了承ください。●キヤノンお客様相談センター 050-555-90015PIXUS ・インクジェット複合機に関するご質問・ご相談は、 上記 の窓口にお願いいたします。年賀状印刷に関するお問い合わせは、下記専用窓口にお願いいたします。年賀状印刷専用窓口 050-555-9001 9(受付期間:11/1 ~1/15)【受付時間】〈平日〉9:00 ~ 20:00、 〈土日祝日〉10:00 ~ 17:00(1/1~1/3 は休ませていただきます )●キヤノン PIXUS ホームページ canon.jp/pixus新製品情報、Q&A、各種ドライバーのバージョンアップなど製品に関する情報を提供しております。※通信料はお客様のご負担になります。インクタンクについてのご注意・インクタンクに穴を開けるなどの改造や分解をすると 、インクが漏れ 、本製品の故障の原因となることがあります 。改造・分解はお勧め...
193色がおかしい、かすれるなぁ・・あれあれ?写真の色合いを調整するときには?こんなことに この写真がノズルチェックパターンを印刷印刷したチェックパターンを確認すると、ノズルが目づまりしているかどうかがわかります。ノズルチェックパターンでノズルのつまりを確認しようプリントヘッドのノズル(インクのふき出し口)が目づまりすると、色味がおかしかったり、印刷がかすれることがあります。Easy-PhotoPrint Pro(イージー・フォトプリント・プロ)を使用したり、プリンタードライバーを使用すると色の微調整をすることができます。● カラーバランスで、シアン/マゼンタ/イエローなど、色ごとに、強弱が設定できます。補正なしカラーバランスで補正● モノクロ印刷で、冷黒調や温黒調などモノクロの温かみを設定できます。白黒(標準) 冷黒調 温黒調● アプリケーションで指定したICCプロファイルにしたがって印刷できます。Adobe RGB sRGB⇒ 詳しくは、『もっと活用ガイド』(電子マニュアル)を参照してください。ノズルに目づまりはありません。こんなふうになっていたら、ノズルが目づまりしているサイン。今すぐお手入れして、写真...
目次 ■ 6 パソコンとの接続方法を選ぼう ・・・・・・・・・・・・・・・・・・・・・・・・P.17 1 準備しよう ・・・・・・・・・・・・・・・・・・・・・・・・・・・・・・・・・・・・・・・・・・ P.4 2 プリントヘッドを取り付けよう ・・・・・・・・・・・・・・・・・・・・・・・・P.6 5 用紙をセットしよう ・・・・・・・・・・・・・・・・・・・・・・・・・・・・・・・・・・P.14 7 ソフトウェアをインストールしよう(USB 接続) ・・・・・・・・P.18 AOSS またはらくらく無線スタートで設定する ・・・・・・・・・・・・・・・ WPS(Wi-Fi Protected Setup)で設定する ・・・・・・・・・・・・・・・・ 手動で設定する ・・・・・・・・・・・・・・・・・・・・・・・・・・・・・・・・・・・・・・・・・・・ WCN(Windows Connect Now)で設定する ・・・・・・・・・・・・・・・P.25P.27P.29P.32 8 無線 LAN の設定をしよう ・・・・・・・・・・・・・・・・・・・・・・・・・・・・P....
付属の説明書の種類と見かたかんたんスタートガイド設置から使えるようになるまでの準備を説明しています。はじめにお読みください。らくらく操作ガイド(本書)本製品の基本的な機能・操作を説明しています。写真の印刷やコピーなどの基本操作のほかに、インクタンクの交換方法、トラブルへの対処などを知りたいときにもお読みください。もっと活用ガイド(電子マニュアル)一歩進んだ使いかたを説明した、パソコンの画面で見るマニュアルです。本製品をさらに使いこなすためにお読みください。このほかに、『設置前に必ずお読みください』、『ネットワーク設置で困ったときには』などが付属しています。電子マニュアルの使いかたやお手入れ、本製品の設定を変更する方法など、いろいろな説明を表示します。目的にあった機能についての操作や説明を表示します。目次やキーワードから検索して、見たいページを表示できます。
目次本製品について知っておこう7各部の名称と役割・・・・・・・・・・・・・・・・・・・・・・・・・・・ 8前面・・・・・・・・・・・・・・・・・・・・・・・・・・・・・・・・・・・・・ 8背面・・・・・・・・・・・・・・・・・・・・・・・・・・・・・・・・・・・ 10内部・・・・・・・・・・・・・・・・・・・・・・・・・・・・・・・・・・・ 11操作パネル・・・・・・・・・・・・・・・・・・・・・・・・・・・・・・ 12液晶モニター画面の基本操作・・・・・・・・・・・・・・・ 14操作パネルの使いかた・・・・・・・・・・・・・・・・・・・・・ 14ホーム画面でメニューを選ぶ・・・・・・・・・・・・・・・・ 14メニュー項目や設定項目を選ぶ・・・・・・・・・・・・・・ 16そのほかの操作・・・・・・・・・・・・・・・・・・・・・・・・・・ 18写真を印刷してみよう (フォト/楽しい写真印刷)19メモリーカード /USBフラッシュメモリーの 写真を印刷する・・・・・・・・・・・・・・・・・・・・・・・・・・・ 20設定を変更する・・・・・・・・・・・・・・・・・・・・・・・・・・ 24...
4目次そのほかの使いかた91メモリーカード/ USBフラッシュメモリーのPDFファイルを印刷する(文書印刷)・・・・・・・ 92レポート用紙や方眼紙などを印刷する (定型フォーム印刷)・・・・・・・・・・・・・・・・・・・・・・・ 9デジタルカメラや携帯電話などから 直接印刷する・・・・・・・・・・・・・・・・・・・・・・・・・・・・・ 94PictBridge対応機器を接続して印刷する・・・・・・ 94ワイヤレスで印刷する・・・・・・・・・・・・・・・・・・・・・ 94本製品の設定について・・・・・・・・・・・・・・・・・・・・・ 95用紙/原稿をセットする97用紙をセットする・・・・・・・・・・・・・・・・・・・・・・・・・ 98用紙のセット位置について・・・・・・・・・・・・・・・・・・ 98カセットに用紙をセットする・・・・・・・・・・・・・・・・ 99後トレイに用紙をセットする・・・・・・・・・・・・・・・ 10 1使用できる用紙について・・・・・・・・・・・・・・・・・・ 10 6使用できない用紙について・・・・・・・・・・・・・・・・・ 10 9原稿をセットする・...
9本製品について知っておこう各部の名称と役割❾ ❽ ❽ 原稿台ガラスコピーやスキャンする原稿をセットします。❾ カセットA4、B5、A5、レターサイズの普通紙をセットして、本体に差し込みます。一度に同じサイズの普通紙を複数枚セットでき、自動的に1枚ずつ給紙されます。⇒P.99 カメラ接続部デジタルカメラなどのPictBridge対応機器や、オプションのBluetoothユニットBU-30から印刷するときに、ここに接続します。⇒P.94また、USBフラッシュメモリーもここにセットします。⇒P.33警告本製品のカメラ接続部には、PictBridge対応機器、BluetoothユニットBU-30(オプション)およびUSBフラッシュメモリー以外は接続しないでください。火災や感電、本製品の損傷の原因となる場合があります。重 要金属部分に触れないでください。PictBridge対応機器を接続する場合は、3mを超える長さのUSBケーブルを使用すると周辺の機器の動作に影響を与える可能性がありますので、使用しないでください。◦◦◦ 赤外線ポート携帯電話から赤外線通信を利用してワイヤレス印刷するときに使います。⇒P.9...
8各部の名称と役割前面❷❻ ❺❶❼❹❸❶ 原稿台カバー原稿台ガラスに原稿をセットするときに開きます。❷ 用紙サポート後トレイに用紙をセットするときに、引き出して奥に傾けて使用します。❸ 後(うしろ)トレイ本製品で使用できる写真用紙やはがき、封筒をセットできます。一度に同じサイズ、種類の用紙を複数枚セットでき、自動的に1枚ずつ給紙されます。⇒P.101❹ 用紙ガイド動かして用紙の両端に合わせます。❺ 操作パネル本製品の設定や操作をするときに使用します。⇒P.12❻ 排紙トレイコピーや印刷が開始されると自動的に開き、印刷された用紙が排出されます。❼ 補助トレイ用紙を支えるために手前に開いて使用します。印刷するときは開いてください。
44ディスクのレーベル面をコピーして印刷するここでは、既存のディスク(BD/DVD/CDなど)のレーベル面をプリンタブルディスクにコピーする方法について説明します。ほかにも、メモリーカードの写真やプリントした写真を使って、オリジナルのディスクレーベルを作成することもできます。詳しくは、『もっと活用ガイド』(電子マニュアル)を参照してください。重 要8cmプリンタブルディスクへの印刷は、パソコンからのみ行うことができます。参 考不要なプリンタブルディスクにお試し印刷することをお勧めします。画像がずれて印刷される場合は、[セットアップ]メニューの[本体設定]から[印刷設定]を選び、[ディスクの印刷位置調整]でプリンタブルディスクの印刷位置を調整してください。⇒『もっと活用ガイド』(電子マニュアル)用意するものディスクトレイ(本製品に付属)⇒P.4612cmプリンタブルディスク(レーベル面に印刷可能な もの)⇒P.46コピーしたいディスク◦◦◦1 印刷の準備をする重 要プリンタブルディスクのセットを促すメッセージが表示されるまでは、ディスクトレイはセットしないでください。動作中にディスクトレイをセットすると本製品...
4ディスクレーベルを印刷してみようディスクレーベルを印刷してみよう付属のディスクトレイを使うことで、プリンタブルディスク(BD/DVD/CDなど)に印刷することができます。ここでは、ディスクレーベルをコピーする方法とプリンタブルディスクのセット方法を説明します。ディスクトレイをセットする印刷すると[コピー] を選び、[コピーメニュー]から[ディスクレーベルコピー]を選ぶコピーしたいディスクをセットするディスクレーベルの完成!プリンタブルディスクの設定を行うディスクのレーベル面をコピーして印刷する ………… P.44プリンタブルディスクをセットする …………………… P.46プリンタブルディスクをセットする前に …………………………… P.46プリンタブルディスクをセットする ………………………………… P.46プリンタブルディスクを取り出す …………………………………… P.48
- 1