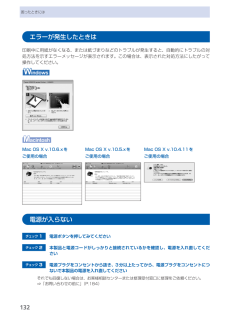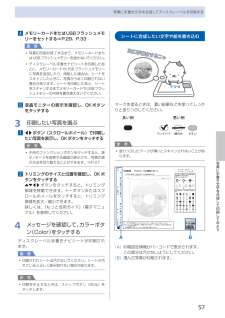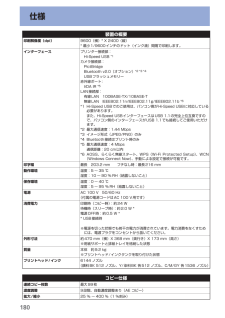Q&A
取扱説明書・マニュアル (文書検索対応分のみ)
"コード"2 件の検索結果
"コード"10 - 20 件目を表示
全般
質問者が納得接続方法は無線LAN、有線LAN、USBケーブルの3つです。
素人が自分で接続するならば「USBケーブル」が簡単ですが、いろいろな種類があります。
一般的にPCとプリンターをつなぐUSBケーブルは『A-Bタイプ』と呼ばれるもので、ヤマダ電機などの量販店はじめ、ホームセンターでも普通に売っていますし100均でも購入できます。自分は100均のケーブルでつないでいますが、正常に使用できています。
ただ、同じ『A-Bタイプ』でも『A-miniBタイプ』もありますので、購入の際はご注意ください。[miniB]は文字通...
5375日前view48
112A注意 !置かないで !A参 考パソコンと接続するには市販の USB ケーブル(A-B タイプ)が必要です。(USB 接続時のみ)・準備しよう上から物が落下しそうな場所には、設置しないでください。 また、本製品の上に物を置かないでください。 カバーなどを開いたとき、物が本製品内部に落ちて故障の原因となります。印刷が開始されると、排紙トレイ(A)が自動的に開きます。 排紙トレイの前に物を置かないでください。・・重 要本製品内部と外側にあるオレンジ色のテープと保護材をすべて取り除く参 考テープと保護材の形状および貼り付け位置は、実際とは異なる場合があります。・下記の付属品がすべてそろっていることを確認する① プリントヘッド② インクタンク(6 個:M、BK、GY、PGBK、C、Y)③ マニュアル一式④ 8cm ディスクアダプター⑤ ディスクトレイ⑥ 電源コード⑦ セットアップ CD-ROM(ドライバー・アプリケーションソフト・電子マニュアル 収録)⑧ マットフォトペーパー MP-101 A4 サイズ用紙(自動プリントヘッド位置調整用)⑨ 保証書、そのほかの印刷物一部の付属品(①)は排紙トレイ(A)の...
3B4 5DCE重 要F1 準備しよう電源コードを本製品左側背面にある差込口とコンセントに、しっかり差し込むまだ USB ケーブルや LAN ケーブルで本製品とパソコンを接続しないでください。原稿台カバー(B)は、かならず閉じて操作してください。・・重 要液晶モニターオープンボタン(C)を押し(①)、液晶モニター(D)を見やすい角度に調節する(②)① 電源ボタン(E)を押す② 上の画面が表示されたら、OK ボタンをタッチして次の操作に進む動作音がする場合がありますが、正常な動作です。電源コードを接続してから電源ボタンが有効になるまで、約 4 秒かかります。・・参 考電源を切るときにはかならず次の手順で操作してください。電源が切れるまで、約 25 秒動作音が続く場合があります。① 電源ボタンを押して電源を切る② 電源ランプ(F)が消えたことを確認する電源プラグを抜くときは、かならず電源ランプが消えたことを確認してから抜いてください。電源ランプが点灯または点滅中に電源プラグを抜くと、プリントヘッドの乾燥や目づまりの原因となり、きれいに印刷できなくなる場合があります。 ・重 要
10各部の名称と役割背面 LANケーブル接続部LANケーブルでネットワーク接続するためのコネクタです。重 要金属部分に触れないでください。参 考LANケーブルを接続する前に、LANケーブル接続部のキャップを取り外してください。 USBケーブル接続部USBケーブルでパソコンと接続するためのコネクタです。重 要金属部分に触れないでください。パソコンに本製品を接続して印刷または画像をスキャンしているときに、USBケーブルを抜き差ししないでください。◦◦◦◦ 背面カバー紙づまりのときに取り外し、つまった用紙を取り除きます。⇒P.157 電源コード接続部付属の電源コードを接続するためのコネクタです。
12困ったときにはエラーが発生したときは印刷中に用紙がなくなる、または紙づまりなどのトラブルが発生すると、自動的にトラブルの対処方法を示すエラーメッセージが表示されます。この場合は、表示された対処方法にしたがって操作してください。Mac OS X v.10.5.xをご使用の場合Mac OS X v.10.6.xをご使用の場合Mac OS X v.10.4.11をご使用の場合電源が入らないチェック 1 電源ボタンを押してみてくださいチェック 2 本製品と電源コードがしっかりと接続されているかを確認し、電源を入れ直してくださいチェック 3 電源プラグをコンセントから抜き、3分以上たってから、電源プラグをコンセントにつないで本製品の電源を入れ直してくださいそれでも回復しない場合は、お客様相談センターまたは修理受付窓口に修理をご依頼ください。⇒「お問い合わせの前に」(P.184)
4 5 67 88 無線 LAN の設定をしよう[プッシュボタン方式]を選んで、OK ボタンをタッチする[WPS 設定]を選んで、OK ボタンをタッチするPIN コード方式で設定する場合は、手順 で[PIN コード方式]を選んで OK ボタンをタッチしたあと、画面の指示に従って、本製品とアクセスポイントを操作してください。手順 の画面が表示されたら、OK ボタンをタッチしてください。 10 分以内に設定が完了せず、タイムアウトエラー画面が表示された場合は、OK ボタンをタッチしてもう一度操作を行い、画面に表示される新しい PIN コードをアクセスポイントに設定してください。10 分以内に設定を行ってもタイムアウトエラー画面が表示される場合は、PIN コード方式以外の接続方法で無線 LAN の設定を行ってください。そのほかのエラーが表示された場合は、別冊の『ネットワーク設置で困ったときには』を参照してください。・参 考OK ボタンをタッチするアクセスポイントの WPS ボタンを長押し(5 秒程度)してから、2 分以内に本製品の OK ボタンをタッチする上の画面が表示されたら、OK ボタンをタッチする次...
57写真に手書き文字を合成して印刷してみよう写真に手書き文字を合成してディスクレーベルを印刷する4 メモリーカードまたはUSBフラッシュメモリーをセットする⇒P.29、P.33重 要写真の印刷が終了するまで、メモリーカードまたはUSBフラッシュメモリーを抜かないでください。ディスクレーベル手書きナビシートを印刷したあとに、メモリーカードやUSBフラッシュメモリーに写真を追加したり、削除した場合は、シートをスキャンしたときに、写真がうまく印刷されない場合があります。シートを印刷したあと、シートをスキャンするまでメモリーカードやUSBフラッシュメモリーの内容を書き換えないでください。5 液晶モニターの表示を確認し、OKボタンをタッチする3 印刷したい写真を選ぶ1 []ボタン(スクロールホイール)で印刷したい写真を表示し、OKボタンをタッチする参 考中央のファンクションボタンをタッチすると、表示/モードを変更する画面が表示され、写真の表示方法を切り替えることができます。⇒P.272 トリミングのサイズと位置を確認し、OKボタンをタッチする{}[]ボタンをタッチすると、トリミング領域を移動できます。+-ボタンまたはス...
181付録仕様スキャナー仕様スキャンドライバー TWAIN準拠/WIA(Windows 7/Windows Vista/Windows XP対応)最大原稿サイズ A4/レター/216 X 297 mm読み取り解像度 光学(主走査、副走査)最大:4800 X 4800 dpiソフトウェア補間(主走査、副走査)最大:19200 X 19200 dpi読み取り階調(入力/出力) グレースケール:16 bit/8 bitカラー:48 bit/24 bit(RGB各色16 bit/8 bit)プリントビーム基本仕様方式 IrDA IR(IrSimple対応)Bluetooth v2.0(最大通信速度1.44 Mbps)** オプションBU-30使用時転送情報 イメージ画像:JPEG(Exif準拠)/PNGネットワーク仕様通信プロトコル TCP/IP無線LAN部 準拠規格:IEEE802.11n/IEEE802.11g/IEEE802.11b周波数帯域:2.4 GHz帯チャンネル:1-13伝送速度(規格値): IEEE802.11n:最大150 Mbps IEEE802.11g:最大54 Mbps IEEE802.11b...
52写真に手書き文字を合成して印刷するシートに合成したい文字や絵を書き込む次に手書きするニャマークを塗るときは、濃い鉛筆などを使ってしっかりと塗りつぶしてください。参 考塗りつぶしたマークが薄いとスキャンされないことがあります。A B(A) ・ 印刷設定情報がバーコードで表示されます。 ・この部分は汚さないようにしてください。(B) 選んだ写真が印刷されます。◦1 シートの手書きエリアに合成したい文字や絵を書き込む文字や絵は太枠の内側に書くようにしてください参 考文字や絵は、濃い筆記用具でかすれのないようはっきりと書いてください。蛍光ペンなどの薄い色はうまく読み取れない場合があります。手書きエリアに書いた文字や絵は、印刷する用紙に合わせて写真とともに拡大/縮小されます。写真に合わせて書いた文字や絵は、実際に合成したときにわずかにずれる場合があります。 「手書きナビシートを印刷する」(P.50)の手順3で選んだイラストに文字や絵を重ねて書いた場合、文字修飾の効果やフチなどが正しく印刷できない場合があります。イラストに文字や絵を重ねて書かないようにしてください。写真の周囲近辺に書いた文字や絵は印刷されないことが...
18困ったときにはエラー/確認メッセージ 対処方法印刷できないデータです 指定したデータを印刷することができませんでした。クリエイティブパーク プレミアムのコンテンツを印刷しようとしたときは、パソコンの画面の表示を確認し、キヤノン純正インクタンクの全色が正しく取り付けられていることを確認してから再度印刷を行ってください。内部カバーを開き、ディスクトレイをセットして、OKを押してくださいディスクレーベル印刷を開始するときに内部カバーが閉じている場合は、スキャナーユニット(カバー)を閉じたまま内部カバーを開き、ディスクトレイをセットしてから本製品のOKボタンでエラーを解除してください。印刷中に内部カバーを開閉しないでください。破損の原因になります。⇒「プリンタブルディスクをセットする」(P.46)液晶モニターの表示が消えている電源ランプが消えているとき:電源が入っていません。電源コードが接続されていることを確認し、電源を入れてください。電源ランプが点灯しているとき:液晶モニターが自動消灯しています。操作パネルの電源ボタン以外のボタンをタッチしてください。日本語以外の言語が表示されている次の手順で、日本語の設定に...
180仕様装置の概要印刷解像度(dpi) 9600(横)* X 2400(縦)* 最小1/9600インチのドット(インク滴)間隔で印刷します。インターフェース プリンター接続部: Hi-Speed USB *1カメラ接続部: PictBridge Bluetooth v2.0(オプション)*2 *3 *4 USBフラッシュメモリー赤外線ポート: IrDA IR *5LAN接続部: 有線LAN 100BASE-TX/10BASE-T 無線LAN IEEE802.11n/IEEE802.11g/IEEE802.11b *6*1 Hi-Speed USBでのご使用は、パソコン側がHi-Speed USBに対応している必要があります。 また、Hi-Speed USBインターフェースはUSB 1.1の完全上位互換ですので、パソコン側のインターフェースがUSB 1.1でも接続してご使用いただけます。*2 最大通信速度:1.44 Mbps*3 イメージ形式(JPEG/PNG)のみ*4 Bluetooth接続はプリント時のみ*5 最大通信速度:4 Mbps 通信距離:20 cm以内*6 AOSS、らくらく無線スタート、WPS...
- 1