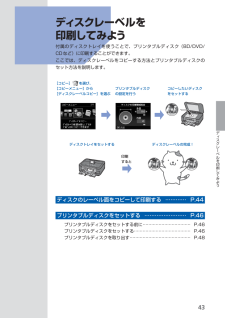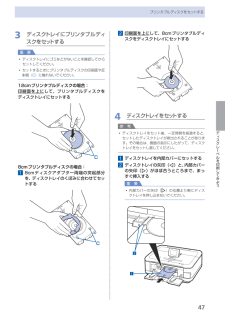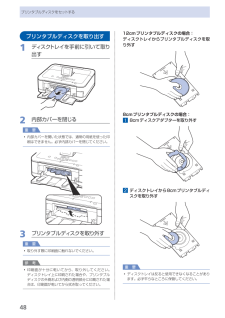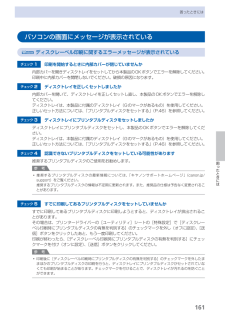Q&A
取扱説明書・マニュアル (文書検索対応分のみ)
"ディスクトレイ"2 件の検索結果
"ディスクトレイ"10 - 20 件目を表示
全般
質問者が納得箱の中に説明書と一緒に入っていたとおもいますが・・・・
<捕捉>
じゃあその人に聞いてみてください。
少なくとも本体に収納はできないと思います・・・
5131日前view58
全般
質問者が納得内径が22mmまで書き込めるメディアの場合、22mmに近づけないと、中途半端な書き込みで、ラベルの内側に白い面ができる事になります。
内周の変更ができると思いますので、マニュアルなどで確認してください。
ちなみに、わたしの場合EPSONのプリンターしか使っていませんので、Canonの設定は分かりません。
また、テスト印刷用用紙等も有りますから、印刷の位置決めに利用して見てはいかがでしょうか?
http://www2.elecom.co.jp/paper/label/media/dvd/edt-dvdt...
5282日前view62
112A注意 !置かないで !A参 考パソコンと接続するには市販の USB ケーブル(A-B タイプ)が必要です。(USB 接続時のみ)・準備しよう上から物が落下しそうな場所には、設置しないでください。 また、本製品の上に物を置かないでください。 カバーなどを開いたとき、物が本製品内部に落ちて故障の原因となります。印刷が開始されると、排紙トレイ(A)が自動的に開きます。 排紙トレイの前に物を置かないでください。・・重 要本製品内部と外側にあるオレンジ色のテープと保護材をすべて取り除く参 考テープと保護材の形状および貼り付け位置は、実際とは異なる場合があります。・下記の付属品がすべてそろっていることを確認する① プリントヘッド② インクタンク(6 個:M、BK、GY、PGBK、C、Y)③ マニュアル一式④ 8cm ディスクアダプター⑤ ディスクトレイ⑥ 電源コード⑦ セットアップ CD-ROM(ドライバー・アプリケーションソフト・電子マニュアル 収録)⑧ マットフォトペーパー MP-101 A4 サイズ用紙(自動プリントヘッド位置調整用)⑨ 保証書、そのほかの印刷物一部の付属品(①)は排紙トレイ(A)の...
44ディスクのレーベル面をコピーして印刷するここでは、既存のディスク(BD/DVD/CDなど)のレーベル面をプリンタブルディスクにコピーする方法について説明します。ほかにも、メモリーカードの写真やプリントした写真を使って、オリジナルのディスクレーベルを作成することもできます。詳しくは、『もっと活用ガイド』(電子マニュアル)を参照してください。重 要8cmプリンタブルディスクへの印刷は、パソコンからのみ行うことができます。参 考不要なプリンタブルディスクにお試し印刷することをお勧めします。画像がずれて印刷される場合は、[セットアップ]メニューの[本体設定]から[印刷設定]を選び、[ディスクの印刷位置調整]でプリンタブルディスクの印刷位置を調整してください。⇒『もっと活用ガイド』(電子マニュアル)用意するものディスクトレイ(本製品に付属)⇒P.4612cmプリンタブルディスク(レーベル面に印刷可能な もの)⇒P.46コピーしたいディスク◦◦◦1 印刷の準備をする重 要プリンタブルディスクのセットを促すメッセージが表示されるまでは、ディスクトレイはセットしないでください。動作中にディスクトレイをセットすると本製品...
4ディスクレーベルを印刷してみようディスクレーベルを印刷してみよう付属のディスクトレイを使うことで、プリンタブルディスク(BD/DVD/CDなど)に印刷することができます。ここでは、ディスクレーベルをコピーする方法とプリンタブルディスクのセット方法を説明します。ディスクトレイをセットする印刷すると[コピー] を選び、[コピーメニュー]から[ディスクレーベルコピー]を選ぶコピーしたいディスクをセットするディスクレーベルの完成!プリンタブルディスクの設定を行うディスクのレーベル面をコピーして印刷する ………… P.44プリンタブルディスクをセットする …………………… P.46プリンタブルディスクをセットする前に …………………………… P.46プリンタブルディスクをセットする ………………………………… P.46プリンタブルディスクを取り出す …………………………………… P.48
11本製品について知っておこう各部の名称と役割内部 インクランプ赤色に点灯/点滅し、インクタンクの状態を知らせます。⇒「インクの状態を確認する」(P.119) プリントヘッドホルダープリントヘッドを取り付けます。 プリントヘッド固定レバープリントヘッドを固定します。重 要プリントヘッドを取り付けたら、このレバーを上げないでください。 スキャナーユニット(カバー)原稿をスキャンするユニットです。インクタンクを交換するときやインクランプを確認するとき、内部につまった用紙を取り除くときに開きます。開くときには、原稿台カバーと一緒に持ち上げます。◦ アクセスランプ点灯または点滅し、メモリーカードの状態を知らせます。⇒P.30 カードスロットメモリーカードをセットします。⇒P.29 カードスロットカバーメモリーカードをセットするときに開きます。⇒P.30 内部カバーディスクトレイをセットします。プリンタブルディスクに印刷するときだけ手前に開いて使用します。通常は閉じておきます。参 考プリントヘッドとインクタンクの取り付け方法は、『かんたんスタートガイド』を参照してください。 ◦
45ディスクレーベルを印刷してみようディスクのレーベル面をコピーして印刷する2 印刷するプリンタブルディスクの種類を選んで、OKボタンをタッチする参 考使用するプリンタブルディスクが推奨品の場合は、適切な濃度で印刷するために、[推奨品ディスク]を指定してください。推奨品でない場合は、[その他のディスク]を指定してください。推奨品についての最新情報は、キヤノンサポートホームページ(canon.jp/support)でご確認ください。3 コピーしたいディスクを原稿台ガラスにセットする⇒P.1121 コピーしたい面を下に して、ディスクを原稿台ガラスの 中央付近 に置く重 要原稿台ガラスの端に置くと画像が欠けることがあります。2 原稿台カバーをゆっくり閉じ、OKボタンをタッチする3 確認画面で設定内容を確認し、カラーコピーをする場合はカラーボタン(Color)をタッチし、白黒コピーをする場合はモノクロボタン(Black)をタッチする参 考設定内容を変更したい場合は、戻るボタンで変更したい画面まで戻って設定し直してください。4 プリンタブルディスクをセットする⇒P.46参 考左のファンクションボタンをタッチすると、プ...
26いろいろな機能を使ってみよう[楽しい写真印刷]から選べる機能について中央のファンクションボタンをタッチする[レイアウト印刷]1.[2面フチなし]などのレイアウトを選択2. 写真の貼り付け方法を自動/手動で選択3. レイアウトに合わせて、写真を貼り付けて印刷[シール紙印刷]1. [16面シール]などのレイアウトを選択2. 印刷する写真を指定3. 写真に付けるフレームを指定して印刷[DPOF印刷]1. カメラで指定したDPOF情報が保存されているメモリーカードをセット2. DPOF情報にしたがって印刷[撮影情報印刷]1. Exif情報を印刷するときに、指定写真/一覧を選択2. 印刷する写真1枚や、一覧に印刷する写真の範囲を指定3. 撮影時のExif情報を指定写真や一覧の余白に印刷[インデックス印刷]1. 一覧のタイプとして、ベタ焼きサイズ/標準を選択2. 一覧に印刷する写真の範囲を指定3. 指定したタイプにしたがって、写真の一覧を印刷[証明写真サイズ印刷]1. 証明写真のサイズを選択2. 印刷する写真を指定3. 印刷する範囲をトリミング4. 印刷設定を確認して印刷[カレンダー印刷]1. カレンダーのタイ...
46プリンタブルディスクをセットするプリンタブルディスクに印刷するには、付属のディスクトレイにプリンタブルディスクをセットして本体に差し込みます。パソコンからプリンタブルディスクに印刷する場合も、同様の方法でセットしてください。12cmプリンタブルディスク8cmプリンタブルディスクプリンタブルディスクをセットする前にプリンタブルディスクに印刷するには次のものが必要です。市販の12cmまたは8cmプリンタブルディスクレーベル面がインクジェット方式のプリンターに対応したものディスクトレイ(本製品に付属)* 表面に「G」と入っています8cmディスクアダプター(8cmプリンタブルディスクに印刷するときに使用)* ディスクトレイに装着されています重 要8cmプリンタブルディスクへの印刷は、パソコンからのみ行うことができます。◦参 考プリンタブルディスクとは、レーベル面に特殊な加工が施された印刷が可能なディスクです。推奨のプリンタブルディスクを使うと、よりきれいな印刷結果を得ることができます。推奨品についての最新情報は、キヤノンサポートホームページ(canon.jp/support)でご確認ください。プリンタブルディスク...
47ディスクレーベルを印刷してみようプリンタブルディスクをセットする3 ディスクトレイにプリンタブルディスクをセットする重 要ディスクトレイにゴミなどがないことを確認してからセットしてください。セットするときにプリンタブルディスクの印刷面や反射板 (C) に触れないでください。12cmプリンタブルディスクの場合:印刷面を上に して、プリンタブルディスクをディスクトレイにセットするC8cmプリンタブルディスクの場合:1 8cmディスクアダプター両端の突起部分を、ディスクトレイのくぼみに合わせてセットするC◦◦2 印刷面を上に して、8cmプリンタブルディスクをディスクトレイにセットする4 ディスクトレイをセットする参 考ディスクトレイをセット後、一定時間を経過すると、セットしたディスクトレイが排出されることがあります。その場合は、画面の指示にしたがって、ディスクトレイをセットし直してください。1 ディスクトレイを内部カバーにセットする2 ディスクトレイの矢印( )と、内部カバーの矢印( )がほぼ合うところまで、まっすぐ挿入する重 要内部カバーの矢印( )の位置より奥にディスクトレイを押し込まないでください。21...
48プリンタブルディスクをセットするプリンタブルディスクを取り出す1 ディスクトレイを手前に引いて取り出す2 内部カバーを閉じる重 要内部カバーを開いた状態では、通常の用紙を使った印刷はできません。必ず内部カバーを閉じてください。3 プリンタブルディスクを取り外す重 要取り外す際に印刷面に触れないでください。参 考印刷面が十分に乾いてから、取り外してください。ディスクトレイ上に印刷された場合や、プリンタブルディスクの外側および内側の透明部分に印刷された場合は、印刷面が乾いてから拭き取ってください。◦◦◦12cmプリンタブルディスクの場合:ディスクトレイからプリンタブルディスクを取り外す8cmプリンタブルディスクの場合:1 8cmディスクアダプターを取り外す2 ディスクトレイから8cmプリンタブルディスクを取り外す重 要ディスクトレイは反ると使用できなくなることがあります。必ず平らなところに保管してください。◦
161困ったときには困ったときにはパソコンの画面にメッセージが表示されている ディスクレーベル印刷に関するエラーメッセージが表示されているチェック 1 印刷を開始するときに内部カバーが閉じていませんか内部カバーを開きディスクトレイをセットしてから本製品のOKボタンでエラーを解除してください。印刷中に内部カバーを開閉しないでください。破損の原因になります。チェック 2 ディスクトレイを正しくセットしましたか内部カバーを開いて、ディスクトレイを正しくセットし直し、本製品のOKボタンでエラーを解除してください。ディスクトレイは、本製品に付属のディスクトレイ(Gのマークがあるもの)を使用してください。正しいセット方法については、「プリンタブルディスクをセットする」(P.46)を参照してください。チェック 3 ディスクトレイにプリンタブルディスクをセットしましたかディスクトレイにプリンタブルディスクをセットし、本製品のOKボタンでエラーを解除してください。ディスクトレイは、本製品に付属のディスクトレイ(Gのマークがあるもの)を使用してください。正しいセット方法については、「プリンタブルディスクをセットする」(P.46)...
- 1