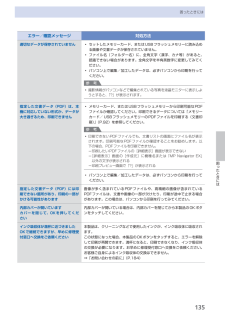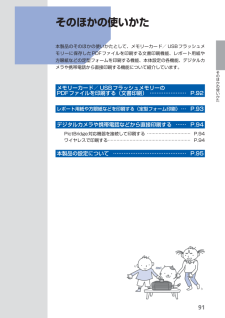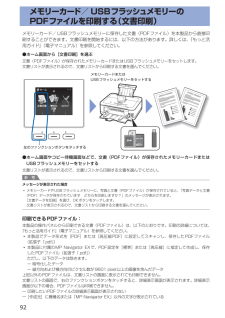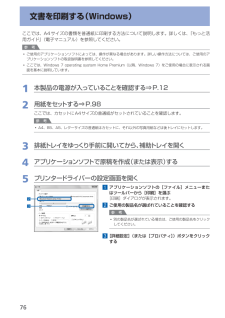Q&A
取扱説明書・マニュアル (文書検索対応分のみ)
"ファイル"3 件の検索結果
"ファイル"10 - 20 件目を表示
全般
質問者が納得私の環境が
WindowsXP
イラストレーターCS2
EPSON PM3700C
トリムマークのつけかた同じ
で普通に印刷できますから、原因はプリンタの予感です。
イラストレーターからのファイル→プリントで出るプレビューで出るなら、そのまま印刷してもだめですか?
印刷プレビューというのがイラレでは見つからなかったのでどこから見たのかな。OSの違いかな。
イラストレーターでの印刷のときの印刷領域はアートボードと同じになってるんですよね?
>①印刷プレビューでもトンボは表示されず
>・以前のEPSONプリ...
5503日前view24
全般
質問者が納得MP Navigator EX Ver. 4.00
http://cweb.canon.jp/drv-upd/ij-mfp/mpnexmg6100swin400ejs.html
マイプリンタ Ver. 2.5.0
http://cweb.canon.jp/drv-upd/ij-sfp/myprinterwin.html
↑
上記2つがインストールできるか確認されて下さい。
他のソフトがインストールできているので、パソコン本体には問題はないと思いますが、リンク先のソフトウェアもインストールできない場合...
5506日前view85
全般
質問者が納得プリンタの修理屋です。
そういった事例は聞いたことはないのですけど、ひょっとすると、そのMG6130は一度もPCに接続していないのでは?
プリンタの中にはタイマーが入っていて、使用開始日や最終印刷日などが記録されています。
ただ、出荷状態では使用開始日は不定(古い機種では1970/01/01だったはず)です。
ドライバをインストールして、その後にPCに接続したときにPCのタイマーが使用開始日として登録されるはずです。
デジカメで撮影したデーターでは、デジカメのほうのタイマーの時間が記録されますけど、プ...
5220日前view49
193色がおかしい、かすれるなぁ・・あれあれ?写真の色合いを調整するときには?こんなことに この写真がノズルチェックパターンを印刷印刷したチェックパターンを確認すると、ノズルが目づまりしているかどうかがわかります。ノズルチェックパターンでノズルのつまりを確認しようプリントヘッドのノズル(インクのふき出し口)が目づまりすると、色味がおかしかったり、印刷がかすれることがあります。Easy-PhotoPrint Pro(イージー・フォトプリント・プロ)を使用したり、プリンタードライバーを使用すると色の微調整をすることができます。● カラーバランスで、シアン/マゼンタ/イエローなど、色ごとに、強弱が設定できます。補正なしカラーバランスで補正● モノクロ印刷で、冷黒調や温黒調などモノクロの温かみを設定できます。白黒(標準) 冷黒調 温黒調● アプリケーションで指定したICCプロファイルにしたがって印刷できます。Adobe RGB sRGB⇒ 詳しくは、『もっと活用ガイド』(電子マニュアル)を参照してください。ノズルに目づまりはありません。こんなふうになっていたら、ノズルが目づまりしているサイン。今すぐお手入れして、写真...
4目次そのほかの使いかた91メモリーカード/ USBフラッシュメモリーのPDFファイルを印刷する(文書印刷)・・・・・・・ 92レポート用紙や方眼紙などを印刷する (定型フォーム印刷)・・・・・・・・・・・・・・・・・・・・・・・ 9デジタルカメラや携帯電話などから 直接印刷する・・・・・・・・・・・・・・・・・・・・・・・・・・・・・ 94PictBridge対応機器を接続して印刷する・・・・・・ 94ワイヤレスで印刷する・・・・・・・・・・・・・・・・・・・・・ 94本製品の設定について・・・・・・・・・・・・・・・・・・・・・ 95用紙/原稿をセットする97用紙をセットする・・・・・・・・・・・・・・・・・・・・・・・・・ 98用紙のセット位置について・・・・・・・・・・・・・・・・・・ 98カセットに用紙をセットする・・・・・・・・・・・・・・・・ 99後トレイに用紙をセットする・・・・・・・・・・・・・・・ 10 1使用できる用紙について・・・・・・・・・・・・・・・・・・ 10 6使用できない用紙について・・・・・・・・・・・・・・・・・ 10 9原稿をセットする・...
5Exif Printについて本製品は、「Exif Print」に対応しています。Exif Printは、デジタルカメラとプリンターの連携を強化した規格です。Exif Print対応デジタルカメラと連携することで、撮影時のカメラ情報を活かし、それを最適化して、よりきれいなプリント出力結果を得ることができます。記載について本書で使用しているマークについて説明します。本書では製品を安全にお使いいただくために、大切な記載事項には下記のようなマークを使用しています。これらの記載事項は必ずお守りください。警告取扱いを誤った場合に、死亡または重傷を負うおそれのある警告事項が書かれています。安全に使用していただくために、必ずこの警告事項をお守りください。注意取扱いを誤った場合に、傷害を負うおそれや物的損害が発生するおそれのある注意事項が書かれています。安全に使用していただくために、必ずこの注意事項をお守りください。重 要守っていただきたい重要事項が書かれています。製品の故障・損傷や誤った操作を防ぐために、必ずお読みください。参 考操作の参考になることや補足説明が書かれています。Windows独自の操作について記載しています...
68スキャンしたデータをパソコンに保存する3 カラーボタン(Color)またはモノクロボタン(Black)をタッチして、スキャンを開始するMP・Navigator・EXが起動し、スキャンされた原稿がMP・Navigator・EXの設定にしたがってパソコンに保存されます。スキャン中は、「原稿を読み取っています」というメッセージが表示されます。原稿種類が写真か文書かを自動で判別し、MP・Navigator・EXの設定(JPEG/Exif、TIFF形式、PDFファイル)にしたがって、1ファイルずつパソコンに保存します。続けて原稿をスキャンする場合は、原稿台ガラスに原稿をセットし、カラーボタン(Color)またはモノクロボタン(Black)をタッチしてください。スキャン終了後、原稿台ガラスから原稿を取り出してください。重 要動作中に電源を切らないでください。パソコンに本製品を接続して画像をスキャンしているときに、USBケーブルまたはLANケーブルを抜き差ししないでください。スキャンが終わるまで原稿台カバーを開けたり、セットした原稿を動かしたりしないでください。◦◦◦参 考原稿の種類によって画像の位置やサイズが正しくス...
15困ったときには困ったときにはエラー/確認メッセージ 対処方法適切なデータが保存されていません セットしたメモリーカード、またはUSBフラッシュメモリーに読み込める画像や文書データが保存されていません。ファイル名(フォルダー名)に、全角文字(漢字、カナ等)があると、認識できない場合があります。全角文字を半角英数字に変更してみてください。パソコン上で編集/加工したデータは、必ずパソコンから印刷を行ってください。参 考撮影情報がパソコンなどで編集されている写真を液晶モニターに表示しようとすると、「?」が表示されます。◦◦◦◦指定した文書データ(PDF)は、本機に対応していない形式か、データが大き過ぎるため、印刷できませんメモリーカード、またはUSBフラッシュメモリーから印刷可能なPDFファイルか確認してください。印刷できるデータについては「メモリーカード/ USBフラッシュメモリーのPDFファイルを印刷する(文書印刷)」(P.92)を参照してください。参 考印刷できないPDFファイルでも、文書リストの画面にファイル名が表示されます。印刷可能なPDFファイルか確認することをお勧めします。以下の場合、PDFファイ...
15本製品について知っておこう液晶モニター画面の基本操作2 {}ボタン (B) で使いたいメニューを表示させ、ファンクションボタン(C) をタッチする選んだメニューの画面が表示されます。A C Bホーム画面では以下のメニューを選ぶことができます。 コピー倍率を変更したり、本などをコピーしたときの黒い外枠やとじ部の影を削除したり、いろいろなレイアウトでコピーができます。ディスクレーベルのコピーも行えます。⇒P.35 フォトデジタルカメラのメモリーカードや、USBフラッシュメモリーに保存されている写真を印刷することができます。プリンタブルディスクにも印刷できます。⇒P.19 スキャン操作パネルを使ってスキャンしたデータをパソコンに保存/転送したり、メモリーカードやUSBフラッシュメモリーに保存できます。⇒P.65 写真焼き増しプリント写真をスキャンして印刷することができます。⇒P.61 楽しい写真印刷メモリーカードやUSBフラッシュメモリーの写真を使って、シールやカレンダー、ディスクレーベルなどを印刷できます。⇒P.26また、写真に手書きの文字や絵を合成し、はがきやカード、プリンタブルディスクなどに印刷することも...
A BBA8 無線 LAN の設定をしようP.24 で WCN(Windows Connect Now)を選んだ方のみお読みください。WCN(Windows Connect Now)で設定する本製品は「WCN-UFD」に対応しています。パソコンでの設定Windows 7 の場合① [スタート]メニューから[コントロール パネル]、[ネットワークの状態とタスクの表示]、[ワイヤレス ネットワークの管理]の順に選ぶ② 使用したいネットワーク名(SSID)を右クリックし、[プロパティ]を選ぶ③ [このネットワーク プロファイルを USB フラッシュ デバイスにコピーする]を選ぶ画面の指示に従って、パソコンでの設定を完了させてください。④ 手順 に進んでください。Windows Vista の場合① [スタート]メニューから[ネットワーク]を選んで、メニューの[ワイヤレス デバイスの追加]をクリックする② [USB フラッシュ ドライブを使って、一覧にないワイヤレス デバイスやコンピュータを追加します]を選ぶ③ [USB フラッシュ ドライブを使用してデバイスやコンピュータを追加します]を選ぶ④ 使用したいネ...
91そのほかの使いかたそのほかの使いかた本製品のそのほかの使いかたとして、メモリーカード/ USBフラッシュメモリーに保存したPDFファイルを印刷する文書印刷機能、レポート用紙や方眼紙などの定型フォームを印刷する機能、本体設定の各機能、 デジタルカメラや携帯電話から直接印刷する機能について紹介しています。メモリーカード/ USBフラッシュメモリーの PDFファイルを印刷する(文書印刷) ………………… P.92レポート用紙や方眼紙などを印刷する(定型フォーム印刷) … P.93デジタルカメラや携帯電話などから直接印刷する …… P.94PictBridge対応機器を接続して印刷する ………………………… P.94ワイヤレスで印刷する ………………………………………………… P.94本製品の設定について …………………………………… P.95
92メモリーカード/ USBフラッシュメモリーのPDFファイルを印刷する(文書印刷)メモリーカード/ USBフラッシュメモリーに保存した文書(PDFファイル)を本製品から直接印刷することができます。文書印刷を開始するには、以下の方法があります。詳しくは、『もっと活用ガイド』(電子マニュアル)を参照してください。●ホーム画面から[文書印刷]を選ぶ文書(PDFファイル)が保存されたメモリーカードまたはUSBフラッシュメモリーをセットします。文書リストが表示されるので、文書リストから印刷する文書を選んでください。左のファンクションボタンをタッチするメモリーカードまたはUSBフラッシュメモリーをセットする● ホーム画面やコピー待機画面などで、文書(PDFファイル)が保存されたメモリーカードまたはUSBフラッシュメモリーをセットする文書リストが表示されるので、文書リストから印刷する文書を選んでください。参 考メッセージが表示された場合メモリーカードやUSBフラッシュメモリーに、写真と文書(PDFファイル)が保存されていると、「写真データと文書(PDF)データが保存されています どちらを印刷しますか?」のメッセージが表示...
76文書を印刷する(Windows)ここでは、A4サイズの書類を普通紙に印刷する方法について説明します。詳しくは、『もっと活用ガイド』(電子マニュアル)を参照してください。参 考ご使用のアプリケーションソフトによっては、操作が異なる場合があります。詳しい操作方法については、ご使用のアプリケーションソフトの取扱説明書を参照してください。ここでは、Windows・7・operating・system・Home・Premium(以降、Windows ・7)をご使用の場合に表示される画面を基本に説明しています。1 本製品の電源が入っていることを確認する⇒P.122 用紙をセットする⇒P.98ここでは、カセットにA4サイズの普通紙がセットされていることを確認します。参 考A4、B5、A5、レターサイズの普通紙はカセットに、それ以外の写真用紙などは後トレイにセットします。3 排紙トレイをゆっくり手前に開いてから、補助トレイを開く4 アプリケーションソフトで原稿を作成(または表示)する5 プリンタードライバーの設定画面を開く1 アプリケーションソフトの[ファイル]メニューまたはツールバーから[印刷]を選ぶ[印刷]ダイアログ...
- 1