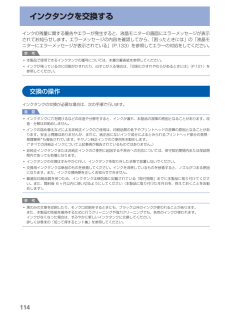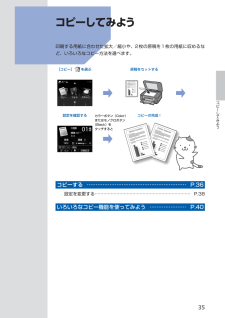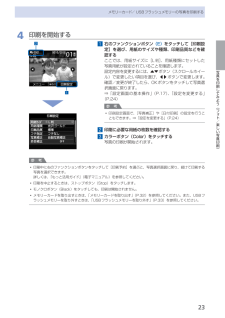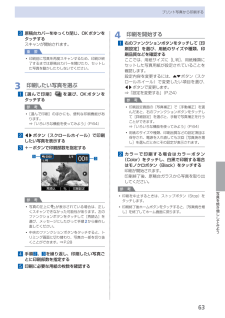Q&A
取扱説明書・マニュアル (文書検索対応分のみ)
"モノクロ"1 件の検索結果
"モノクロ"10 - 20 件目を表示
全般
質問者が納得筆ぐるめのバージョンが分かりませんが・・・Windows7なのでV16以降かなと思います。
質問者様が設定されたところは、簡易設定(最小限の設定)ですから、その上のほう(枠のそと)に『印刷設定』というボタンがありますから、それをクリックしてください。
すると、プリンタの機種名がでます。
その画面で『オプション』をクリック→『基本設定』をクリック。
出てきた画面で、用紙を『はがき』、印刷品質を『きれい』にする。・・・ここで、「モノクロ印刷」にチェックが入っていないか確認してください。入ってたら、チェックをは...
5096日前view97
193色がおかしい、かすれるなぁ・・あれあれ?写真の色合いを調整するときには?こんなことに この写真がノズルチェックパターンを印刷印刷したチェックパターンを確認すると、ノズルが目づまりしているかどうかがわかります。ノズルチェックパターンでノズルのつまりを確認しようプリントヘッドのノズル(インクのふき出し口)が目づまりすると、色味がおかしかったり、印刷がかすれることがあります。Easy-PhotoPrint Pro(イージー・フォトプリント・プロ)を使用したり、プリンタードライバーを使用すると色の微調整をすることができます。● カラーバランスで、シアン/マゼンタ/イエローなど、色ごとに、強弱が設定できます。補正なしカラーバランスで補正● モノクロ印刷で、冷黒調や温黒調などモノクロの温かみを設定できます。白黒(標準) 冷黒調 温黒調● アプリケーションで指定したICCプロファイルにしたがって印刷できます。Adobe RGB sRGB⇒ 詳しくは、『もっと活用ガイド』(電子マニュアル)を参照してください。ノズルに目づまりはありません。こんなふうになっていたら、ノズルが目づまりしているサイン。今すぐお手入れして、写真...
65スキャンしてみようスキャンしてみようスキャンしたデータは、パソコンに保存/転送して付属のアプリケーションソフトを使って編集/加工したり、本製品に取り付けたUSBフラッシュメモリーやメモリーカードに保存することができます。保存/転送先を選ぶスキャンの完了!パソコンと接続する原稿をセットする 原稿の種類を選ぶカラーボタン(Color)またはモノクロボタン(Black)をタッチすると[スキャン] を選ぶスキャンしたデータをパソコンに保存する …………… P.66操作パネルを使ったスキャンの準備 ………………………………… P.66パソコンに保存する操作 ……………………………………………… P.67設定を変更する ………………………………………………………… P.69いろいろなスキャン機能を使ってみよう ……………… P.70
45ディスクレーベルを印刷してみようディスクのレーベル面をコピーして印刷する2 印刷するプリンタブルディスクの種類を選んで、OKボタンをタッチする参 考使用するプリンタブルディスクが推奨品の場合は、適切な濃度で印刷するために、[推奨品ディスク]を指定してください。推奨品でない場合は、[その他のディスク]を指定してください。推奨品についての最新情報は、キヤノンサポートホームページ(canon.jp/support)でご確認ください。3 コピーしたいディスクを原稿台ガラスにセットする⇒P.1121 コピーしたい面を下に して、ディスクを原稿台ガラスの 中央付近 に置く重 要原稿台ガラスの端に置くと画像が欠けることがあります。2 原稿台カバーをゆっくり閉じ、OKボタンをタッチする3 確認画面で設定内容を確認し、カラーコピーをする場合はカラーボタン(Color)をタッチし、白黒コピーをする場合はモノクロボタン(Black)をタッチする参 考設定内容を変更したい場合は、戻るボタンで変更したい画面まで戻って設定し直してください。4 プリンタブルディスクをセットする⇒P.46参 考左のファンクションボタンをタッチすると、プ...
114インクタンクを交換するインクの残量に関する警告やエラーが発生すると、液晶モニターの画面にエラーメッセージが表示されてお知らせします。エラーメッセージの内容を確認してから、「困ったときには」の「液晶モニターにエラーメッセージが表示されている」(P.133)を参照してエラーの対処をしてください。参 考本製品で使用できるインクタンクの番号については、本書の裏表紙を参照してください。インクが残っているのに印刷がかすれたり、白すじが入る場合は、「印刷にかすれやむらがあるときには」(P.121)を参照してください。交換の操作インクタンクの交換が必要な場合は、次の手順で行います。重 要インクタンクに穴を開けるなどの改造や分解をすると、インクが漏れ、本製品の故障の原因となることがあります。改造・分解はお勧めしません。インクの詰め替えなどによる非純正インクのご使用は、印刷品質の低下やプリントヘッドの故障の原因となることがあります。安全上問題はありませんが、まれに、純正品にないインク成分によるとみられるプリントヘッド部分の発熱・発煙事例*も報告されています。キヤノン純正インクのご使用をお勧めします。(*すべての非純正インク...
68スキャンしたデータをパソコンに保存する3 カラーボタン(Color)またはモノクロボタン(Black)をタッチして、スキャンを開始するMP・Navigator・EXが起動し、スキャンされた原稿がMP・Navigator・EXの設定にしたがってパソコンに保存されます。スキャン中は、「原稿を読み取っています」というメッセージが表示されます。原稿種類が写真か文書かを自動で判別し、MP・Navigator・EXの設定(JPEG/Exif、TIFF形式、PDFファイル)にしたがって、1ファイルずつパソコンに保存します。続けて原稿をスキャンする場合は、原稿台ガラスに原稿をセットし、カラーボタン(Color)またはモノクロボタン(Black)をタッチしてください。スキャン終了後、原稿台ガラスから原稿を取り出してください。重 要動作中に電源を切らないでください。パソコンに本製品を接続して画像をスキャンしているときに、USBケーブルまたはLANケーブルを抜き差ししないでください。スキャンが終わるまで原稿台カバーを開けたり、セットした原稿を動かしたりしないでください。◦◦◦参 考原稿の種類によって画像の位置やサイズが正しくス...
1本製品について知っておこう各部の名称と役割❶ 電源ボタン電源を入れる/切るときに押します。電源を入れるときは、原稿台カバーを閉じてください。重 要電源プラグを抜くときは電源を切ったあと、必ず電源ランプが消灯していることを確認してから電源プラグを抜いてください。電源ランプが点灯/点滅しているときに電源プラグを抜くと、プリントヘッドが保護されないため、その後正しく印刷できなくなることがあります。❷ ホームボタンホーム画面を表示するときにタッチします。⇒P.14❸ 戻るボタン前の画面に戻ります。❹ ファンクションボタンホーム画面でメニューを選んだり、液晶モニターの下部に表示されているファンクションメニューを選ぶときにタッチします。⇒P.16❺ 液晶モニターメッセージやメニュー項目、動作状況などが表示されます。印刷する写真もここで確認します。参 考約5分間操作をしないと、画面や操作パネルのボタンの表示が消えます。そのときは、操作パネルで電源ボタン以外のボタンをタッチすると液晶モニターが表示され、そのあとに使用できるボタンが表示されます。また、パソコンなどから印刷を開始すると、液晶モニターが消えたときの状態に復帰し...
5コピーしてみようコピーしてみよう印刷する用紙に合わせた拡大/縮小や、2枚の原稿を1枚の用紙に収めるなど、いろいろなコピー方法を選べます。コピーの完成!設定を確認する原稿をセットするカラーボタン(Color)またはモノクロボタン(Black)をタッチすると[コピー]を選ぶコピーする …………………………………………………P.36設定を変更する …………………………………………………………P.38いろいろなコピー機能を使ってみよう …………………P.40
2写真を印刷してみよう(フォト/楽しい写真印刷)メモリーカード/ USBフラッシュメモリーの写真を印刷する4 印刷を開始する1 右のファンクションボタン (E) をタッチして[印刷設定]を選び、用紙のサイズや種類、印刷品質などを確認するここでは、用紙サイズに[L判]、用紙種類にセットした写真用紙が設定されていることを確認します。設定内容を変更するには、{}ボタン(スクロールホイール)で変更したい項目を選び、[]ボタンで変更します。確認/変更が終了したら、OKボタンをタッチして写真選択画面に戻ります。⇒「設定画面の基本操作」(P.17)、「設定を変更する」(P.24)参 考印刷設定画面で、[写真補正]や[日付印刷]の設定を行うこともできます。⇒「設定を変更する」(P.24)2 印刷に必要な用紙の枚数を確認する3 カラーボタン(Color)をタッチする写真の印刷が開始されます。参 考印刷中に右のファンクションボタンをタッチして[印刷予約]を選ぶと、写真選択画面に戻り、続けて印刷する写真を選択できます。詳しくは、『もっと活用ガイド』(電子マニュアル)を参照してください。印刷を中止するときは、ストップボタン(Sto...
6写真を焼き増ししてみようプリント写真から印刷する3 原稿台カバーをゆっくり閉じ、OKボタンをタッチするスキャンが開始されます。重 要印刷前に写真を再度スキャンするため、印刷が終了するまでは原稿台カバーを開けたり、セットした写真を動かしたりしないでください。3 印刷したい写真を選ぶ1 [選んで印刷] を選び、OKボタンを タッチする参 考 [選んで印刷]のほかにも、便利な印刷機能があります。⇒「いろいろな機能を使ってみよう」(P.64)2 []ボタン(スクロールホイール)で印刷したい写真を表示する3 +-ボタンで印刷部数を指定する35参 考写真の左上に が表示されている場合は、正しくスキャンできなかった可能性があります。左のファンクションボタンをタッチして[再読込]を選び、メッセージにしたがって手順2から操作し直してください。中央のファンクションボタンをタッチすると、トリミング画面に切り替わり、写真の一部を切り抜くことができます。⇒P.284 手順 2 、3 を繰り返し、印刷したい写真ごとに印刷部数を指定する5 印刷に必要な用紙の枚数を確認する◦◦◦◦4 印刷を開始する1 右のファンクションボタンをタッチ...
7コピーしてみようコピーする2 コピーを開始する1 +-ボタン (A) でコピー部数を指定するコピー部数はスクロールホイールで指定することもできます。2 {}ボタン (B) でコピー倍率を選択するここでは[100%]を選びます。3 []ボタン (C) で濃度を設定する[ボタンをタッチすると薄くなり、]ボタンをタッチすると濃くなります。自動濃度調整に設定することもできます。詳しくは、『もっと活用ガイド』(電子マニュアル)を参照してください。4 右のファンクションボタン (D) をタッチして[印刷設定]を選び、用紙のサイズや種類などを確認するここでは、用紙サイズに[A4]、用紙種類に[普通紙]が設定されていることを確認します。設定内容を変更するには、{}ボタン(スクロールホイール) (B) で変更したい項目を選び、[]ボタン (C) で変更します。確認/変更が終了したら、OKボタンをタッチしてコピー待機画面に戻ります。⇒「設定画面の基本操作」(P.17)、「設定を変更する」(P.38)参 考中央のファンクションボタン (E) をタッチすると、プレビュー画面で原稿台ガラスに置いた原稿の印刷イメージを確認することが...
- 1