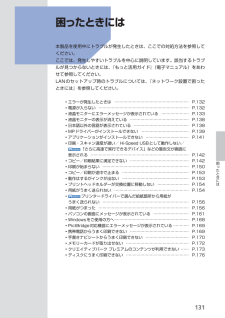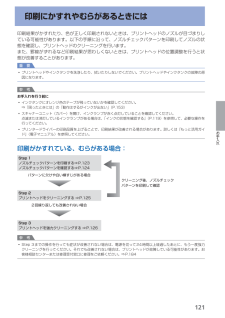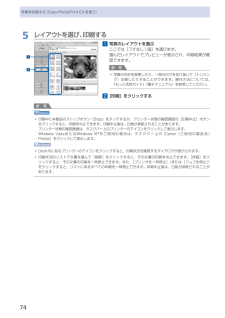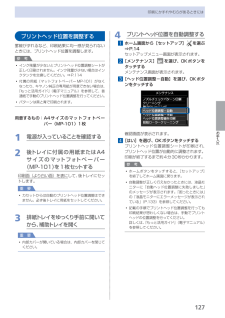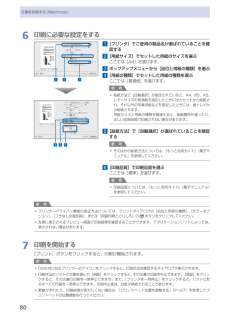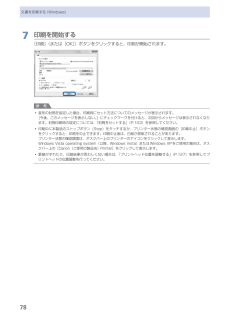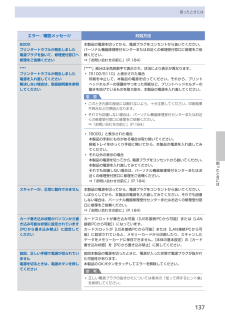Q&A
取扱説明書・マニュアル (文書検索対応分のみ)
"印刷結果"2 件の検索結果
"印刷結果"10 - 20 件目を表示
全般
質問者が納得まず、Excelというソフトは、アメリカ的発想のもと
作成され、罫線と言う観点は存在しません。
この事を最初にご理解ください。以前のバージョンでは
出来たのにと思われるのでしょうが、そのバージョンで
その機能が使えるのか?その機能を使うためにはどうするのか?と
言う事は、ソフトのQ&Aの方がより良く説明が書かれています。
探す方法は、単純にソフト名 バージョン名をググれば何かの
回答が見いだせるのでは無いでしょうか?
要するに、罫線という観念が無いソフトを日本式文章で表現する方法が
どんだけ無理...
5189日前view75
4目次そのほかの使いかた91メモリーカード/ USBフラッシュメモリーのPDFファイルを印刷する(文書印刷)・・・・・・・ 92レポート用紙や方眼紙などを印刷する (定型フォーム印刷)・・・・・・・・・・・・・・・・・・・・・・・ 9デジタルカメラや携帯電話などから 直接印刷する・・・・・・・・・・・・・・・・・・・・・・・・・・・・・ 94PictBridge対応機器を接続して印刷する・・・・・・ 94ワイヤレスで印刷する・・・・・・・・・・・・・・・・・・・・・ 94本製品の設定について・・・・・・・・・・・・・・・・・・・・・ 95用紙/原稿をセットする97用紙をセットする・・・・・・・・・・・・・・・・・・・・・・・・・ 98用紙のセット位置について・・・・・・・・・・・・・・・・・・ 98カセットに用紙をセットする・・・・・・・・・・・・・・・・ 99後トレイに用紙をセットする・・・・・・・・・・・・・・・ 10 1使用できる用紙について・・・・・・・・・・・・・・・・・・ 10 6使用できない用紙について・・・・・・・・・・・・・・・・・ 10 9原稿をセットする・...
11困ったときには困ったときには本製品を使用中にトラブルが発生したときは、ここでの対処方法を参照してください。ここでは、発生しやすいトラブルを中心に説明しています。該当するトラブルが見つからないときには、『もっと活用ガイド』(電子マニュアル)をあわせて参照してください。LANのセットアップ時のトラブルについては、『ネットワーク設置で困ったときには』を参照してください。エラーが発生したときは ………………………………………………… P.132電源が入らない …………………………………………………………… P.132液晶モニターにエラーメッセージが表示されている ………………… P.133液晶モニターの表示が消えている ……………………………………… P.138日本語以外の言語が表示されている …………………………………… P.138MPドライバーがインストールできない ……………………………… P.139アプリケーションがインストールできない …………………………… P.141印刷・スキャン速度が遅い/ Hi-Speed USBとして動作しない/ 「さらに高速で実行できるデバイス」などの警告文が画面に ...
46プリンタブルディスクをセットするプリンタブルディスクに印刷するには、付属のディスクトレイにプリンタブルディスクをセットして本体に差し込みます。パソコンからプリンタブルディスクに印刷する場合も、同様の方法でセットしてください。12cmプリンタブルディスク8cmプリンタブルディスクプリンタブルディスクをセットする前にプリンタブルディスクに印刷するには次のものが必要です。市販の12cmまたは8cmプリンタブルディスクレーベル面がインクジェット方式のプリンターに対応したものディスクトレイ(本製品に付属)* 表面に「G」と入っています8cmディスクアダプター(8cmプリンタブルディスクに印刷するときに使用)* ディスクトレイに装着されています重 要8cmプリンタブルディスクへの印刷は、パソコンからのみ行うことができます。◦参 考プリンタブルディスクとは、レーベル面に特殊な加工が施された印刷が可能なディスクです。推奨のプリンタブルディスクを使うと、よりきれいな印刷結果を得ることができます。推奨品についての最新情報は、キヤノンサポートホームページ(canon.jp/support)でご確認ください。プリンタブルディスク...
111用紙/原稿をセットする原稿をセットする機能ごとの原稿のセット方法原稿位置合わせマーク( )に合わせてセットする●コピーする原稿をセットする場合●[スキャン]の[原稿種類]で、 ー [おまかせスキャン]を選び、文書/雑誌/新聞をスキャンする場合 ー [文書]または[写真]を選び、読取サイズにA4、レターなどの定型サイズを指定した場合●パソコンからアプリケーションソフトを使用し、 - [原稿の種類]で文書/雑誌/新聞を指定した場合 - [原稿サイズ]でA4、レターなどの定型サイズを指定した場合● 手書きナビシート/ディスクレーベル手書きナビシートをスキャンする場合重 要原稿台ガラスの端から1mmの部分 (A) は読み取れません。印刷の品質を維持するため、用紙の上下左右に余白を設けています。実際に印刷できる範囲は、これらの余白を除いた部分になります。(B)・ 3mm(C)・ 5mm(D)・ 3.4mm(レター、リーガルのみ:6.4mm)(E)・ 3.4mm(レター、リーガルのみ:6.3mm)◦◦原稿を、 読み取る面を下に して、原稿位置合わせマーク( )に合わせて置いてください。原稿を、 読み取る面を下に し...
121お手入れ印刷にかすれやむらがあるときには印刷結果がかすれたり、色が正しく印刷されないときは、プリントヘッドのノズルが目づまりしている可能性があります。以下の手順に沿って、ノズルチェックパターンを印刷してノズルの状態を確認し、プリントヘッドのクリーニングを行います。また、罫線がずれるなど印刷結果が思わしくないときは、プリントヘッドの位置調整を行うと状態が改善することがあります。重 要プリントヘッドやインクタンクを洗浄したり、拭いたりしないでください。プリントヘッドやインクタンクの故障の原因になります。参 考お手入れを行う前にインクタンクにオレンジ色のテープが残っていないかを確認してください。⇒「困ったときには」の「動作はするがインクが出ない」(P.153)スキャナーユニット(カバー)を開け、インクランプが赤く点灯していることを確認してください。点滅または消灯しているインクランプがある場合は、「インクの状態を確認する」(P.119)を参照して、必要な操作を行ってください。プリンタードライバーの印刷品質を上げることで、印刷結果が改善される場合があります。詳しくは『もっと活用ガイド』(電子マニュアル)を参照して...
74写真を印刷する(Easy-PhotoPrint・EXを使う)5 レイアウトを選び、印刷する1 写真のレイアウトを選ぶここでは[フチなし1面]を選びます。選んだレイアウトでプレビューが表示され、印刷結果が確認できます。参 考写真の向きを変更したり、一部分だけを切り抜いて(トリミング)印刷したりすることができます。操作方法については、『もっと活用ガイド』(電子マニュアル)を参照してください。2 [印刷]をクリックする参 考印刷中に本製品のストップボタン(Stop)をタッチするか、プリンター状態の確認画面の[印刷中止]ボタンをクリックすると、印刷を中止できます。印刷中止後は、白紙が排紙されることがあります。プリンター状態の確認画面は、タスクバー上のプリンターのアイコンをクリックして表示します。Windows・VistaまたはWindows ・XPをご使用の場合は、タスクバー上の[Canon(ご使用の製品名)Printer]をクリックして表示します。Dock内にあるプリンターのアイコンをクリックすると、印刷状況を確認するダイアログが表示されます。印刷状況のリストで文書を選んで[削除]をクリックすると、その文書の印...
127お手入れ印刷にかすれやむらがあるときにはプリントヘッド位置を調整する罫線がずれるなど、印刷結果に均一感が見られないときには、プリントヘッド位置を調整します。参 考インク残量が少ないとプリントヘッド位置調整シートが正しく印刷されません。インク残量が少ない場合はインクタンクを交換してください。⇒P.114付属の用紙(マットフォトペーパー MP-101)がなくなったり、キヤノン純正の専用紙が用意できない場合は、『もっと活用ガイド』(電子マニュアル)を参照して、普通紙で手動のプリントヘッド位置調整を行ってください。パターンは黒と青で印刷されます。用意するもの: A4サイズのマットフォトペーパー(MP-101)1枚1 電源が入っていることを確認する2 後トレイに付属の用紙またはA4サイズのマットフォトペーパー(MP-101)を1枚セットする印刷面(より白い面)を表に して、後トレイにセットします。重 要カセットからは自動のプリントヘッド位置調整はできません。必ず後トレイに用紙をセットしてください。3 排紙トレイをゆっくり手前に開いてから、補助トレイを開く重 要内部カバーが開いている場合は、内部カバーを閉じてくださ...
80文書を印刷する(Macintosh)6 印刷に必要な設定をする1 [プリンタ]でご使用の製品名が選ばれていることを確認する2 [用紙サイズ]でセットした用紙のサイズを選ぶここでは[A4]を選びます。3 ポップアップメニューから[品位と用紙の種類]を選ぶ4 [用紙の種類]でセットした用紙の種類を選ぶここでは[普通紙]を選びます。参 考給紙方法で[自動選択]が設定されていると、A4、B5、A5、レターサイズの普通紙を指定したときにはカセットから給紙され、それ以外の写真用紙などを指定したときには、 後トレイから給紙されます。用紙サイズと用紙の種類を間違えると、給紙箇所が違ったり、正しい印刷品質で印刷されない場合があります。5 [給紙方法]で[自動選択]が選ばれていることを確認する参 考そのほかの給紙方法については、『もっと活用ガイド』(電子マニュアル)を参照してください。6 [印刷品質]で印刷品質を選ぶここでは[標準]を選びます。参 考印刷品質については、『もっと活用ガイド』(電子マニュアル)を参照してください。参 考プリンタードライバー機能の設定方法については、プリントダイアログの[品位と用紙の種類]、[カラ...
78文書を印刷する(Windows)7 印刷を開始する[印刷](または[OK])ボタンをクリックすると、印刷が開始されます。参 考長形の封筒を指定した場合、 印刷時にセット方法についてのメッセージが表示されます。[今後、このメッセージを表示しない。]にチェックマークを付けると、次回からメッセージは表示されなくなります。封筒印刷時の設定については、「封筒をセットする」(P.103)を参照してください。印刷中に本製品のストップボタン(Stop)をタッチするか、プリンター状態の確認画面の[印刷中止]ボタンをクリックすると、印刷を中止できます。印刷中止後は、白紙が排紙されることがあります。プリンター状態の確認画面は、タスクバー上のプリンターのアイコンをクリックして表示します。Windows・Vista・operating・system(以降、Windows ・Vista)またはWindows ・XPをご使用の場合は、タスクバー上の[Canon(ご使用の製品名)Printer]をクリックして表示します。罫線がずれたり、印刷結果が思わしくない場合は、「プリントヘッド位置を調整する」(P.127)を参照してプリントヘッドの...
17困ったときには困ったときにはエラー/確認メッセージ 対処方法B200プリンタートラブルが発生しました電源プラグを抜いて、修理受付窓口へ修理をご依頼ください本製品の電源を切ってから、電源プラグをコンセントから抜いてください。パーソナル機器修理受付センターまたはお近くの修理受付窓口に修理をご依頼ください。⇒「お問い合わせの前に」(P.184)****プリンタートラブルが発生しました電源を入れ直してください解決しない場合は、取扱説明書を参照してください「****」部分は半角英数字で表示され、状況により表示が異なります。 「5100/5110」と表示された場合印刷を中止して、本製品の電源を切ってください。それから、プリントヘッドホルダーの保護材やつまった用紙など、プリントヘッドホルダーの動きを妨げているものを取り除き、本製品の電源を入れ直してください。重 要このとき内部の部品には触れないよう、十分注意してください。印刷結果不具合などの原因となります。それでも回復しない場合は、パーソナル機器修理受付センターまたはお近くの修理受付窓口に修理をご依頼ください。⇒「お問い合わせの前に」(P.184) 「6000」と表示...
- 1