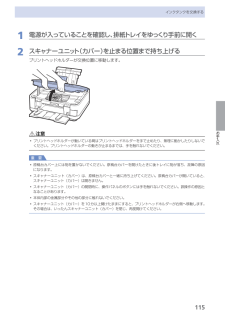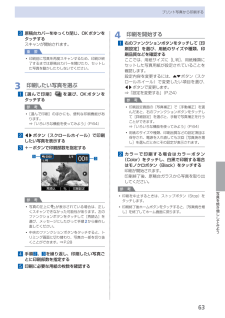Q&A
取扱説明書・マニュアル (文書検索対応分のみ)
"原稿台カバー"1 件の検索結果
"原稿台カバー"10 - 20 件目を表示
全般
質問者が納得プリンタの修理屋です。
全体に上に上がるということですよね。
これは、本などの厚めの原稿を置いたときに、カバーが水平になってくれるためのものです。
特に、見開きの資料などの場合、押し付ける圧力のバラツキがあるとガラス面への密着が変わるからです。
当然、光の回り込みを均等にするという目的もありますけどね。
5231日前view67
3B4 5DCE重 要F1 準備しよう電源コードを本製品左側背面にある差込口とコンセントに、しっかり差し込むまだ USB ケーブルや LAN ケーブルで本製品とパソコンを接続しないでください。原稿台カバー(B)は、かならず閉じて操作してください。・・重 要液晶モニターオープンボタン(C)を押し(①)、液晶モニター(D)を見やすい角度に調節する(②)① 電源ボタン(E)を押す② 上の画面が表示されたら、OK ボタンをタッチして次の操作に進む動作音がする場合がありますが、正常な動作です。電源コードを接続してから電源ボタンが有効になるまで、約 4 秒かかります。・・参 考電源を切るときにはかならず次の手順で操作してください。電源が切れるまで、約 25 秒動作音が続く場合があります。① 電源ボタンを押して電源を切る② 電源ランプ(F)が消えたことを確認する電源プラグを抜くときは、かならず電源ランプが消えたことを確認してから抜いてください。電源ランプが点灯または点滅中に電源プラグを抜くと、プリントヘッドの乾燥や目づまりの原因となり、きれいに印刷できなくなる場合があります。 ・重 要
212CABBプリントヘッドホルダー(C)が取り付け位置に移動したことを確認するスキャナーユニット(カバー)(A)を止まる位置まで持ち上げる原稿台カバー(B)を閉じて、スキャナーユニット(カバー)と一緒に持ち上げてください。プリントヘッドを取り付けよう移動しない場合は、電源が入っていることを確認してください。詳しくは、「1 準備しよう」の手順 ~ (P.5)を参照してください。
9本製品について知っておこう各部の名称と役割❾ ❽ ❽ 原稿台ガラスコピーやスキャンする原稿をセットします。❾ カセットA4、B5、A5、レターサイズの普通紙をセットして、本体に差し込みます。一度に同じサイズの普通紙を複数枚セットでき、自動的に1枚ずつ給紙されます。⇒P.99 カメラ接続部デジタルカメラなどのPictBridge対応機器や、オプションのBluetoothユニットBU-30から印刷するときに、ここに接続します。⇒P.94また、USBフラッシュメモリーもここにセットします。⇒P.33警告本製品のカメラ接続部には、PictBridge対応機器、BluetoothユニットBU-30(オプション)およびUSBフラッシュメモリー以外は接続しないでください。火災や感電、本製品の損傷の原因となる場合があります。重 要金属部分に触れないでください。PictBridge対応機器を接続する場合は、3mを超える長さのUSBケーブルを使用すると周辺の機器の動作に影響を与える可能性がありますので、使用しないでください。◦◦◦ 赤外線ポート携帯電話から赤外線通信を利用してワイヤレス印刷するときに使います。⇒P.9...
8各部の名称と役割前面❷❻ ❺❶❼❹❸❶ 原稿台カバー原稿台ガラスに原稿をセットするときに開きます。❷ 用紙サポート後トレイに用紙をセットするときに、引き出して奥に傾けて使用します。❸ 後(うしろ)トレイ本製品で使用できる写真用紙やはがき、封筒をセットできます。一度に同じサイズ、種類の用紙を複数枚セットでき、自動的に1枚ずつ給紙されます。⇒P.101❹ 用紙ガイド動かして用紙の両端に合わせます。❺ 操作パネル本製品の設定や操作をするときに使用します。⇒P.12❻ 排紙トレイコピーや印刷が開始されると自動的に開き、印刷された用紙が排出されます。❼ 補助トレイ用紙を支えるために手前に開いて使用します。印刷するときは開いてください。
11本製品について知っておこう各部の名称と役割内部 インクランプ赤色に点灯/点滅し、インクタンクの状態を知らせます。⇒「インクの状態を確認する」(P.119) プリントヘッドホルダープリントヘッドを取り付けます。 プリントヘッド固定レバープリントヘッドを固定します。重 要プリントヘッドを取り付けたら、このレバーを上げないでください。 スキャナーユニット(カバー)原稿をスキャンするユニットです。インクタンクを交換するときやインクランプを確認するとき、内部につまった用紙を取り除くときに開きます。開くときには、原稿台カバーと一緒に持ち上げます。◦ アクセスランプ点灯または点滅し、メモリーカードの状態を知らせます。⇒P.30 カードスロットメモリーカードをセットします。⇒P.29 カードスロットカバーメモリーカードをセットするときに開きます。⇒P.30 内部カバーディスクトレイをセットします。プリンタブルディスクに印刷するときだけ手前に開いて使用します。通常は閉じておきます。参 考プリントヘッドとインクタンクの取り付け方法は、『かんたんスタートガイド』を参照してください。 ◦
45ディスクレーベルを印刷してみようディスクのレーベル面をコピーして印刷する2 印刷するプリンタブルディスクの種類を選んで、OKボタンをタッチする参 考使用するプリンタブルディスクが推奨品の場合は、適切な濃度で印刷するために、[推奨品ディスク]を指定してください。推奨品でない場合は、[その他のディスク]を指定してください。推奨品についての最新情報は、キヤノンサポートホームページ(canon.jp/support)でご確認ください。3 コピーしたいディスクを原稿台ガラスにセットする⇒P.1121 コピーしたい面を下に して、ディスクを原稿台ガラスの 中央付近 に置く重 要原稿台ガラスの端に置くと画像が欠けることがあります。2 原稿台カバーをゆっくり閉じ、OKボタンをタッチする3 確認画面で設定内容を確認し、カラーコピーをする場合はカラーボタン(Color)をタッチし、白黒コピーをする場合はモノクロボタン(Black)をタッチする参 考設定内容を変更したい場合は、戻るボタンで変更したい画面まで戻って設定し直してください。4 プリンタブルディスクをセットする⇒P.46参 考左のファンクションボタンをタッチすると、プ...
115お手入れインクタンクを交換する1 電源が入っていることを確認し、排紙トレイをゆっくり手前に開く2 スキャナーユニット(カバー)を止まる位置まで持ち上げるプリントヘッドホルダーが交換位置に移動します。注意プリントヘッドホルダーが動いている間はプリントヘッドホルダーを手で止めたり、無理に動かしたりしないでください。プリントヘッドホルダーの動きが止まるまでは、手を触れないでください。重 要原稿台カバー上には物を置かないでください。原稿台カバーを開けたときに後トレイに物が落ち、故障の原因になります。スキャナーユニット(カバー)は、原稿台カバーと一緒に持ち上げてください。原稿台カバーが開いていると、スキャナーユニット(カバー)は開きません。スキャナーユニット(カバー)の開閉時に、操作パネルのボタンには手を触れないでください。誤操作の原因となることがあります。本体内部の金属部分やその他の部分に触れないでください。スキャナーユニット(カバー)を10分以上開けたままにすると、プリントヘッドホルダーが右側へ移動します。その場合は、いったんスキャナーユニット(カバー)を閉じ、再度開けてください。◦◦◦◦◦◦
68スキャンしたデータをパソコンに保存する3 カラーボタン(Color)またはモノクロボタン(Black)をタッチして、スキャンを開始するMP・Navigator・EXが起動し、スキャンされた原稿がMP・Navigator・EXの設定にしたがってパソコンに保存されます。スキャン中は、「原稿を読み取っています」というメッセージが表示されます。原稿種類が写真か文書かを自動で判別し、MP・Navigator・EXの設定(JPEG/Exif、TIFF形式、PDFファイル)にしたがって、1ファイルずつパソコンに保存します。続けて原稿をスキャンする場合は、原稿台ガラスに原稿をセットし、カラーボタン(Color)またはモノクロボタン(Black)をタッチしてください。スキャン終了後、原稿台ガラスから原稿を取り出してください。重 要動作中に電源を切らないでください。パソコンに本製品を接続して画像をスキャンしているときに、USBケーブルまたはLANケーブルを抜き差ししないでください。スキャンが終わるまで原稿台カバーを開けたり、セットした原稿を動かしたりしないでください。◦◦◦参 考原稿の種類によって画像の位置やサイズが正しくス...
1本製品について知っておこう各部の名称と役割❶ 電源ボタン電源を入れる/切るときに押します。電源を入れるときは、原稿台カバーを閉じてください。重 要電源プラグを抜くときは電源を切ったあと、必ず電源ランプが消灯していることを確認してから電源プラグを抜いてください。電源ランプが点灯/点滅しているときに電源プラグを抜くと、プリントヘッドが保護されないため、その後正しく印刷できなくなることがあります。❷ ホームボタンホーム画面を表示するときにタッチします。⇒P.14❸ 戻るボタン前の画面に戻ります。❹ ファンクションボタンホーム画面でメニューを選んだり、液晶モニターの下部に表示されているファンクションメニューを選ぶときにタッチします。⇒P.16❺ 液晶モニターメッセージやメニュー項目、動作状況などが表示されます。印刷する写真もここで確認します。参 考約5分間操作をしないと、画面や操作パネルのボタンの表示が消えます。そのときは、操作パネルで電源ボタン以外のボタンをタッチすると液晶モニターが表示され、そのあとに使用できるボタンが表示されます。また、パソコンなどから印刷を開始すると、液晶モニターが消えたときの状態に復帰し...
6写真を焼き増ししてみようプリント写真から印刷する3 原稿台カバーをゆっくり閉じ、OKボタンをタッチするスキャンが開始されます。重 要印刷前に写真を再度スキャンするため、印刷が終了するまでは原稿台カバーを開けたり、セットした写真を動かしたりしないでください。3 印刷したい写真を選ぶ1 [選んで印刷] を選び、OKボタンを タッチする参 考 [選んで印刷]のほかにも、便利な印刷機能があります。⇒「いろいろな機能を使ってみよう」(P.64)2 []ボタン(スクロールホイール)で印刷したい写真を表示する3 +-ボタンで印刷部数を指定する35参 考写真の左上に が表示されている場合は、正しくスキャンできなかった可能性があります。左のファンクションボタンをタッチして[再読込]を選び、メッセージにしたがって手順2から操作し直してください。中央のファンクションボタンをタッチすると、トリミング画面に切り替わり、写真の一部を切り抜くことができます。⇒P.284 手順 2 、3 を繰り返し、印刷したい写真ごとに印刷部数を指定する5 印刷に必要な用紙の枚数を確認する◦◦◦◦4 印刷を開始する1 右のファンクションボタンをタッチ...
- 1