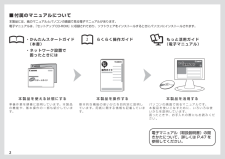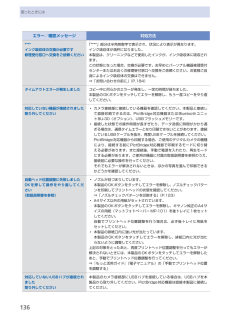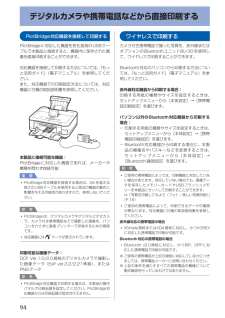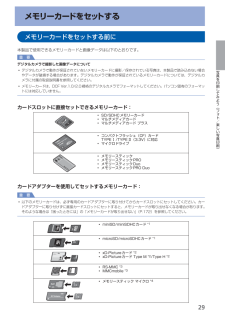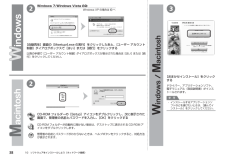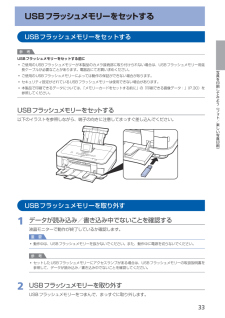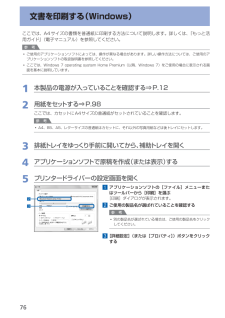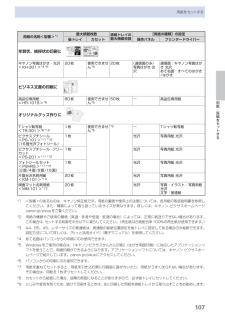Q&A
取扱説明書・マニュアル (文書検索対応分のみ)
"取扱説明書"1 件の検索結果
"取扱説明書"10 - 20 件目を表示
全般
質問者が納得>ポジフィルムスキミング用のアダプターだと思いますので、
スキミングは犯罪の為絶対に行ってはいけません。
型番は不明ですが EPSON の透過原稿ユニット用
35mm ネガ・ポジフィルムセット用アダプターです。
4190日前view247
付属のマニュアルについて ■らくらく操作ガイド もっと活用ガイド(電子マニュアル)準 備 作 業 を順 番に説 明しています。本 製 品の 機 能 や、基 本 操 作 の 一 部も 紹 介しています。基 本 的 な 機 能 の 使 いかたを目的別に説 明しています。用 紙に関する情 報も記 載しています。パソコンの 画 面 で見るマニュアルで す。 本 製 品を 使 いこな すために、い ろい ろな使いかたを 説 明しています。 困ったときや、お 手入れの 際にもお 読 みください 。本 製品を使える状 態にする 本 製品を操作する 本 製品を活用する・かんたんスタートガイド(本書)電子マニュアル(取扱説明書)の開きかたについて、詳しくは P.47 を参照してください。・ネットワーク設置で 困ったときには本製品には、紙のマニュアルとパソコンの画面で見る電子マニュアルがあります。電子マニュアルは、『セットアップ CD-ROM』に収録されており、ソフトウェアをインストールするときにパソコンにインストールされます。
5Exif Printについて本製品は、「Exif Print」に対応しています。Exif Printは、デジタルカメラとプリンターの連携を強化した規格です。Exif Print対応デジタルカメラと連携することで、撮影時のカメラ情報を活かし、それを最適化して、よりきれいなプリント出力結果を得ることができます。記載について本書で使用しているマークについて説明します。本書では製品を安全にお使いいただくために、大切な記載事項には下記のようなマークを使用しています。これらの記載事項は必ずお守りください。警告取扱いを誤った場合に、死亡または重傷を負うおそれのある警告事項が書かれています。安全に使用していただくために、必ずこの警告事項をお守りください。注意取扱いを誤った場合に、傷害を負うおそれや物的損害が発生するおそれのある注意事項が書かれています。安全に使用していただくために、必ずこの注意事項をお守りください。重 要守っていただきたい重要事項が書かれています。製品の故障・損傷や誤った操作を防ぐために、必ずお読みください。参 考操作の参考になることや補足説明が書かれています。Windows独自の操作について記載しています...
6 5 4 07 ソフトウェアをインストールしよう(USB 接続)[インストール]をクリックする [おまかせインストール]をクリックするドライバー、アプリケーションソフト、電子マニュアル(取扱説明書)がインストールされます。インストールするアプリケーションソフトなどを選びたいときは、[選んでインストール]をクリックしてください。・参 考画面の指示に従って、インストールを進めてください。[USB 接続で使用する]を選んで、[次へ]をクリックする
16困ったときにはエラー/確認メッセージ 対処方法****インク吸収体の交換が必要です修理受付窓口へ交換をご依頼ください「****」部分は半角英数字で表示され、状況により表示が異なります。インク吸収体が満杯になりました。本製品は、クリーニングなどで使用したインクが、インク吸収体に吸収されます。この状態になった場合、交換が必要です。お早めにパーソナル機器修理受付センターまたはお近くの修理受付窓口へ交換をご依頼ください。お客様ご自身によるインク吸収体の交換はできません。⇒「お問い合わせの前に」(P.184)タイムアウトエラーが発生しました コピー中に何らかのエラーが発生し、一定の時間が経ちました。本製品のOKボタンをタッチしてエラーを解除し、もう一度コピーをやり直してください。対応していない機器が接続されました取り外してくださいカメラ接続部に接続している機器を確認してください。本製品と接続して直接印刷できるのは、PictBridge対応機器またはBluetoothユニットBU-30(オプション)、USBフラッシュメモリーです。接続した状態での操作時間が長すぎたり、データ送信に時間がかかり過ぎる場合は、通信タイム...
94デジタルカメラや携帯電話などから直接印刷するPictBridge対応機器を接続して印刷するPictBridgeに対応した機器を各社推奨のUSBケーブルで本製品と接続すると、機器内に保存された画像を直接印刷することができます。対応機器を接続して印刷する方法については、『もっと活用ガイド』(電子マニュアル)を参照してください。また、対応機器での印刷設定方法については、対応機器に付属の取扱説明書を参照してください。本製品に接続可能な機器:PictBridgeに対応した機器であれば、メーカーや機種を問わず接続可能重 要PictBridge対応機器を接続する場合は、3mを超える長さのUSBケーブルを使用すると周辺の機器の動作に影響を与える可能性がありますので、使用しないでください。参 考PictBridgeは、デジタルカメラやデジタルビデオカメラ、カメラ付き携帯電話などで撮影した画像を、パソコンを介さずに直接プリンターで印刷するための規格です。対応機器にはマークが表示されています。印刷可能な画像データ:DCF・Ver.1.0/2.0規格のデジタルカメラで撮影した画像データ(Exif・ver.2.2/2.21準拠)、...
29写真を印刷してみよう(フォト/楽しい写真印刷)メモリーカードをセットするメモリーカードをセットする前に本製品で使用できるメモリーカードと画像データは以下のとおりです。重 要デジタルカメラで撮影した画像データについてデジタルカメラで動作が保証されていないメモリーカードに撮影/保存されている写真は、本製品で読み込めない場合やデータが破損する場合があります。デジタルカメラで動作が保証されているメモリーカードについては、デジタルカメラに付属の取扱説明書を参照してください。メモリーカードは、DCF・Ver.1.0/2.0規格のデジタルカメラでフォーマットしてください。パソコン固有のフォーマットには対応していません。カードスロットに直接セットできるメモリーカード:SD/SDHCメモリーカードマルチメディアカードマルチメディアカード プラス◦◦◦コンパクトフラッシュ(CF)カードTYPEⅠ/TYPEⅡ(3.3V)に対応マイクロドライブ◦◦メモリースティックメモリースティックPROメモリースティックDuoメモリースティックPRO Duo◦◦◦◦カードアダプターを使用してセットするメモリーカード:重 要以下のメモリーカード...
22310 ソフトウェアをインストールしよう(ネットワーク接続)Windows 7/Windows Vista のみWindows XP の場合は へ[自動再生]画面の[Msetup4.exe の実行]をクリックしたあと、[ユーザー アカウント制御]ダイアログボックスで[はい]または[続行]をクリックする以降の手順で[ユーザー アカウント制御]ダイアログボックスが表示された場合は[はい]または[続行]をクリックしてください。CD-ROM フォルダーの[Setup]アイコンをダブルクリックし、次に表示された画面で、管理者の名前とパスワードを入力し、[OK]をクリックするCD-ROM フォルダーが自動的に開かない場合は、デスクトップに表示される CD-ROM アイコンをダブルクリックします。管理者の名前とパスワードがわからないときは、ヘルプボタンをクリックすると、対処方法が表示されます。[おまかせインストール]をクリックするドライバー、アプリケーションソフト、電子マニュアル(取扱説明書)がインストールされます。参 考インストールするアプリケーションソフトなどを選びたいときは、[選んでインストール]をクリッ...
写真を印刷してみよう(フォト/楽しい写真印刷)USBフラッシュメモリーをセットするUSBフラッシュメモリーをセットする参 考USBフラッシュメモリーをセットする前にご使用のUSBフラッシュメモリーが本製品のカメラ接続部に取り付けられない場合は、USBフラッシュメモリー用延長ケーブルが必要なことがあります。電器店にてお買い求めください。ご使用のUSBフラッシュメモリーによっては動作の保証ができない場合があります。セキュリティ設定がされているUSBフラッシュメモリーは使用できない場合があります。本製品で印刷できるデータについては、「メモリーカードをセットする前に」の「印刷できる画像データ:」(P.30)を参照してください。USBフラッシュメモリーをセットする以下のイラストを参照しながら、端子の向きに注意してまっすぐ差し込んでください。USBフラッシュメモリーを取り外す1 データが読み込み/書き込み中でないことを確認する液晶モニターで動作が終了しているか確認します。重 要動作中は、USBフラッシュメモリーを抜かないでください。また、動作中に電源を切らないでください。参 考セットしたUSBフラッシュメモリーにアク...
76文書を印刷する(Windows)ここでは、A4サイズの書類を普通紙に印刷する方法について説明します。詳しくは、『もっと活用ガイド』(電子マニュアル)を参照してください。参 考ご使用のアプリケーションソフトによっては、操作が異なる場合があります。詳しい操作方法については、ご使用のアプリケーションソフトの取扱説明書を参照してください。ここでは、Windows・7・operating・system・Home・Premium(以降、Windows ・7)をご使用の場合に表示される画面を基本に説明しています。1 本製品の電源が入っていることを確認する⇒P.122 用紙をセットする⇒P.98ここでは、カセットにA4サイズの普通紙がセットされていることを確認します。参 考A4、B5、A5、レターサイズの普通紙はカセットに、それ以外の写真用紙などは後トレイにセットします。3 排紙トレイをゆっくり手前に開いてから、補助トレイを開く4 アプリケーションソフトで原稿を作成(または表示)する5 プリンタードライバーの設定画面を開く1 アプリケーションソフトの[ファイル]メニューまたはツールバーから[印刷]を選ぶ[印刷]ダイアログ...
107用紙/原稿をセットする用紙をセットする用紙の名称<型番>*1最大積載枚数排紙トレイの最大積載枚数[用紙の種類]の設定後トレイ カセット 操作パネル プリンタードライバー年賀状、挨拶状の印刷に キヤノン写真はがき・光沢<KH-301>*4 *520枚 使用できません*820枚 (通信面のみ)写真はがき 光沢通信面:キヤノン写真はがき 光沢あて名面:すべてのはがき/はがきビジネス文書の印刷に 高品位専用紙<HR-101S>*680枚 使用できません*850枚 ― 高品位専用紙オリジナルグッズ作りに Tシャツ転写紙<TR-301>*6 *121枚 使用できません*8*9― Tシャツ転写紙ピクサスプチシール<PS-101>*11 *12(16面光沢フォトシール) 1枚 光沢 写真用紙 光沢ピクサスプチシール・フリーカット<PS-201>*11 *121枚 光沢 写真用紙 光沢フォトシールセット<PSHRS>*11 *12(2面/4面/9面/16面)1枚 光沢 写真用紙 光沢片面光沢名刺用紙<KM-101>*1320枚 光沢 写真用紙 光沢両面マット名刺用紙<MM-101>*1320枚 光沢 写真・イラスト:写真...
- 1