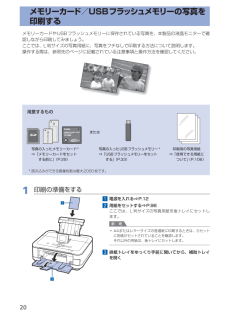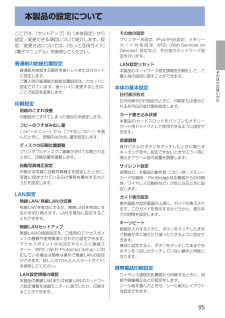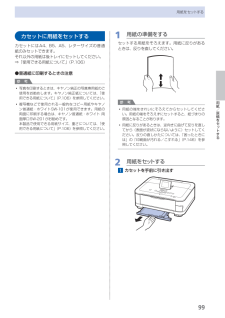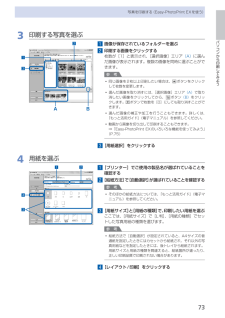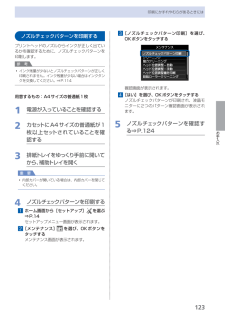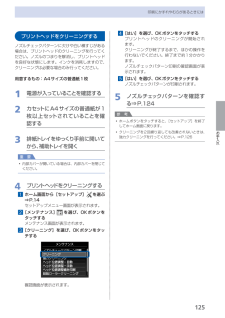Q&A
取扱説明書・マニュアル (文書検索対応分のみ)
"普通紙"3 件の検索結果
"普通紙"10 - 20 件目を表示
全般
質問者が納得現在のエプソンのプリンタは頭に「PX」が付く機種だけが顔料インクで
EP-803Aは染料インクです。
「顔料インクはにじみやすく、染料インクは小さい文字でもくっきり」
コレ、まるっきり逆です。
http://cweb.canon.jp/pixus/lineup/commonprint.html
ここの中ほどに
「モノクロテキストをシャープに仕上げる顔料ブラックインク」とあります。
http://www.epson.jp/products/colorio/printer/multi/px503a/tokuc...
5413日前view156
全般
質問者が納得質問内容を読んだところ、EPSONのPX-503Aがオススメです。
広告を作るのがメインであるなら、全色顔料(油性)インクが向いています。普通紙やハガキなどインクを吸収しやすい紙では、顔料インクが綺麗に印刷出来ます。水濡れにも強く、滲みにくいです。しかし写真用紙には不向きとなります。
質問者さんのように写真を普通紙に印刷するのに向いています。無線LANも付いている複合機です。
5480日前view27
全般
質問者が納得純正のインクではないのが一番の原因でしょう、数回の使用なら それほど問題は出ない事が多いですが 徐々に目詰まりを起こしてきます。
インクジェットでは 純正ではないと無理なようです、私もトライしましたが最後は壊れました。
修理費が高いので 新しい物を買いました。
レーザープリンタは 安いものでも問題はないようです、ただし私が使っているのは カラーではありませんから カラーはまた違うのかもしれません。
インクジェットは 針よりも細い穴から インクが出る仕組みですから どうしても安い物では不具合が...
5035日前view151
9本製品について知っておこう各部の名称と役割❾ ❽ ❽ 原稿台ガラスコピーやスキャンする原稿をセットします。❾ カセットA4、B5、A5、レターサイズの普通紙をセットして、本体に差し込みます。一度に同じサイズの普通紙を複数枚セットでき、自動的に1枚ずつ給紙されます。⇒P.99 カメラ接続部デジタルカメラなどのPictBridge対応機器や、オプションのBluetoothユニットBU-30から印刷するときに、ここに接続します。⇒P.94また、USBフラッシュメモリーもここにセットします。⇒P.33警告本製品のカメラ接続部には、PictBridge対応機器、BluetoothユニットBU-30(オプション)およびUSBフラッシュメモリー以外は接続しないでください。火災や感電、本製品の損傷の原因となる場合があります。重 要金属部分に触れないでください。PictBridge対応機器を接続する場合は、3mを超える長さのUSBケーブルを使用すると周辺の機器の動作に影響を与える可能性がありますので、使用しないでください。◦◦◦ 赤外線ポート携帯電話から赤外線通信を利用してワイヤレス印刷するときに使います。⇒P.9...
51CEDBA① 補助トレイ(D)を閉じる② 排紙トレイ(E)を閉じる用紙をセットしよう後トレイに専用紙をセットする手順について□この章では、カセットに普通紙をセットする手順を説明します。後トレイに専用紙をセットする手順について、詳しくは「4 プリントヘッドの位置を調整しよう」の手順 ~ (P.12)を参照してください。用紙の扱いについて、詳しくは『らくらく操作ガイド』の「用紙をセットする」を参照してください。・参 考印刷したい面を上にして、用紙を縦向きにセットしてください。用紙の枚数は(C)の線を超えないようにしてください。••専用紙をセットするときは本製品は、用紙の種類によって、用紙をセットする箇所が異なります。写真用紙/はがきなどの専用紙後トレイ(A)にセットしてください。普通紙カセット(B)にセットしてください。
4 5 3GHF25 用紙をセットしようカセット(F)を手前に引き出す 普通紙をセットする印刷したい面を下にしてセットしてください。手前側の用紙ガイド(H)を用紙のサイズに合わせて動かす手前側の用紙ガイドが用紙サイズのマーク位置に合うと、「カチッ」と音がして止まります。左側の用紙ガイド(G)を端まで動かす
20メモリーカード/USBフラッシュメモリーの写真を印刷するメモリーカードやUSBフラッシュメモリーに保存されている写真を、本製品の液晶モニターで確認しながら印刷してみましょう。ここでは、L判サイズの写真用紙に、写真をフチなしで印刷する方法について説明します。操作する際は、参照先のページに記載されている注意事項と操作方法を確認してください。用意するもの印刷用の写真用紙⇒「 使用できる用紙について」(P.106)写真の入ったメモリーカード*⇒「 メモリーカードをセット する前に」(P.29)写真の入ったUSBフラッシュメモリー *⇒「 USBフラッシュメモリーをセット する」(P.33)または*・読み込みができる画像枚数は最大2000枚です。1 印刷の準備をする1 電源を入れる⇒P.122 用紙をセットする⇒P.98ここでは、L判サイズの写真用紙を後トレイにセットします。参 考A4またはレターサイズの普通紙に印刷するときは、カセットに用紙がセットされていることを確認します。それ以外の用紙は、後トレイにセットします。3 排紙トレイをゆっくり手前に開いてから、補助トレイを開く◦3232
98用紙をセットする用紙のセット位置について用紙は、カセットと後トレイの2箇所にセットすることができます。用紙サイズや種類によってそれぞれセットできる用紙が決められています。用紙サイズや用紙の種類の設定にしたがって、カセットまたは後トレイから給紙されます。⇒ 「使用できる用紙について」(P.106)参 考印刷する際は、用紙サイズと用紙の種類を正しく設定してください。用紙サイズと用紙の種類を間違えると、給紙箇所が違ったり、正しい印刷品質で印刷されない場合があります。それぞれの給紙箇所への用紙のセット方法については、「カセットに用紙をセットする」(P.99)、「後トレイに用紙をセットする」(P.101)を参照してください。普通紙はカセットにセットしますA4、B5、A5、レターサイズの普通紙に印刷するときは、カセットにセットします。印刷するときに操作パネルまたはプリンタードライバーの印刷設定で、用紙の種類を[普通紙](A4、B5、A5、レターサイズ)に設定すると、自動的にカセットから給紙されます。給紙方法の変更については『もっと活用ガイド』(電子マニュアル)を参照してください。写真用紙/はがき/封筒は後トレイにセッ...
95そのほかの使いかた本製品の設定についてここでは、[セットアップ]の[本体設定]から設定/変更できる項目について紹介します。設定/変更方法については、『もっと活用ガイド』(電子マニュアル)を参照してください。普通紙の給紙位置設定普通紙を給紙する箇所を後トレイまたはカセットに設定します。ご購入時の普通紙の給紙位置設定は、カセットに設定されています。後トレイに変更するときは、ここで設定を変更します。印刷設定用紙のこすれ改善印刷面がこすれてしまった場合のみ設定します。コピーのフチはみ出し量[コピーメニュー]から[フチなしコピー]を選んだときに、原稿のはみ出し量を設定します。ディスクの印刷位置調整プリンタブルディスクに画像がずれて印刷されるときに、印刷位置を調整します。自動写真補正設定印刷する写真に自動写真補正を設定したときに、写真に保存されているExif情報を優先するかどうかを設定します。LAN設定無線LAN/有線LANの切換有線LANを有効にするか、無線LANを有効にするかを切り換えます。LANを無効に設定することもできます。無線LANセットアップ無線LANの接続設定を、ご使用のアクセスポイントの種類や使用環境...
99用紙/原稿をセットする用紙をセットするカセットに用紙をセットするカセットにはA4、B5、A5、レターサイズの普通紙のみセットできます。それ以外の用紙は後トレイにセットしてください。⇒「使用できる用紙について」(P.106)●普通紙に印刷するときの注意参 考写真を印刷するときは、キヤノン純正の写真専用紙のご使用をお勧めします。キヤノン純正紙については、「使用できる用紙について」(P.106)を参照してください。複写機などで使用される一般的なコピー用紙やキヤノン普通紙・ホワイトSW-101が使用できます。用紙の両面に印刷する場合は、キヤノン普通紙・ホワイト・両面厚口SW-201がお勧めです。本製品で使用できる用紙サイズ、重さについては、「使用できる用紙について」(P.106)を参照してください。◦◦1 用紙の準備をするセットする用紙をそろえます。用紙に反りがあるときは、反りを直してください。参 考用紙の端をきれいにそろえてからセットしてください。用紙の端をそろえずにセットすると、紙づまりの原因となることがあります。用紙に反りがあるときは、逆向きに曲げて反りを直してから(表面が波状にならないように)セットしてく...
7パソコンから印刷してみよう写真を印刷する(Easy-PhotoPrint・EXを使う)3 印刷する写真を選ぶ1 画像が保存されているフォルダーを選ぶ2 印刷する画像をクリックする枚数が[1]と表示され、[選択画像]エリア (A) に選んだ画像が表示されます。複数の画像を同時に選ぶことができます。参 考同じ画像を2枚以上印刷したい場合は、 ボタンをクリックして枚数を変更します。選んだ画像を取り消すには、[選択画像]エリア (A) で取り消したい画像をクリックしてから、 ボタン (B) をクリックします。 ボタンで枚数を[0]にしても取り消すことができます。選んだ画像の補正や加工を行うこともできます。詳しくは、『もっと活用ガイド』(電子マニュアル)を参照してください。動画から画像を切り出して印刷することもできます。⇒「Easy-PhotoPrint ・EXのいろいろな機能を使ってみよう」(P.75)3 [用紙選択]をクリックする4 用紙を選ぶ1 [プリンター]でご使用の製品名が選ばれていることを確認する2 [給紙方法]で[自動選択]が選ばれていることを確認する参 考そのほかの給紙方法については、『もっと活用ガ...
12お手入れ印刷にかすれやむらがあるときにはノズルチェックパターンを印刷するプリントヘッドのノズルからインクが正しく出ているかを確認するために、ノズルチェックパターンを印刷します。参 考インク残量が少ないとノズルチェックパターンが正しく印刷されません。インク残量が少ない場合はインクタンクを交換してください。⇒P.114用意するもの:A4サイズの普通紙1枚1 電源が入っていることを確認する2 カセットにA4サイズの普通紙が1枚以上セットされていることを確認する3 排紙トレイをゆっくり手前に開いてから、補助トレイを開く重 要内部カバーが開いている場合は、内部カバーを閉じてください。4 ノズルチェックパターンを印刷する1 ホーム画面から[セットアップ] を選ぶ⇒P.14セットアップメニュー画面が表示されます。2 [メンテナンス] を選び、OKボタンをタッチするメンテナンス画面が表示されます。◦◦3 [ノズルチェックパターン印刷]を選び、OKボタンをタッチする確認画面が表示されます。4 [はい]を選び、OKボタンをタッチするノズルチェックパターンが印刷され、液晶モニターに2つのパターン確認画面が表示されます。5 ノ...
125お手入れ印刷にかすれやむらがあるときにはプリントヘッドをクリーニングするノズルチェックパターンに欠けや白い横すじがある場合は、プリントヘッドのクリーニングを行ってください。ノズルのつまりを解消し、プリントヘッドを良好な状態にします。インクを消耗しますので、クリーニングは必要な場合のみ行ってください。用意するもの:A4サイズの普通紙1枚1 電源が入っていることを確認する2 カセットにA4サイズの普通紙が1枚以上セットされていることを確認する3 排紙トレイをゆっくり手前に開いてから、補助トレイを開く重 要内部カバーが開いている場合は、内部カバーを閉じてください。4 プリントヘッドをクリーニングする1 ホーム画面から[セットアップ] を選ぶ⇒P.14セットアップメニュー画面が表示されます。2 [メンテナンス] を選び、OKボタンをタッチするメンテナンス画面が表示されます。3 [クリーニング]を選び、OKボタンをタッチする確認画面が表示されます。◦4 [はい]を選び、OKボタンをタッチするプリントヘッドのクリーニングが開始され ・ます。クリーニングが終了するまで、ほかの操作を行わないでください。終了まで約1分か...
- 1