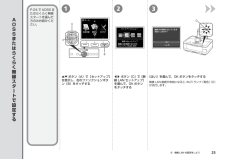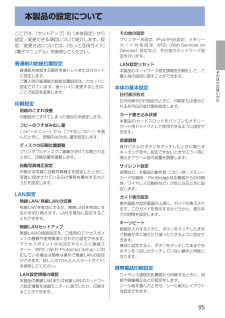Q&A
取扱説明書・マニュアル (文書検索対応分のみ)
"無線スタート"1 件の検索結果
"無線スタート"10 - 20 件目を表示
全般
質問者が納得違っていたらご免なさい。
プリンタは単に無線LANアクセスポイント配下になる様にして下さい(USBで繋がってるPCがあってもOK)。多分個々のPCとプリンタがアドホックで繋がったりしているか、又は下手な共有化設定にて、例えばA-PCの共有プリンタにB、C-PCはアクセスしようとしていて、A-PCが電源OFFなのでは?個々のPCからはあくまでルータ(無線LANアクセスポイント)を経由して繋げて下さい。考え方は無線でも有線でも同じです(プリンタの共有化は不要)。又、それでも駄目なら、個々のPCへのプライベート...
5475日前view167
目次 ■ 6 パソコンとの接続方法を選ぼう ・・・・・・・・・・・・・・・・・・・・・・・・P.17 1 準備しよう ・・・・・・・・・・・・・・・・・・・・・・・・・・・・・・・・・・・・・・・・・・ P.4 2 プリントヘッドを取り付けよう ・・・・・・・・・・・・・・・・・・・・・・・・P.6 5 用紙をセットしよう ・・・・・・・・・・・・・・・・・・・・・・・・・・・・・・・・・・P.14 7 ソフトウェアをインストールしよう(USB 接続) ・・・・・・・・P.18 AOSS またはらくらく無線スタートで設定する ・・・・・・・・・・・・・・・ WPS(Wi-Fi Protected Setup)で設定する ・・・・・・・・・・・・・・・・ 手動で設定する ・・・・・・・・・・・・・・・・・・・・・・・・・・・・・・・・・・・・・・・・・・・ WCN(Windows Connect Now)で設定する ・・・・・・・・・・・・・・・P.25P.27P.29P.32 8 無線 LAN の設定をしよう ・・・・・・・・・・・・・・・・・・・・・・・・・・・・P....
参 考参 考ネットワーク設置で困ったときには本書では、ネットワーク設置中に発生しやすいトラブルを中心に、その原因と対処方法を説明しています。 該当するトラブルや困ったことの対処方法を参照してください。 該当するトラブルが見つからないときやセットアップ後のトラブルは、『らくらく操作ガイド』/ 『もっと活用ガイド』(電子マニュアル)を参照してください。 本書では、Windows 7 Home Premium および Mac OS X v.10.6.x の画面で説明しています。ご使用のネットワーク機器(ルーター、アクセスポイントなど)やアプリケーションソフトによって、機能などの名称が本書と異なる場合があります。•本書では次のマークを使用しています。操作していただきたい内容の説明をしています。確認が必要な内容の説明をしています。Windows の場合の説明をしています。Macintosh の場合の説明をしています。操作の参考になることや補足説明が書かれています。用語の説明用語について説明をしています。無線 LAN 接続の場合の説明をしています。有線 LAN 接続の場合の説明をしています。そのほかに困ったとき使...
本製品のネットワーク設定中のトラブルAOSS 設定時「アクセスポイントとセキュリティ情報を確認中にエラーが発生 しました」と表示されたアクセスポイントのセキュリティ設定を確認して、再度 AOSS の設定を行って ください。アクセスポイントのセキュリティ設定を確認する方法については、アクセスポイントに付属のマニュアルを参照するか、メーカーにお問い合わせください。•セキュリティ設定を失敗した場合に表示されます。本製品の AOSS の設定をする方法については、『かんたんスタートガイド』の「AOSS またはらくらく無線スタートで設定する」を参照してください。•「AOSS モードのアクセスポイントが見つかりません」と表示されたアクセスポイントが検出されなかった場合に表示されます。AOSS に対応していないアクセスポイントをご使用の場合は、無線 LAN の設定を手動で 行ってください。本製品の無線 LAN の設定を手動でする方法については、『かんたん スタートガイド』の「手動で設定する」を参照してください。•「AOSS による無線 LAN のセットアップに失敗しました」と表示 された「接続チェックリスト」(P...
「複数のアクセスポイントが有効になっているため、接続できません」と表示された複数のアクセスポイントが検出されると表示 されます。しばらく待ってから、再度設定を行ってください。WPS 設定時アクセスポイントの設定を確認して、再度 WPS の 設定を行ってください。アクセスポイントの設定を確認する方法については、 アクセスポイントに付属のマニュアルを参照するか、 メーカーにお問い合わせください。•エラーが起きた場合に表示されます。「接続できませんでした」と表示された本製品の WPS の設定をする方法については、『かんたん スタートガイド』の「WPS(Wi-Fi Protected Setup)で設定する」を参照してください。•WPS に対応していないアクセスポイントをご使用の場合は、無線 LAN の設定を手動で 行ってください。本製品の無線 LAN の設定を手動でする方法については、『かんたん スタートガイド』の「手動で設定する」を参照してください。•「無線 LAN のセットアップに失敗しました」と表示されたアクセスポイントの設定を確認する方法については、アクセスポイントに付属のマニュアルを参照す...
5Exif Printについて本製品は、「Exif Print」に対応しています。Exif Printは、デジタルカメラとプリンターの連携を強化した規格です。Exif Print対応デジタルカメラと連携することで、撮影時のカメラ情報を活かし、それを最適化して、よりきれいなプリント出力結果を得ることができます。記載について本書で使用しているマークについて説明します。本書では製品を安全にお使いいただくために、大切な記載事項には下記のようなマークを使用しています。これらの記載事項は必ずお守りください。警告取扱いを誤った場合に、死亡または重傷を負うおそれのある警告事項が書かれています。安全に使用していただくために、必ずこの警告事項をお守りください。注意取扱いを誤った場合に、傷害を負うおそれや物的損害が発生するおそれのある注意事項が書かれています。安全に使用していただくために、必ずこの注意事項をお守りください。重 要守っていただきたい重要事項が書かれています。製品の故障・損傷や誤った操作を防ぐために、必ずお読みください。参 考操作の参考になることや補足説明が書かれています。Windows独自の操作について記載しています...
8 無線 LAN の設定をしようご使用のアクセスポイントまたはルーターは AOSS またはらくらく無線スタート機能に対応していますか?参 考ご使用の OS が Windows 7/Windows Vista で USB フラッシュメモリーをお持ちの場合は、WCN(Windows Connect Now)機能でも無線 LAN の設定ができます。詳しくは、「WCN(Windows Connect Now)で設定する」(P.32)を参照してください。・以下の項目を確認して、最適な接続方法を選んでください。アクセスポイントまたはルーターに AOSS ボタンまたはらくらくスタートボタンがあることを確認してください。わからないときは、アクセスポイントまたはルーターのマニュアルを参照してください。簡単に接続したい手動で接続したいご使用のアクセスポイントまたはルーターは WPS(Wi-Fi Protected Setup)機能に対応していますか?・上記のいずれにも対応していない場合 ・無線 LAN の設定を手動で行いたい場合「手動で設定する」(P.29)へはいはい確認方法「WPS(Wi-Fi Protected Set...
765 44 5 68 無線 LAN の設定をしよう1 分 30 秒以内にアクセスポイントの AOSS ボタンを長押しする次は「10 ソフトウェアをインストールしよう(ネットワーク接続)」(P.37)に進んでください。アクセスポイント検索中および接続中は、Wi-Fi ランプ(青色)が点滅します。上の画面が表示されたら、OKボタンをタッチするタイムアウトエラー画面が何度も表示された場合や、そのほかのエラーが表示された場合は、別冊の『ネットワーク設置で困ったときには』を参照してください。・重 要AOSS については、ご使用のアクセスポイントのマニュアルを参照してください。 ・参 考OK ボタンをタッチする[AOSS]を選んで、OK ボタンをタッチするAOSSの場合らくらく無線スタートの場合[らくらく無線スタート]を選んで、OK ボタンをタッチするOK ボタンをタッチする① 1 分以内に、アクセスポイントのらくらくスタートボタンを、アクセスポイントの POWER ランプが緑に点滅するまで長押しする② 画面が図のように変わったら 30 秒以内に、らくらくスタートボタンを POWER ランプがオレンジに点灯するまで...
2 13DCAB8 無線 LAN の設定をしよう{}ボタン(A)で[セットアップ]を表示し、右のファンクションボタン(B)をタッチする[]ボタン(C)で[無線 LAN セットアップ]を選んで、OK ボタンをタッチするP.24 で AOSS またはらくらく無線スタートを選んだ方のみお読みください。AOSSまたはらくらく無線スタートで設定する[はい]を選んで、OK ボタンをタッチする無線 LAN 接続が有効になると、Wi-Fi ランプ(青色)(D)が点灯します。
95そのほかの使いかた本製品の設定についてここでは、[セットアップ]の[本体設定]から設定/変更できる項目について紹介します。設定/変更方法については、『もっと活用ガイド』(電子マニュアル)を参照してください。普通紙の給紙位置設定普通紙を給紙する箇所を後トレイまたはカセットに設定します。ご購入時の普通紙の給紙位置設定は、カセットに設定されています。後トレイに変更するときは、ここで設定を変更します。印刷設定用紙のこすれ改善印刷面がこすれてしまった場合のみ設定します。コピーのフチはみ出し量[コピーメニュー]から[フチなしコピー]を選んだときに、原稿のはみ出し量を設定します。ディスクの印刷位置調整プリンタブルディスクに画像がずれて印刷されるときに、印刷位置を調整します。自動写真補正設定印刷する写真に自動写真補正を設定したときに、写真に保存されているExif情報を優先するかどうかを設定します。LAN設定無線LAN/有線LANの切換有線LANを有効にするか、無線LANを有効にするかを切り換えます。LANを無効に設定することもできます。無線LANセットアップ無線LANの接続設定を、ご使用のアクセスポイントの種類や使用環境...
181付録仕様スキャナー仕様スキャンドライバー TWAIN準拠/WIA(Windows 7/Windows Vista/Windows XP対応)最大原稿サイズ A4/レター/216 X 297 mm読み取り解像度 光学(主走査、副走査)最大:4800 X 4800 dpiソフトウェア補間(主走査、副走査)最大:19200 X 19200 dpi読み取り階調(入力/出力) グレースケール:16 bit/8 bitカラー:48 bit/24 bit(RGB各色16 bit/8 bit)プリントビーム基本仕様方式 IrDA IR(IrSimple対応)Bluetooth v2.0(最大通信速度1.44 Mbps)** オプションBU-30使用時転送情報 イメージ画像:JPEG(Exif準拠)/PNGネットワーク仕様通信プロトコル TCP/IP無線LAN部 準拠規格:IEEE802.11n/IEEE802.11g/IEEE802.11b周波数帯域:2.4 GHz帯チャンネル:1-13伝送速度(規格値): IEEE802.11n:最大150 Mbps IEEE802.11g:最大54 Mbps IEEE802.11b...
- 1