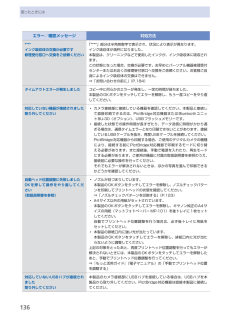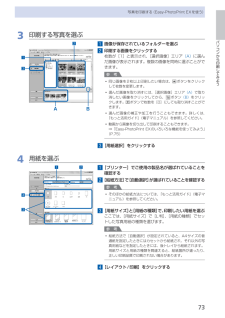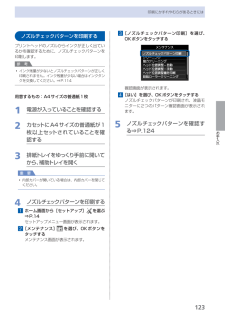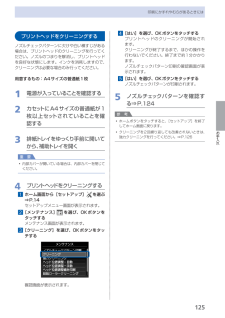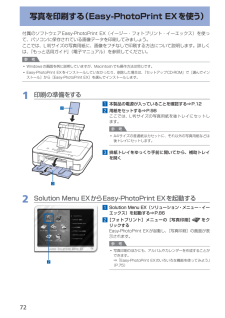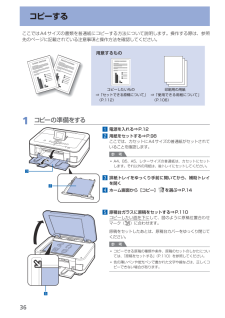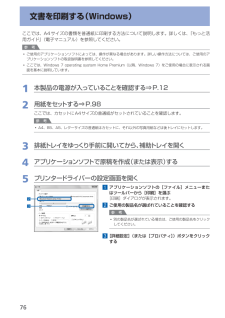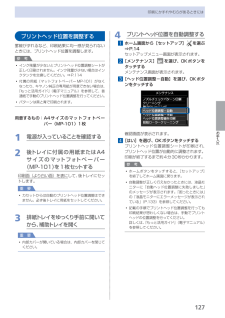Q&A
取扱説明書・マニュアル (文書検索対応分のみ)
"A4サイズ" 一致するキーワードは見つかりませんでした。
"A4サイズ"10 - 20 件目を表示
112A注意 !置かないで !A参 考パソコンと接続するには市販の USB ケーブル(A-B タイプ)が必要です。(USB 接続時のみ)・準備しよう上から物が落下しそうな場所には、設置しないでください。 また、本製品の上に物を置かないでください。 カバーなどを開いたとき、物が本製品内部に落ちて故障の原因となります。印刷が開始されると、排紙トレイ(A)が自動的に開きます。 排紙トレイの前に物を置かないでください。・・重 要本製品内部と外側にあるオレンジ色のテープと保護材をすべて取り除く参 考テープと保護材の形状および貼り付け位置は、実際とは異なる場合があります。・下記の付属品がすべてそろっていることを確認する① プリントヘッド② インクタンク(6 個:M、BK、GY、PGBK、C、Y)③ マニュアル一式④ 8cm ディスクアダプター⑤ ディスクトレイ⑥ 電源コード⑦ セットアップ CD-ROM(ドライバー・アプリケーションソフト・電子マニュアル 収録)⑧ マットフォトペーパー MP-101 A4 サイズ用紙(自動プリントヘッド位置調整用)⑨ 保証書、そのほかの印刷物一部の付属品(①)は排紙トレイ(A)の...
16困ったときにはエラー/確認メッセージ 対処方法****インク吸収体の交換が必要です修理受付窓口へ交換をご依頼ください「****」部分は半角英数字で表示され、状況により表示が異なります。インク吸収体が満杯になりました。本製品は、クリーニングなどで使用したインクが、インク吸収体に吸収されます。この状態になった場合、交換が必要です。お早めにパーソナル機器修理受付センターまたはお近くの修理受付窓口へ交換をご依頼ください。お客様ご自身によるインク吸収体の交換はできません。⇒「お問い合わせの前に」(P.184)タイムアウトエラーが発生しました コピー中に何らかのエラーが発生し、一定の時間が経ちました。本製品のOKボタンをタッチしてエラーを解除し、もう一度コピーをやり直してください。対応していない機器が接続されました取り外してくださいカメラ接続部に接続している機器を確認してください。本製品と接続して直接印刷できるのは、PictBridge対応機器またはBluetoothユニットBU-30(オプション)、USBフラッシュメモリーです。接続した状態での操作時間が長すぎたり、データ送信に時間がかかり過ぎる場合は、通信タイム...
7パソコンから印刷してみよう写真を印刷する(Easy-PhotoPrint・EXを使う)3 印刷する写真を選ぶ1 画像が保存されているフォルダーを選ぶ2 印刷する画像をクリックする枚数が[1]と表示され、[選択画像]エリア (A) に選んだ画像が表示されます。複数の画像を同時に選ぶことができます。参 考同じ画像を2枚以上印刷したい場合は、 ボタンをクリックして枚数を変更します。選んだ画像を取り消すには、[選択画像]エリア (A) で取り消したい画像をクリックしてから、 ボタン (B) をクリックします。 ボタンで枚数を[0]にしても取り消すことができます。選んだ画像の補正や加工を行うこともできます。詳しくは、『もっと活用ガイド』(電子マニュアル)を参照してください。動画から画像を切り出して印刷することもできます。⇒「Easy-PhotoPrint ・EXのいろいろな機能を使ってみよう」(P.75)3 [用紙選択]をクリックする4 用紙を選ぶ1 [プリンター]でご使用の製品名が選ばれていることを確認する2 [給紙方法]で[自動選択]が選ばれていることを確認する参 考そのほかの給紙方法については、『もっと活用ガ...
12お手入れ印刷にかすれやむらがあるときにはノズルチェックパターンを印刷するプリントヘッドのノズルからインクが正しく出ているかを確認するために、ノズルチェックパターンを印刷します。参 考インク残量が少ないとノズルチェックパターンが正しく印刷されません。インク残量が少ない場合はインクタンクを交換してください。⇒P.114用意するもの:A4サイズの普通紙1枚1 電源が入っていることを確認する2 カセットにA4サイズの普通紙が1枚以上セットされていることを確認する3 排紙トレイをゆっくり手前に開いてから、補助トレイを開く重 要内部カバーが開いている場合は、内部カバーを閉じてください。4 ノズルチェックパターンを印刷する1 ホーム画面から[セットアップ] を選ぶ⇒P.14セットアップメニュー画面が表示されます。2 [メンテナンス] を選び、OKボタンをタッチするメンテナンス画面が表示されます。◦◦3 [ノズルチェックパターン印刷]を選び、OKボタンをタッチする確認画面が表示されます。4 [はい]を選び、OKボタンをタッチするノズルチェックパターンが印刷され、液晶モニターに2つのパターン確認画面が表示されます。5 ノ...
125お手入れ印刷にかすれやむらがあるときにはプリントヘッドをクリーニングするノズルチェックパターンに欠けや白い横すじがある場合は、プリントヘッドのクリーニングを行ってください。ノズルのつまりを解消し、プリントヘッドを良好な状態にします。インクを消耗しますので、クリーニングは必要な場合のみ行ってください。用意するもの:A4サイズの普通紙1枚1 電源が入っていることを確認する2 カセットにA4サイズの普通紙が1枚以上セットされていることを確認する3 排紙トレイをゆっくり手前に開いてから、補助トレイを開く重 要内部カバーが開いている場合は、内部カバーを閉じてください。4 プリントヘッドをクリーニングする1 ホーム画面から[セットアップ] を選ぶ⇒P.14セットアップメニュー画面が表示されます。2 [メンテナンス] を選び、OKボタンをタッチするメンテナンス画面が表示されます。3 [クリーニング]を選び、OKボタンをタッチする確認画面が表示されます。◦4 [はい]を選び、OKボタンをタッチするプリントヘッドのクリーニングが開始され ・ます。クリーニングが終了するまで、ほかの操作を行わないでください。終了まで約1分か...
72写真を印刷する(Easy-PhotoPrint EXを使う)付属のソフトウェアEasy-PhotoPrint・EX(イージー・フォトプリント・イーエックス)を使って、パソコンに保存されている画像データを印刷してみましょう。ここでは、L判サイズの写真用紙に、画像をフチなしで印刷する方法について説明します。詳しくは、『もっと活用ガイド』(電子マニュアル)を参照してください。参 考Windowsの画面を例に説明していますが、Macintoshでも操作方法は同じです。Easy-PhotoPrint ・EXをインストールしていなかったり、削除した場合は、『セットアップCD-ROM』で[選んでインストール]から[Easy-PhotoPrint・EX]を選んでインストールします。1 印刷の準備をする1 本製品の電源が入っていることを確認する⇒P.122 用紙をセットする⇒P.98ここでは、L判サイズの写真用紙を後トレイにセットします。参 考A4サイズの普通紙はカセットに、それ以外の写真用紙などは後トレイにセットします。3 排紙トレイをゆっくり手前に開いてから、補助トレイを開く2 Solution Menu EXからEa...
6コピーするここではA4サイズの書類を普通紙にコピーする方法について説明します。操作する際は、参照先のページに記載されている注意事項と操作方法を確認してください。用意するもの印刷用の用紙⇒ 「使用できる用紙について」(P.106)コピーしたいもの⇒ 「セットできる原稿について」(P.112)1 コピーの準備をする1 電源を入れる⇒P.122 用紙をセットする⇒P.98ここでは、カセットにA4サイズの普通紙がセットされていることを確認します。参 考A4、B5、A5、レターサイズの普通紙は、カセットにセットします。それ以外の用紙は、後トレイにセットしてください。3 排紙トレイをゆっくり手前に開いてから、補助トレイを開く4 ホーム画面から[コピー]を選ぶ⇒P.145 原稿台ガラスに原稿をセットする⇒P.110コピーしたい面を下にして、図のように原稿位置合わせマーク()に合わせます。原稿をセットしたあとは、原稿台カバーをゆっくり閉じてください。参 考コピーできる原稿の種類や条件、原稿のセットのしかたについては、「原稿をセットする」(P.110)を参照してください。色の薄いペンや蛍光ペンで書かれた文字や線などは、正し...
76文書を印刷する(Windows)ここでは、A4サイズの書類を普通紙に印刷する方法について説明します。詳しくは、『もっと活用ガイド』(電子マニュアル)を参照してください。参 考ご使用のアプリケーションソフトによっては、操作が異なる場合があります。詳しい操作方法については、ご使用のアプリケーションソフトの取扱説明書を参照してください。ここでは、Windows・7・operating・system・Home・Premium(以降、Windows ・7)をご使用の場合に表示される画面を基本に説明しています。1 本製品の電源が入っていることを確認する⇒P.122 用紙をセットする⇒P.98ここでは、カセットにA4サイズの普通紙がセットされていることを確認します。参 考A4、B5、A5、レターサイズの普通紙はカセットに、それ以外の写真用紙などは後トレイにセットします。3 排紙トレイをゆっくり手前に開いてから、補助トレイを開く4 アプリケーションソフトで原稿を作成(または表示)する5 プリンタードライバーの設定画面を開く1 アプリケーションソフトの[ファイル]メニューまたはツールバーから[印刷]を選ぶ[印刷]ダイアログ...
127お手入れ印刷にかすれやむらがあるときにはプリントヘッド位置を調整する罫線がずれるなど、印刷結果に均一感が見られないときには、プリントヘッド位置を調整します。参 考インク残量が少ないとプリントヘッド位置調整シートが正しく印刷されません。インク残量が少ない場合はインクタンクを交換してください。⇒P.114付属の用紙(マットフォトペーパー MP-101)がなくなったり、キヤノン純正の専用紙が用意できない場合は、『もっと活用ガイド』(電子マニュアル)を参照して、普通紙で手動のプリントヘッド位置調整を行ってください。パターンは黒と青で印刷されます。用意するもの: A4サイズのマットフォトペーパー(MP-101)1枚1 電源が入っていることを確認する2 後トレイに付属の用紙またはA4サイズのマットフォトペーパー(MP-101)を1枚セットする印刷面(より白い面)を表に して、後トレイにセットします。重 要カセットからは自動のプリントヘッド位置調整はできません。必ず後トレイに用紙をセットしてください。3 排紙トレイをゆっくり手前に開いてから、補助トレイを開く重 要内部カバーが開いている場合は、内部カバーを閉じてくださ...
128給紙ローラーをクリーニングする給紙ローラーに紙粉や汚れがつくと、用紙がうまく送られないことがあります。そのような場合は、給紙ローラーのクリーニングを行います。給紙ローラーのクリーニングは給紙ローラーが磨耗しますので、必要な場合のみ行ってください。用意するもの:A4サイズの普通紙3枚1 電源が入っていることを確認する2 排紙トレイをゆっくり手前に開いてから、補助トレイを開く重 要内部カバーが開いている場合は、内部カバーを閉じてください。3 給紙ローラークリーニングを選ぶ1 ホーム画面から[セットアップ] を選ぶ⇒P.14セットアップメニュー画面が表示されます。2 [メンテナンス] を選び、OKボタンをタッチするメンテナンス画面が表示されます。3 [給紙ローラークリーニング]を選び、OKボタンをタッチする確認画面が表示されます。4 [はい]を選び、OKボタンをタッチする5 クリーニングする給紙箇所([後トレイ]または[カセット])を選び、OKボタンをタッチする◦4 用紙を使用せずに給紙ローラーをクリーニングする1 メッセージにしたがって、手順3の5 で選んだ給紙箇所にセットされている用紙をすべて取り除く2 ...