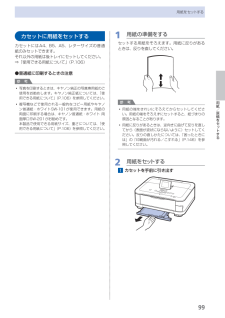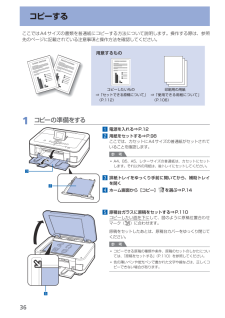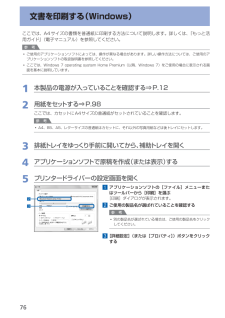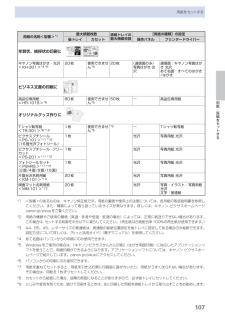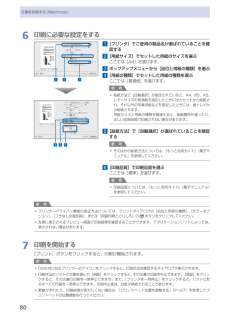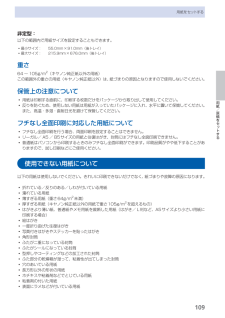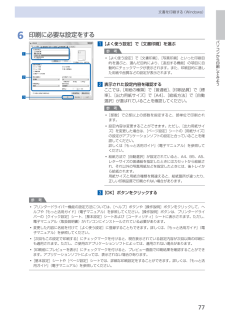Q&A
取扱説明書・マニュアル (文書検索対応分のみ)
"B5"1 件の検索結果
"B5"10 - 20 件目を表示
全般
質問者が納得http://cweb.canon.jp/manual/mp/mg6130/
らくらく操作ガイド 69ページで自動でサイズを読み込む設定が出ています。
5467日前view199
9本製品について知っておこう各部の名称と役割❾ ❽ ❽ 原稿台ガラスコピーやスキャンする原稿をセットします。❾ カセットA4、B5、A5、レターサイズの普通紙をセットして、本体に差し込みます。一度に同じサイズの普通紙を複数枚セットでき、自動的に1枚ずつ給紙されます。⇒P.99 カメラ接続部デジタルカメラなどのPictBridge対応機器や、オプションのBluetoothユニットBU-30から印刷するときに、ここに接続します。⇒P.94また、USBフラッシュメモリーもここにセットします。⇒P.33警告本製品のカメラ接続部には、PictBridge対応機器、BluetoothユニットBU-30(オプション)およびUSBフラッシュメモリー以外は接続しないでください。火災や感電、本製品の損傷の原因となる場合があります。重 要金属部分に触れないでください。PictBridge対応機器を接続する場合は、3mを超える長さのUSBケーブルを使用すると周辺の機器の動作に影響を与える可能性がありますので、使用しないでください。◦◦◦ 赤外線ポート携帯電話から赤外線通信を利用してワイヤレス印刷するときに使います。⇒P.9...
98用紙をセットする用紙のセット位置について用紙は、カセットと後トレイの2箇所にセットすることができます。用紙サイズや種類によってそれぞれセットできる用紙が決められています。用紙サイズや用紙の種類の設定にしたがって、カセットまたは後トレイから給紙されます。⇒ 「使用できる用紙について」(P.106)参 考印刷する際は、用紙サイズと用紙の種類を正しく設定してください。用紙サイズと用紙の種類を間違えると、給紙箇所が違ったり、正しい印刷品質で印刷されない場合があります。それぞれの給紙箇所への用紙のセット方法については、「カセットに用紙をセットする」(P.99)、「後トレイに用紙をセットする」(P.101)を参照してください。普通紙はカセットにセットしますA4、B5、A5、レターサイズの普通紙に印刷するときは、カセットにセットします。印刷するときに操作パネルまたはプリンタードライバーの印刷設定で、用紙の種類を[普通紙](A4、B5、A5、レターサイズ)に設定すると、自動的にカセットから給紙されます。給紙方法の変更については『もっと活用ガイド』(電子マニュアル)を参照してください。写真用紙/はがき/封筒は後トレイにセッ...
99用紙/原稿をセットする用紙をセットするカセットに用紙をセットするカセットにはA4、B5、A5、レターサイズの普通紙のみセットできます。それ以外の用紙は後トレイにセットしてください。⇒「使用できる用紙について」(P.106)●普通紙に印刷するときの注意参 考写真を印刷するときは、キヤノン純正の写真専用紙のご使用をお勧めします。キヤノン純正紙については、「使用できる用紙について」(P.106)を参照してください。複写機などで使用される一般的なコピー用紙やキヤノン普通紙・ホワイトSW-101が使用できます。用紙の両面に印刷する場合は、キヤノン普通紙・ホワイト・両面厚口SW-201がお勧めです。本製品で使用できる用紙サイズ、重さについては、「使用できる用紙について」(P.106)を参照してください。◦◦1 用紙の準備をするセットする用紙をそろえます。用紙に反りがあるときは、反りを直してください。参 考用紙の端をきれいにそろえてからセットしてください。用紙の端をそろえずにセットすると、紙づまりの原因となることがあります。用紙に反りがあるときは、逆向きに曲げて反りを直してから(表面が波状にならないように)セットしてく...
6コピーするここではA4サイズの書類を普通紙にコピーする方法について説明します。操作する際は、参照先のページに記載されている注意事項と操作方法を確認してください。用意するもの印刷用の用紙⇒ 「使用できる用紙について」(P.106)コピーしたいもの⇒ 「セットできる原稿について」(P.112)1 コピーの準備をする1 電源を入れる⇒P.122 用紙をセットする⇒P.98ここでは、カセットにA4サイズの普通紙がセットされていることを確認します。参 考A4、B5、A5、レターサイズの普通紙は、カセットにセットします。それ以外の用紙は、後トレイにセットしてください。3 排紙トレイをゆっくり手前に開いてから、補助トレイを開く4 ホーム画面から[コピー]を選ぶ⇒P.145 原稿台ガラスに原稿をセットする⇒P.110コピーしたい面を下にして、図のように原稿位置合わせマーク()に合わせます。原稿をセットしたあとは、原稿台カバーをゆっくり閉じてください。参 考コピーできる原稿の種類や条件、原稿のセットのしかたについては、「原稿をセットする」(P.110)を参照してください。色の薄いペンや蛍光ペンで書かれた文字や線などは、正し...
8コピーする設定を変更するコピー待機画面で右のファンクションボタンをタッチして[印刷設定]を選ぶと、コピーするときの用紙サイズや用紙種類、印刷品質など、印刷設定を変更することができます。設定方法については、「設定画面の基本操作」(P.17)を参照してください。また、設定の詳細については、『もっと活用ガイド』(電子マニュアル)を参照してください。❼❽❺❻❹❸❷❶❶・倍率・:・拡大/縮小の方法を設定します。[47%・A4→はがき]、[70% ・A4→A5]など、用紙サイズを選んで倍率を設定することもできます。拡大/縮小せずにコピーするときは、[等倍(100%)]を選びます。❷・濃度・:・原稿を濃く/薄くコピーしたいときなどに、コピーの濃度を任意に設定できます。[オート]を選ぶと原稿に合わせて自動で調整できます。❸・用紙サイズ・:・[A4]や[B5]など、印刷したい用紙のサイズを選びます。❹・用紙種類・:・[普通紙]や[光沢ゴールド]など、印刷したい用紙の種類を選びます。参 考用紙サイズや用紙の種類を正しく設定しないと、給紙箇所が違ったり、正しい印刷品質で印刷されない場合があります。⇒「用紙のセット位置について」...
76文書を印刷する(Windows)ここでは、A4サイズの書類を普通紙に印刷する方法について説明します。詳しくは、『もっと活用ガイド』(電子マニュアル)を参照してください。参 考ご使用のアプリケーションソフトによっては、操作が異なる場合があります。詳しい操作方法については、ご使用のアプリケーションソフトの取扱説明書を参照してください。ここでは、Windows・7・operating・system・Home・Premium(以降、Windows ・7)をご使用の場合に表示される画面を基本に説明しています。1 本製品の電源が入っていることを確認する⇒P.122 用紙をセットする⇒P.98ここでは、カセットにA4サイズの普通紙がセットされていることを確認します。参 考A4、B5、A5、レターサイズの普通紙はカセットに、それ以外の写真用紙などは後トレイにセットします。3 排紙トレイをゆっくり手前に開いてから、補助トレイを開く4 アプリケーションソフトで原稿を作成(または表示)する5 プリンタードライバーの設定画面を開く1 アプリケーションソフトの[ファイル]メニューまたはツールバーから[印刷]を選ぶ[印刷]ダイアログ...
107用紙/原稿をセットする用紙をセットする用紙の名称<型番>*1最大積載枚数排紙トレイの最大積載枚数[用紙の種類]の設定後トレイ カセット 操作パネル プリンタードライバー年賀状、挨拶状の印刷に キヤノン写真はがき・光沢<KH-301>*4 *520枚 使用できません*820枚 (通信面のみ)写真はがき 光沢通信面:キヤノン写真はがき 光沢あて名面:すべてのはがき/はがきビジネス文書の印刷に 高品位専用紙<HR-101S>*680枚 使用できません*850枚 ― 高品位専用紙オリジナルグッズ作りに Tシャツ転写紙<TR-301>*6 *121枚 使用できません*8*9― Tシャツ転写紙ピクサスプチシール<PS-101>*11 *12(16面光沢フォトシール) 1枚 光沢 写真用紙 光沢ピクサスプチシール・フリーカット<PS-201>*11 *121枚 光沢 写真用紙 光沢フォトシールセット<PSHRS>*11 *12(2面/4面/9面/16面)1枚 光沢 写真用紙 光沢片面光沢名刺用紙<KM-101>*1320枚 光沢 写真用紙 光沢両面マット名刺用紙<MM-101>*1320枚 光沢 写真・イラスト:写真...
80文書を印刷する(Macintosh)6 印刷に必要な設定をする1 [プリンタ]でご使用の製品名が選ばれていることを確認する2 [用紙サイズ]でセットした用紙のサイズを選ぶここでは[A4]を選びます。3 ポップアップメニューから[品位と用紙の種類]を選ぶ4 [用紙の種類]でセットした用紙の種類を選ぶここでは[普通紙]を選びます。参 考給紙方法で[自動選択]が設定されていると、A4、B5、A5、レターサイズの普通紙を指定したときにはカセットから給紙され、それ以外の写真用紙などを指定したときには、 後トレイから給紙されます。用紙サイズと用紙の種類を間違えると、給紙箇所が違ったり、正しい印刷品質で印刷されない場合があります。5 [給紙方法]で[自動選択]が選ばれていることを確認する参 考そのほかの給紙方法については、『もっと活用ガイド』(電子マニュアル)を参照してください。6 [印刷品質]で印刷品質を選ぶここでは[標準]を選びます。参 考印刷品質については、『もっと活用ガイド』(電子マニュアル)を参照してください。参 考プリンタードライバー機能の設定方法については、プリントダイアログの[品位と用紙の種類]、[カラ...
109用紙/原稿をセットする用紙をセットする非定型:以下の範囲内で用紙サイズを設定することもできます。最小サイズ:・55.0mm×91.0mm(後トレイ)最大サイズ:・215.9mm×676.0mm(後トレイ)重さ64 ~ 105g/m2(キヤノン純正紙以外の用紙)この範囲外の重さの用紙(キヤノン純正紙以外)は、紙づまりの原因となりますので使用しないでください。保管上の注意について用紙は印刷する直前に、印刷する枚数だけをパッケージから取り出して使用してください。反りを防ぐため、使用しない用紙は用紙が入っていたパッケージに入れ、水平に置いて保管してください。また、高温・多湿・直射日光を避けて保管してください。フチなし全面印刷に対応した用紙についてフチなし全面印刷を行う場合、両面印刷を設定することはできません。リーガル/ A5 / B5サイズの用紙と往復はがき、封筒にはフチなし全面印刷できません。普通紙はパソコンから印刷するときのみフチなし全面印刷ができます。印刷品質がやや低下することがありますので、試し印刷などにご使用ください。使用できない用紙について以下の用紙は使用しないでください。きれいに印刷できないだけで...
77パソコンから印刷してみよう文書を印刷する(Windows)6 印刷に必要な設定をする1 [よく使う設定]で[文書印刷]を選ぶ参 考 [よく使う設定]で[文書印刷]、[写真印刷]といった印刷目的を選ぶと、選んだ目的により、[追加する機能]の項目に自動的にチェックマークが表示されます。また、印刷目的に適した用紙や品質などの設定が表示されます。2 表示された設定内容を確認するここでは、[用紙の種類]で[普通紙]、[印刷品質]で[標準]、[出力用紙サイズ]で[A4]、[給紙方法]で[自動選択]が選ばれていることを確認してください。参 考 [部数]で2部以上の部数を指定すると、部単位で印刷され ・ます。設定内容は変更することができます。ただし、[出力用紙サイズ]を変更した場合は、[ページ設定]シートの[用紙サイズ]の設定がアプリケーションソフトの設定と合っていることを確認してください。詳しくは『もっと活用ガイド』(電子マニュアル)を参照してください。給紙方法で[自動選択]が設定されていると、A4、B5、A5、レターサイズの普通紙を指定したときにはカセットから給紙され、それ以外の写真用紙などを指定したときには、 後ト...
- 1