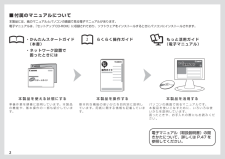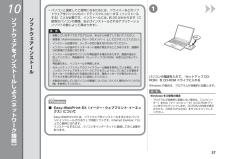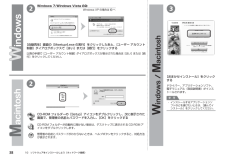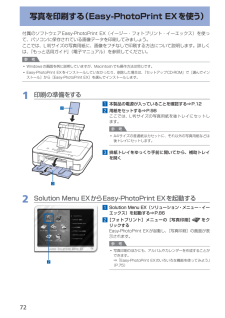Q&A
取扱説明書・マニュアル (文書検索対応分のみ)
"CD-ROM"4 件の検索結果
"CD-ROM"10 - 20 件目を表示
全般
質問者が納得アンチウイルスなどの、セキュリティーソフトが入っているなら、一時的に動作を停止させてください。
他の常駐ソフトも、可能な限り停止させてください。
5411日前view118
全般
質問者が納得付属のセットlアップCDが不良か相性が悪い。ネットから検索してダウンロードをお試し下さい。
5415日前view139
全般
質問者が納得そういうときは、CanonのHPから
ドライバをダウンロードすればいいです。
私も別機種ですが付属のソフトは不調でした。
http://cweb.canon.jp/e-support/software/index.html
5031日前view103
全般
質問者が納得プリンタの修理屋です。
注意していただきたいことがいくつかあります。
まず、なくしてしまったものはどうしようも無いのですけど、PCやプリンタに付属してきたCD-ROMなどは無くさないようにキチンと保管すべきです。特にPCはそれが無くて買い換える羽目になったり、高額の修理代がかかる人もいます。
また、プリンタドライバのダウンロードサービスはどこのメーカーでもやっているはず。これは常識です。
MG6130は現在どのような形態で使っているのでしょうね。
すでにルーターなどを使って、ネットワークで使っている...
5061日前view144
付属のマニュアルについて ■らくらく操作ガイド もっと活用ガイド(電子マニュアル)準 備 作 業 を順 番に説 明しています。本 製 品の 機 能 や、基 本 操 作 の 一 部も 紹 介しています。基 本 的 な 機 能 の 使 いかたを目的別に説 明しています。用 紙に関する情 報も記 載しています。パソコンの 画 面 で見るマニュアルで す。 本 製 品を 使 いこな すために、い ろい ろな使いかたを 説 明しています。 困ったときや、お 手入れの 際にもお 読 みください 。本 製品を使える状 態にする 本 製品を操作する 本 製品を活用する・かんたんスタートガイド(本書)電子マニュアル(取扱説明書)の開きかたについて、詳しくは P.47 を参照してください。・ネットワーク設置で 困ったときには本製品には、紙のマニュアルとパソコンの画面で見る電子マニュアルがあります。電子マニュアルは、『セットアップ CD-ROM』に収録されており、ソフトウェアをインストールするときにパソコンにインストールされます。
112A注意 !置かないで !A参 考パソコンと接続するには市販の USB ケーブル(A-B タイプ)が必要です。(USB 接続時のみ)・準備しよう上から物が落下しそうな場所には、設置しないでください。 また、本製品の上に物を置かないでください。 カバーなどを開いたとき、物が本製品内部に落ちて故障の原因となります。印刷が開始されると、排紙トレイ(A)が自動的に開きます。 排紙トレイの前に物を置かないでください。・・重 要本製品内部と外側にあるオレンジ色のテープと保護材をすべて取り除く参 考テープと保護材の形状および貼り付け位置は、実際とは異なる場合があります。・下記の付属品がすべてそろっていることを確認する① プリントヘッド② インクタンク(6 個:M、BK、GY、PGBK、C、Y)③ マニュアル一式④ 8cm ディスクアダプター⑤ ディスクトレイ⑥ 電源コード⑦ セットアップ CD-ROM(ドライバー・アプリケーションソフト・電子マニュアル 収録)⑧ マットフォトペーパー MP-101 A4 サイズ用紙(自動プリントヘッド位置調整用)⑨ 保証書、そのほかの印刷物一部の付属品(①)は排紙トレイ(A)の...
8 77 ソフトウェアをインストールしよう(USB 接続)[終了]をクリックして、インストールを終了するこれで、本製品の設置は完了です。次は「12 使ってみよう」(P.47)に進んでください。本製品の操作パネルを使ってスキャンしたいときは、初回のみパソコンを再起動してからご使用ください。Macintosh をご使用の場合XPS プリンタードライバーをインストールしたいWindows 7/Windows Vista SP1 以降をご使用の場合は、追加で XPS プリンタードライバーをインストールできます。インストールするときは「7 ソフトウェアをインストールしよう(USB 接続)」の手順 (P.19)から操作してください。手順 で[選んでインストール]をクリックし、[選んでインストール]画面で[XPS プリンタードライバー]を選んでください。XPS プリンタードライバーの便利な機能について、詳しくは『もっと活用ガイド』(電子マニュアル)を参照してください。Solution Menu EX は本製品を使いこなすための「入口」です。Windows をご使用の場合Solution Menu EX(ソリューショ...
66スキャンしたデータをパソコンに保存するスキャンしたデータをUSB接続またはネットワークに接続してあるパソコンに保存/転送することができます。ここでは、[おまかせスキャン]で、原稿の種類を自動判別し、MP・Navigator・EX(エムピー・ナビゲーター・イーエックス)の設定にしたがって、スキャンしたデータをUSB接続のパソコンに保存する方法について説明します。スキャンしたデータをメモリーカードやUSBフラッシュメモリーに保存する方法や、パソコン側からスキャンする方法については、『もっと活用ガイド』(電子マニュアル)を参照してください。重 要データの破損または消失については、本製品の保証期間内であっても、理由の如何にかかわらず、弊社では一切の責任を負いかねます。あらかじめご了承ください。参 考 [おまかせスキャン]は、スキャンしたデータの保存/転送先がUSB接続のパソコンの場合のみ選ぶことができます。 [おまかせスキャン]で判別できる原稿の種類は、写真、はがき、名刺、雑誌、新聞、文書、ディスク(BD/DVD/CDなど)です。その他の原稿は、原稿種類から[文書]または[写真]を選び、読取サイズを指定してスキャ...
7パソコンと接続してご使用になるためには、ドライバーなどのソフトウェアをパソコンのハードディスクにコピーする(インストールする)ことが必要です。インストールには、約 20 分かかります(ご使用のパソコンの環境、およびインストールされるアプリケーションソフトの数によって異なります)。•起動しているすべてのプログラムは、あらかじめ終了しておいてください。管理者(Administrators グループのメンバー)としてログオンしてください。インストール処理中は、ユーザーの切り替えを行わないでください。インストールの途中でインターネット接続が発生することがあります。通信料はお客様のご負担になります。インストールの途中でパソコンが再起動する場合があります。画面の指示に従ってください。再起動中は『セットアップ CD-ROM』を取り出さないでください。 再起動のあと、インストールが再開します。本製品が対応しているパソコンの環境については、『らくらく操作ガイド』の「仕様」を参照してください。・・・・・・重 要USB ケーブルはまだ接続しないでくださいソフトウェアをインストールしよう(USB接続)もし、ドライバーなどをイ...
A2 1337 ソフトウェアをインストールしよう(USB 接続)パソコンの電源を入れて、『セットアップ CD-ROM』を CD-ROM ドライブに入れるWindows の場合は、プログラムが自動的に起動します。電源ボタン(A)を押し、本製品の電源を切る電源が切れるまで、約 25 秒動作音が続く場合があります。参 考Windows をご使用の場合プログラムが自動的に起動しない場合は、[コンピューター]または[マイ コンピュータ]の CD-ROM アイコンをダブルクリックします。CD-ROMの内容が表示されたら、「MSETUP4.EXE」をダブルクリックしてください。・まだ USB ケーブルで本製品とパソコンを接続しないでください。すでに接続している場合は、パソコン側の USBケーブルを抜いてください。・重 要Windows XP の場合は へWindows 7/Windows Vista のみ[自動再生]画面の[Msetup4.exe の実行]をクリックしたあと、[ユーザー アカウント制御]ダイアログボックスで[はい]または[続行]をクリックする以降の手順で[ユーザー アカウント制御]ダイアログボッ...
101パソコンと接続してご使用になるためには、ドライバーなどのソフトウェアをパソコンのハードディスクにコピーする(インストールする)ことが必要です。インストールには、約 20 分かかります(ご使用のパソコンの環境、およびインストールされるアプリケーションソフトの数によって異なります)。•起動しているすべてのプログラムは、あらかじめ終了しておいてください。管理者(Administrators グループのメンバー)としてログオンしてください。インストール処理中は、ユーザーの切り替えを行わないでください。インストールの途中でインターネット接続が発生することがあります。通信料はお客様のご負担になります。インストールの途中でパソコンが再起動する場合があります。画面の指示に従ってください。再起動中は『セットアップ CD-ROM』を取り出さないでください。 再起動のあと、インストールが再開します。セキュリティソフトウェアのファイアウォール機能を使用している場合、キヤノンのソフトウェアがネットワークにアクセスしようとしていることを警告するメッセージが表示される場合があります。警告メッセージが表示されたら、アクセスを常に...
22310 ソフトウェアをインストールしよう(ネットワーク接続)Windows 7/Windows Vista のみWindows XP の場合は へ[自動再生]画面の[Msetup4.exe の実行]をクリックしたあと、[ユーザー アカウント制御]ダイアログボックスで[はい]または[続行]をクリックする以降の手順で[ユーザー アカウント制御]ダイアログボックスが表示された場合は[はい]または[続行]をクリックしてください。CD-ROM フォルダーの[Setup]アイコンをダブルクリックし、次に表示された画面で、管理者の名前とパスワードを入力し、[OK]をクリックするCD-ROM フォルダーが自動的に開かない場合は、デスクトップに表示される CD-ROM アイコンをダブルクリックします。管理者の名前とパスワードがわからないときは、ヘルプボタンをクリックすると、対処方法が表示されます。[おまかせインストール]をクリックするドライバー、アプリケーションソフト、電子マニュアル(取扱説明書)がインストールされます。参 考インストールするアプリケーションソフトなどを選びたいときは、[選んでインストール]をクリッ...
72写真を印刷する(Easy-PhotoPrint EXを使う)付属のソフトウェアEasy-PhotoPrint・EX(イージー・フォトプリント・イーエックス)を使って、パソコンに保存されている画像データを印刷してみましょう。ここでは、L判サイズの写真用紙に、画像をフチなしで印刷する方法について説明します。詳しくは、『もっと活用ガイド』(電子マニュアル)を参照してください。参 考Windowsの画面を例に説明していますが、Macintoshでも操作方法は同じです。Easy-PhotoPrint ・EXをインストールしていなかったり、削除した場合は、『セットアップCD-ROM』で[選んでインストール]から[Easy-PhotoPrint・EX]を選んでインストールします。1 印刷の準備をする1 本製品の電源が入っていることを確認する⇒P.122 用紙をセットする⇒P.98ここでは、L判サイズの写真用紙を後トレイにセットします。参 考A4サイズの普通紙はカセットに、それ以外の写真用紙などは後トレイにセットします。3 排紙トレイをゆっくり手前に開いてから、補助トレイを開く2 Solution Menu EXからEa...
2 310 ソフトウェアをインストールしよう(ネットワーク接続)本製品を使うパソコンを追加したい本製品の無線 LAN 接続/有線 LAN 接続が完了したので、同じネットワーク上のほかのパソコンからも本製品を使用することができます。本製品を使用したいパソコンに、ドライバーなどのソフトウェアをインストールしてください。そのほかの設定は必要ありません。本製品を使うパソコンを追加する場合は、「11 本製品を使うパソコンを追加しよう」(P.46)に進んでください。[終了]をクリックして、インストールを終了する本製品の操作パネルを使ってスキャンしたいときは、初回のみパソコンを再起動してからご使用ください。Macintosh をご使用の場合これで、本製品の設置は完了です。次は「12 使ってみよう」(P.47)に進んでください。XPS プリンタードライバーをインストールしたいWindows 7/Windows Vista SP1 以降をご使用の場合は、追加で XPS プリンタードライバーをインストールできます。インストールするときは「10 ソフトウェアをインストールしよう(ネットワーク接続)」の手順 (P.37)から操作...
- 1