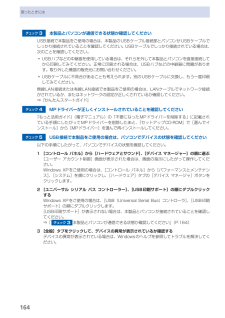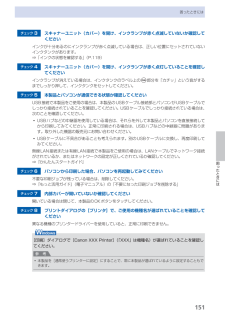Q&A
取扱説明書・マニュアル (文書検索対応分のみ)
"LANケーブル"1 件の検索結果
"LANケーブル"10 - 20 件目を表示
全般
質問者が納得色々複雑に書かれているようですが、
他の製品を購入することなく解決できると思います。
接続構成は、下記の通りになります。
モデム(MNG-2300)-LANケーブル-有線LANルーター
↓
LANケーブル
↓
無線LANルーターMZK-MF300N(ルータモード)
無線LAN接続で、
自分のPC(無線LAN非内臓)+GW-USMini2N(無線LANクライアントモード)
無線LAN接続で、
母親のPC(無線LAN内臓)
↓
USBケーブル接続で複合機(Canon PIXUS MG6130)
G...
5185日前view130
無線 LAN 接続本製品を無線 LAN 接続/有線 LAN 接続でご使用になるときは、接続の種類に応じて以下の機器が必要です。有線 LAN 接続ルーターなど市販のアクセスポイントまたは市販のルーター(IEEE802.11b/g/n 対応)が必要です。市販のネットワーク機器(ルーターなど)と市販の LAN ケーブルが必要です。LAN ケーブル アクセスポイント または 無線 LAN 対応ルーター無線 LAN 接続/有線 LAN 接続に必要な機器 ■
3B4 5DCE重 要F1 準備しよう電源コードを本製品左側背面にある差込口とコンセントに、しっかり差し込むまだ USB ケーブルや LAN ケーブルで本製品とパソコンを接続しないでください。原稿台カバー(B)は、かならず閉じて操作してください。・・重 要液晶モニターオープンボタン(C)を押し(①)、液晶モニター(D)を見やすい角度に調節する(②)① 電源ボタン(E)を押す② 上の画面が表示されたら、OK ボタンをタッチして次の操作に進む動作音がする場合がありますが、正常な動作です。電源コードを接続してから電源ボタンが有効になるまで、約 4 秒かかります。・・参 考電源を切るときにはかならず次の手順で操作してください。電源が切れるまで、約 25 秒動作音が続く場合があります。① 電源ボタンを押して電源を切る② 電源ランプ(F)が消えたことを確認する電源プラグを抜くときは、かならず電源ランプが消えたことを確認してから抜いてください。電源ランプが点灯または点滅中に電源プラグを抜くと、プリントヘッドの乾燥や目づまりの原因となり、きれいに印刷できなくなる場合があります。 ・重 要
10各部の名称と役割背面 LANケーブル接続部LANケーブルでネットワーク接続するためのコネクタです。重 要金属部分に触れないでください。参 考LANケーブルを接続する前に、LANケーブル接続部のキャップを取り外してください。 USBケーブル接続部USBケーブルでパソコンと接続するためのコネクタです。重 要金属部分に触れないでください。パソコンに本製品を接続して印刷または画像をスキャンしているときに、USBケーブルを抜き差ししないでください。◦◦◦◦ 背面カバー紙づまりのときに取り外し、つまった用紙を取り除きます。⇒P.157 電源コード接続部付属の電源コードを接続するためのコネクタです。
6USB ケーブルでパソコンとつなげたい ・ケーブルを使わないでパソコンとつなげたい複数のパソコンから使いたい・・無線 LAN 接続USB 接続LAN とは? (Local Area Network:ローカル エリア ネットワーク)ネットワークとは?複数のパソコンをお互いにケーブルや無線通信で接続して、情報をやりとりできるようにする仕組みのことをいいます。インターネットや LAN もネットワークのひとつです。ネットワークのひとつの種類で、限られた範囲内(ひとつの部屋や、ひとつの建物など)でパソコンどうしを接続したネットワークのことをいいます。どのように使いますか? 接続方法「7 ソフトウェアをインストールしよう(USB 接続)」(P.18)へ「8 無線 LAN の設定をしよう」(P.23)へお持ちのアクセスポイントやルーターなどの機器が無線 LAN 接続と有線 LAN接続のどちらに対応しているかわからないときは、ご使用の機器に付属のマニュアルを参照するか、メーカーにお問い合わせください。複数のパソコンから使いたいLAN ケーブルでパソコンとつなげたい・・有線 LAN 接続「9 有線 LAN の設定をしよ...
68スキャンしたデータをパソコンに保存する3 カラーボタン(Color)またはモノクロボタン(Black)をタッチして、スキャンを開始するMP・Navigator・EXが起動し、スキャンされた原稿がMP・Navigator・EXの設定にしたがってパソコンに保存されます。スキャン中は、「原稿を読み取っています」というメッセージが表示されます。原稿種類が写真か文書かを自動で判別し、MP・Navigator・EXの設定(JPEG/Exif、TIFF形式、PDFファイル)にしたがって、1ファイルずつパソコンに保存します。続けて原稿をスキャンする場合は、原稿台ガラスに原稿をセットし、カラーボタン(Color)またはモノクロボタン(Black)をタッチしてください。スキャン終了後、原稿台ガラスから原稿を取り出してください。重 要動作中に電源を切らないでください。パソコンに本製品を接続して画像をスキャンしているときに、USBケーブルまたはLANケーブルを抜き差ししないでください。スキャンが終わるまで原稿台カバーを開けたり、セットした原稿を動かしたりしないでください。◦◦◦参 考原稿の種類によって画像の位置やサイズが正しくス...
A接続チェックリストWi-Fi ランプ(青色)(A)が点灯していますか。無線 LAN を有効に変更した場合は、『かんたんスタートガイド』の「無線 LAN の設定をしよう」以降の手順に従って、再度 セットアップを行ってください。•点灯していない場合は、[ホーム]画面で{}ボタンを使用して[セットアップ]を表示し右のファンクションボタンをタッチしたあと、{}[]ボタンと OK ボタンを使用し、[本体設定]、[LAN 設定]、[無線 LAN/ 有線LAN の切換]、[無線 LAN を有効にする]の順に選んで、「無線 LAN を有効」に設定してください。チェック 5アクセスポイントと本製品が、それぞれ無線通信可能な見通しの良い場所に設置 されていますか。また、電子レンジや冷蔵庫などが近くにありませんか。障害物が少なく、見通しの良い場所に設置してください。電子レンジや冷蔵庫などからの電波がアクセスポイントの電波に影響しないように、はなして設置してください。チェック 3本製品を接続する前に、パソコンとネットワーク機器(ルーター、アクセスポイントなど)の設定が完了していて、パソコンがネットワークに接続できる状態にな...
AB1 2CD9 有線 LAN の設定をしようキャップ(A)を取り外し、LAN ケーブル(B)でルーターなどのネットワーク機器と接続する{}ボタン(C)で[セットアップ]を表示し、右のファンクションボタン(D)をタッチする
110 ソフトウェアをインストールしよう(ネットワーク接続)ここでは、Macintosh をご使用の方が、本製品をパソコンに登録する方法について、説明します。Windowsをご使用の方は、「各種ご案内」(P.44)に進んでください。[プリンターとスキャナーの登録]画面が表示されたら、[プリンターを登録]をクリックするv.10.6.x v.10.5.xv.10.4.11Mac OS X - (P.42)へ - (P.42)へご使用の OS に合わせて、インストールを進めてください。□ [Canon MG6100 series]のあとに続いている英数字は、本製品の Bonjour サービス名または MAC アドレスです。本製品が表示されない場合は、以下のことを確認してください。本製品の電源が入っていることセキュリティソフトウェアのファイアウォール機能がオフになっていること無線 LAN 接続の場合:パソコンがアクセスポイントに接続されていること有線 LAN 接続の場合:本製品が LAN ケーブルでネットワーク機器に接続されていること・・----参 考本製品の登録(Macintosh)
164困ったときにはチェック 3 本製品とパソコンが通信できる状態か確認してくださいUSB接続で本製品をご使用の場合は、本製品のUSBケーブル接続部とパソコンがUSBケーブルでしっかり接続されていることを確認してください。USBケーブルでしっかり接続されている場合は、次のことを確認してください。USBハブなどの中継器を使用している場合は、それらを外して本製品とパソコンを直接接続してから印刷してみてください。正常に印刷される場合は、USBハブなどの中継器に問題があります。取り外した機器の販売元にお問い合わせください。USBケーブルに不具合があることも考えられます。別のUSBケーブルに交換し、もう一度印刷してみてください。無線LAN接続または有線LAN接続で本製品をご使用の場合は、LANケーブルでネットワーク接続がされているか、またはネットワークの設定が正しくされているか確認してください。⇒『かんたんスタートガイド』チェック 4 MPドライバーが正しくインストールされていることを確認してください『もっと活用ガイド』(電子マニュアル)の「不要になったMPドライバーを削除する」に記載されている手順にしたがってMPドラ...
151困ったときには困ったときにはチェック 3 スキャナーユニット(カバー)を開け、インクランプが赤く点滅していないか確認してくださいインクが十分あるのにインクランプが赤く点滅している場合は、正しい位置にセットされていないインクタンクがあります。⇒「インクの状態を確認する」(P.119)チェック 4 スキャナーユニット(カバー)を開け、インクランプが赤く点灯していることを確認してくださいインクランプが消えている場合は、インクタンクのラベル上の 部分を「カチッ」という音がするまでしっかり押して、インクタンクをセットしてください。チェック 5 本製品とパソコンが通信できる状態か確認してくださいUSB接続で本製品をご使用の場合は、本製品のUSBケーブル接続部とパソコンがUSBケーブルでしっかり接続されていることを確認してください。USBケーブルでしっかり接続されている場合は、次のことを確認してください。USBハブなどの中継器を使用している場合は、それらを外して本製品とパソコンを直接接続してから印刷してみてください。正常に印刷される場合は、USBハブなどの中継器に問題があります。取り外した機器の販売元にお問い合わせく...
- 1