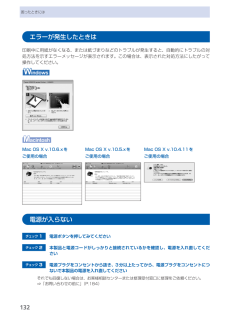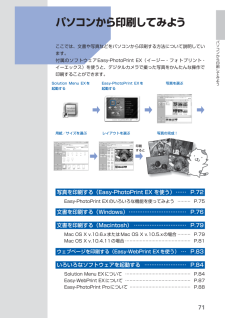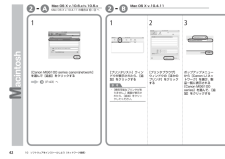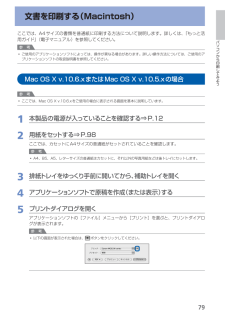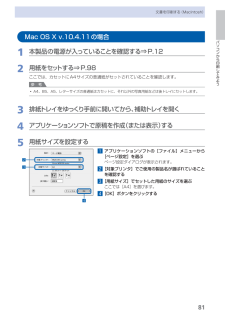Q&A
取扱説明書・マニュアル (文書検索対応分のみ)
"Mac OS X"2 件の検索結果
"Mac OS X"10 - 20 件目を表示
全般
質問者が納得WinからMacとの共有(…ですよね?)プリンターを検索する時、Bonjour for windowsというものをAppleのサイトからダウンロードしないと、認識出来ない事あります。
あと、これは質問とは別ですが、OSX10.6.7はいろんなメーカーのプリンターとの接続や印刷結果に不備がでます。なので、僕は10.6.6のまま使っていますが、一応参考までに。(僕のは富士ゼロックスですけど)
5269日前view30
全般
質問者が納得補足
元はつながっていたと言うことでしょうか?
canonのドライバをインストールしたらどうでしょう?
http://cweb.canon.jp/cgi-bin/download/select-software.cgi
これもだめだったのか?
ところで、そのソフトウェアアップデートはいつだったのでしょうか?
昨日、でたアップデートもあります。Canonのプリンタドライバーでしたが、一応、ソフトウェアアップデートをやってみてください。
ーーーーーーーーーーーーーーーーーーーーーーーーーーーーーー
1)...
5114日前view61
重 要スタートガイド最初にかならずお読みくださいご使用前にかならず本書をお読みください。いつでも使用できるように大切に保管してください。かんたん守っていただきたい重要事項が書かれています。製品の故障・損傷や誤った操作を防ぐために、かならずお読みください。本書では、Windows 7 operating system を Windows 7、Windows Vista operating system を Windows Vista と記載しています。本書では、Windows 7 Home Premium および Mac OS X v.10.6.xの画面で説明しています。特にお断りがない場合は、Windows 7 の画面を記載しています。••記号について禁止事項です。してはいけない内容を示しています。
参 考参 考ネットワーク設置で困ったときには本書では、ネットワーク設置中に発生しやすいトラブルを中心に、その原因と対処方法を説明しています。 該当するトラブルや困ったことの対処方法を参照してください。 該当するトラブルが見つからないときやセットアップ後のトラブルは、『らくらく操作ガイド』/ 『もっと活用ガイド』(電子マニュアル)を参照してください。 本書では、Windows 7 Home Premium および Mac OS X v.10.6.x の画面で説明しています。ご使用のネットワーク機器(ルーター、アクセスポイントなど)やアプリケーションソフトによって、機能などの名称が本書と異なる場合があります。•本書では次のマークを使用しています。操作していただきたい内容の説明をしています。確認が必要な内容の説明をしています。Windows の場合の説明をしています。Macintosh の場合の説明をしています。操作の参考になることや補足説明が書かれています。用語の説明用語について説明をしています。無線 LAN 接続の場合の説明をしています。有線 LAN 接続の場合の説明をしています。そのほかに困ったとき使...
目次本製品について知っておこう7各部の名称と役割・・・・・・・・・・・・・・・・・・・・・・・・・・・ 8前面・・・・・・・・・・・・・・・・・・・・・・・・・・・・・・・・・・・・・ 8背面・・・・・・・・・・・・・・・・・・・・・・・・・・・・・・・・・・・ 10内部・・・・・・・・・・・・・・・・・・・・・・・・・・・・・・・・・・・ 11操作パネル・・・・・・・・・・・・・・・・・・・・・・・・・・・・・・ 12液晶モニター画面の基本操作・・・・・・・・・・・・・・・ 14操作パネルの使いかた・・・・・・・・・・・・・・・・・・・・・ 14ホーム画面でメニューを選ぶ・・・・・・・・・・・・・・・・ 14メニュー項目や設定項目を選ぶ・・・・・・・・・・・・・・ 16そのほかの操作・・・・・・・・・・・・・・・・・・・・・・・・・・ 18写真を印刷してみよう (フォト/楽しい写真印刷)19メモリーカード /USBフラッシュメモリーの 写真を印刷する・・・・・・・・・・・・・・・・・・・・・・・・・・・ 20設定を変更する・・・・・・・・・・・・・・・・・・・・・・・・・・ 24...
5Exif Printについて本製品は、「Exif Print」に対応しています。Exif Printは、デジタルカメラとプリンターの連携を強化した規格です。Exif Print対応デジタルカメラと連携することで、撮影時のカメラ情報を活かし、それを最適化して、よりきれいなプリント出力結果を得ることができます。記載について本書で使用しているマークについて説明します。本書では製品を安全にお使いいただくために、大切な記載事項には下記のようなマークを使用しています。これらの記載事項は必ずお守りください。警告取扱いを誤った場合に、死亡または重傷を負うおそれのある警告事項が書かれています。安全に使用していただくために、必ずこの警告事項をお守りください。注意取扱いを誤った場合に、傷害を負うおそれや物的損害が発生するおそれのある注意事項が書かれています。安全に使用していただくために、必ずこの注意事項をお守りください。重 要守っていただきたい重要事項が書かれています。製品の故障・損傷や誤った操作を防ぐために、必ずお読みください。参 考操作の参考になることや補足説明が書かれています。Windows独自の操作について記載しています...
12困ったときにはエラーが発生したときは印刷中に用紙がなくなる、または紙づまりなどのトラブルが発生すると、自動的にトラブルの対処方法を示すエラーメッセージが表示されます。この場合は、表示された対処方法にしたがって操作してください。Mac OS X v.10.5.xをご使用の場合Mac OS X v.10.6.xをご使用の場合Mac OS X v.10.4.11をご使用の場合電源が入らないチェック 1 電源ボタンを押してみてくださいチェック 2 本製品と電源コードがしっかりと接続されているかを確認し、電源を入れ直してくださいチェック 3 電源プラグをコンセントから抜き、3分以上たってから、電源プラグをコンセントにつないで本製品の電源を入れ直してくださいそれでも回復しない場合は、お客様相談センターまたは修理受付窓口に修理をご依頼ください。⇒「お問い合わせの前に」(P.184)
71パソコンから印刷してみようパソコンから印刷してみようここでは、文書や写真などをパソコンから印刷する方法について説明しています。付属のソフトウェアEasy-PhotoPrint EX(イージー・フォトプリント・イーエックス)を使うと、デジタルカメラで撮った写真をかんたんな操作で印刷することができます。レイアウトを選ぶ用紙/サイズを選ぶ写真を選ぶEasy-PhotoPrint EXを起動するSolution Menu EXを起動する写真の完成!印刷すると写真を印刷する(Easy-PhotoPrint EX を使う) ……P.72Easy-PhotoPrint EXのいろいろな機能を使ってみよう ………P.75文書を印刷する(Windows) ……………………………P.76文書を印刷する(Macintosh) …………………………P.79Mac OS X v.10.6.xまたはMac OS X v.10.5.xの場合 ………P.79Mac OS X v.10.4.11の場合 ………………………………………P.81ウェブページを印刷する(Easy-WebPrint EXを使う) …P.83いろいろなソフトウェアを...
A-2 B-210 ソフトウェアをインストールしよう(ネットワーク接続)Mac OS X v.10.6.x/v.10.5.xMac OS X v.10.4.11 の場合は - へ[Canon MG6100 series canonijnetwork]を選んで[追加]をクリックする1(P.43)へ[プリンタブラウザ]ウィンドウの[ほかのプリンタ]をクリックする2[プリンタリスト]ウィンドウが表示されたら、[追加]をクリックする1Mac OS X v.10.4.11 [使用可能なプリンタがありません。]画面が表示されたら、[追加]をクリックしてください。・参 考ポップアップメニューから[Canon IJ ネットワーク]を選び、製品一覧に表示される[Canon MG6100 series]を選んで、[追加]をクリックする3
110 ソフトウェアをインストールしよう(ネットワーク接続)ここでは、Macintosh をご使用の方が、本製品をパソコンに登録する方法について、説明します。Windowsをご使用の方は、「各種ご案内」(P.44)に進んでください。[プリンターとスキャナーの登録]画面が表示されたら、[プリンターを登録]をクリックするv.10.6.x v.10.5.xv.10.4.11Mac OS X - (P.42)へ - (P.42)へご使用の OS に合わせて、インストールを進めてください。□ [Canon MG6100 series]のあとに続いている英数字は、本製品の Bonjour サービス名または MAC アドレスです。本製品が表示されない場合は、以下のことを確認してください。本製品の電源が入っていることセキュリティソフトウェアのファイアウォール機能がオフになっていること無線 LAN 接続の場合:パソコンがアクセスポイントに接続されていること有線 LAN 接続の場合:本製品が LAN ケーブルでネットワーク機器に接続されていること・・----参 考本製品の登録(Macintosh)
79パソコンから印刷してみよう文書を印刷する(Macintosh)ここでは、A4サイズの書類を普通紙に印刷する方法について説明します。詳しくは、『もっと活用ガイド』(電子マニュアル)を参照してください。参 考ご使用のアプリケーションソフトによっては、操作が異なる場合があります。詳しい操作方法については、ご使用のアプリケーションソフトの取扱説明書を参照してください。Mac OS X v.10.6.xまたはMac OS X v.10.5.xの場合参 考ここでは、Mac・OS・X・v.10.6.xをご使用の場合に表示される画面を基本に説明しています。1 本製品の電源が入っていることを確認する⇒P.122 用紙をセットする⇒P.98ここでは、カセットにA4サイズの普通紙がセットされていることを確認します。参 考A4、B5、A5、レターサイズの普通紙はカセットに、それ以外の写真用紙などは後トレイにセットします。3 排紙トレイをゆっくり手前に開いてから、補助トレイを開く4 アプリケーションソフトで原稿を作成(または表示)する5 プリントダイアログを開くアプリケーションソフトの[ファイル]メニューから[プリント]を選ぶと、...
81パソコンから印刷してみよう文書を印刷する(Macintosh)Mac OS X v.10.4.11の場合1 本製品の電源が入っていることを確認する⇒P.122 用紙をセットする⇒P.98ここでは、カセットにA4サイズの普通紙がセットされていることを確認します。参 考A4、B5、A5、レターサイズの普通紙はカセットに、それ以外の写真用紙などは後トレイにセットします。3 排紙トレイをゆっくり手前に開いてから、補助トレイを開く4 アプリケーションソフトで原稿を作成(または表示)する5 用紙サイズを設定する1 アプリケーションソフトの[ファイル]メニューから[ページ設定]を選ぶページ設定ダイアログが表示されます。2 [対象プリンタ]でご使用の製品名が選ばれていることを確認する3 [用紙サイズ]でセットした用紙のサイズを選ぶここでは[A4]を選びます。4 [OK]ボタンをクリックする◦234234
- 1