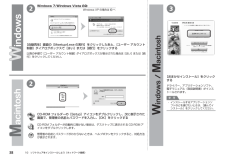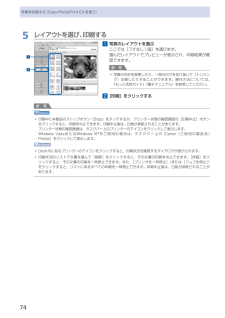Q&A
取扱説明書・マニュアル (文書検索対応分のみ)
"Windows Vista"2 件の検索結果
"Windows Vista"10 - 20 件目を表示
全般
質問者が納得それは、仕方がありませんウイルススキャンすると、活用環境やプリンターによってはどうしても活用できる機能が限られてしまうので印刷できなくなることがあるのです。私は以前、windowsXPでCANONのMP10というかなり古い機種をウイルスバスターを活用しながら印刷しましたが何の問題もありませんでした。一度、ウイルスバスターを一時停止してみてはいかがでしょうか。保障できませんが今年買い換えた、家のPCはFUJITYUのwindows7で64ビットでプリンターもMG6130に買い換えたのですが、ノートン インター...
5245日前view50
全般
質問者が納得プリンタの修理屋です。
注意していただきたいことがいくつかあります。
まず、なくしてしまったものはどうしようも無いのですけど、PCやプリンタに付属してきたCD-ROMなどは無くさないようにキチンと保管すべきです。特にPCはそれが無くて買い換える羽目になったり、高額の修理代がかかる人もいます。
また、プリンタドライバのダウンロードサービスはどこのメーカーでもやっているはず。これは常識です。
MG6130は現在どのような形態で使っているのでしょうね。
すでにルーターなどを使って、ネットワークで使っている...
5074日前view144
重 要スタートガイド最初にかならずお読みくださいご使用前にかならず本書をお読みください。いつでも使用できるように大切に保管してください。かんたん守っていただきたい重要事項が書かれています。製品の故障・損傷や誤った操作を防ぐために、かならずお読みください。本書では、Windows 7 operating system を Windows 7、Windows Vista operating system を Windows Vista と記載しています。本書では、Windows 7 Home Premium および Mac OS X v.10.6.xの画面で説明しています。特にお断りがない場合は、Windows 7 の画面を記載しています。••記号について禁止事項です。してはいけない内容を示しています。
5Exif Printについて本製品は、「Exif Print」に対応しています。Exif Printは、デジタルカメラとプリンターの連携を強化した規格です。Exif Print対応デジタルカメラと連携することで、撮影時のカメラ情報を活かし、それを最適化して、よりきれいなプリント出力結果を得ることができます。記載について本書で使用しているマークについて説明します。本書では製品を安全にお使いいただくために、大切な記載事項には下記のようなマークを使用しています。これらの記載事項は必ずお守りください。警告取扱いを誤った場合に、死亡または重傷を負うおそれのある警告事項が書かれています。安全に使用していただくために、必ずこの警告事項をお守りください。注意取扱いを誤った場合に、傷害を負うおそれや物的損害が発生するおそれのある注意事項が書かれています。安全に使用していただくために、必ずこの注意事項をお守りください。重 要守っていただきたい重要事項が書かれています。製品の故障・損傷や誤った操作を防ぐために、必ずお読みください。参 考操作の参考になることや補足説明が書かれています。Windows独自の操作について記載しています...
8 77 ソフトウェアをインストールしよう(USB 接続)[終了]をクリックして、インストールを終了するこれで、本製品の設置は完了です。次は「12 使ってみよう」(P.47)に進んでください。本製品の操作パネルを使ってスキャンしたいときは、初回のみパソコンを再起動してからご使用ください。Macintosh をご使用の場合XPS プリンタードライバーをインストールしたいWindows 7/Windows Vista SP1 以降をご使用の場合は、追加で XPS プリンタードライバーをインストールできます。インストールするときは「7 ソフトウェアをインストールしよう(USB 接続)」の手順 (P.19)から操作してください。手順 で[選んでインストール]をクリックし、[選んでインストール]画面で[XPS プリンタードライバー]を選んでください。XPS プリンタードライバーの便利な機能について、詳しくは『もっと活用ガイド』(電子マニュアル)を参照してください。Solution Menu EX は本製品を使いこなすための「入口」です。Windows をご使用の場合Solution Menu EX(ソリューショ...
8 無線 LAN の設定をしようご使用のアクセスポイントまたはルーターは AOSS またはらくらく無線スタート機能に対応していますか?参 考ご使用の OS が Windows 7/Windows Vista で USB フラッシュメモリーをお持ちの場合は、WCN(Windows Connect Now)機能でも無線 LAN の設定ができます。詳しくは、「WCN(Windows Connect Now)で設定する」(P.32)を参照してください。・以下の項目を確認して、最適な接続方法を選んでください。アクセスポイントまたはルーターに AOSS ボタンまたはらくらくスタートボタンがあることを確認してください。わからないときは、アクセスポイントまたはルーターのマニュアルを参照してください。簡単に接続したい手動で接続したいご使用のアクセスポイントまたはルーターは WPS(Wi-Fi Protected Setup)機能に対応していますか?・上記のいずれにも対応していない場合 ・無線 LAN の設定を手動で行いたい場合「手動で設定する」(P.29)へはいはい確認方法「WPS(Wi-Fi Protected Set...
7パソコンと接続してご使用になるためには、ドライバーなどのソフトウェアをパソコンのハードディスクにコピーする(インストールする)ことが必要です。インストールには、約 20 分かかります(ご使用のパソコンの環境、およびインストールされるアプリケーションソフトの数によって異なります)。•起動しているすべてのプログラムは、あらかじめ終了しておいてください。管理者(Administrators グループのメンバー)としてログオンしてください。インストール処理中は、ユーザーの切り替えを行わないでください。インストールの途中でインターネット接続が発生することがあります。通信料はお客様のご負担になります。インストールの途中でパソコンが再起動する場合があります。画面の指示に従ってください。再起動中は『セットアップ CD-ROM』を取り出さないでください。 再起動のあと、インストールが再開します。本製品が対応しているパソコンの環境については、『らくらく操作ガイド』の「仕様」を参照してください。・・・・・・重 要USB ケーブルはまだ接続しないでくださいソフトウェアをインストールしよう(USB接続)もし、ドライバーなどをイ...
A2 1337 ソフトウェアをインストールしよう(USB 接続)パソコンの電源を入れて、『セットアップ CD-ROM』を CD-ROM ドライブに入れるWindows の場合は、プログラムが自動的に起動します。電源ボタン(A)を押し、本製品の電源を切る電源が切れるまで、約 25 秒動作音が続く場合があります。参 考Windows をご使用の場合プログラムが自動的に起動しない場合は、[コンピューター]または[マイ コンピュータ]の CD-ROM アイコンをダブルクリックします。CD-ROMの内容が表示されたら、「MSETUP4.EXE」をダブルクリックしてください。・まだ USB ケーブルで本製品とパソコンを接続しないでください。すでに接続している場合は、パソコン側の USBケーブルを抜いてください。・重 要Windows XP の場合は へWindows 7/Windows Vista のみ[自動再生]画面の[Msetup4.exe の実行]をクリックしたあと、[ユーザー アカウント制御]ダイアログボックスで[はい]または[続行]をクリックする以降の手順で[ユーザー アカウント制御]ダイアログボッ...
68スキャンしたデータをパソコンに保存する3 カラーボタン(Color)またはモノクロボタン(Black)をタッチして、スキャンを開始するMP・Navigator・EXが起動し、スキャンされた原稿がMP・Navigator・EXの設定にしたがってパソコンに保存されます。スキャン中は、「原稿を読み取っています」というメッセージが表示されます。原稿種類が写真か文書かを自動で判別し、MP・Navigator・EXの設定(JPEG/Exif、TIFF形式、PDFファイル)にしたがって、1ファイルずつパソコンに保存します。続けて原稿をスキャンする場合は、原稿台ガラスに原稿をセットし、カラーボタン(Color)またはモノクロボタン(Black)をタッチしてください。スキャン終了後、原稿台ガラスから原稿を取り出してください。重 要動作中に電源を切らないでください。パソコンに本製品を接続して画像をスキャンしているときに、USBケーブルまたはLANケーブルを抜き差ししないでください。スキャンが終わるまで原稿台カバーを開けたり、セットした原稿を動かしたりしないでください。◦◦◦参 考原稿の種類によって画像の位置やサイズが正しくス...
A BBA8 無線 LAN の設定をしようP.24 で WCN(Windows Connect Now)を選んだ方のみお読みください。WCN(Windows Connect Now)で設定する本製品は「WCN-UFD」に対応しています。パソコンでの設定Windows 7 の場合① [スタート]メニューから[コントロール パネル]、[ネットワークの状態とタスクの表示]、[ワイヤレス ネットワークの管理]の順に選ぶ② 使用したいネットワーク名(SSID)を右クリックし、[プロパティ]を選ぶ③ [このネットワーク プロファイルを USB フラッシュ デバイスにコピーする]を選ぶ画面の指示に従って、パソコンでの設定を完了させてください。④ 手順 に進んでください。Windows Vista の場合① [スタート]メニューから[ネットワーク]を選んで、メニューの[ワイヤレス デバイスの追加]をクリックする② [USB フラッシュ ドライブを使って、一覧にないワイヤレス デバイスやコンピュータを追加します]を選ぶ③ [USB フラッシュ ドライブを使用してデバイスやコンピュータを追加します]を選ぶ④ 使用したいネ...
22310 ソフトウェアをインストールしよう(ネットワーク接続)Windows 7/Windows Vista のみWindows XP の場合は へ[自動再生]画面の[Msetup4.exe の実行]をクリックしたあと、[ユーザー アカウント制御]ダイアログボックスで[はい]または[続行]をクリックする以降の手順で[ユーザー アカウント制御]ダイアログボックスが表示された場合は[はい]または[続行]をクリックしてください。CD-ROM フォルダーの[Setup]アイコンをダブルクリックし、次に表示された画面で、管理者の名前とパスワードを入力し、[OK]をクリックするCD-ROM フォルダーが自動的に開かない場合は、デスクトップに表示される CD-ROM アイコンをダブルクリックします。管理者の名前とパスワードがわからないときは、ヘルプボタンをクリックすると、対処方法が表示されます。[おまかせインストール]をクリックするドライバー、アプリケーションソフト、電子マニュアル(取扱説明書)がインストールされます。参 考インストールするアプリケーションソフトなどを選びたいときは、[選んでインストール]をクリッ...
74写真を印刷する(Easy-PhotoPrint・EXを使う)5 レイアウトを選び、印刷する1 写真のレイアウトを選ぶここでは[フチなし1面]を選びます。選んだレイアウトでプレビューが表示され、印刷結果が確認できます。参 考写真の向きを変更したり、一部分だけを切り抜いて(トリミング)印刷したりすることができます。操作方法については、『もっと活用ガイド』(電子マニュアル)を参照してください。2 [印刷]をクリックする参 考印刷中に本製品のストップボタン(Stop)をタッチするか、プリンター状態の確認画面の[印刷中止]ボタンをクリックすると、印刷を中止できます。印刷中止後は、白紙が排紙されることがあります。プリンター状態の確認画面は、タスクバー上のプリンターのアイコンをクリックして表示します。Windows・VistaまたはWindows ・XPをご使用の場合は、タスクバー上の[Canon(ご使用の製品名)Printer]をクリックして表示します。Dock内にあるプリンターのアイコンをクリックすると、印刷状況を確認するダイアログが表示されます。印刷状況のリストで文書を選んで[削除]をクリックすると、その文書の印...
- 1