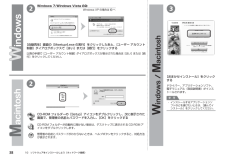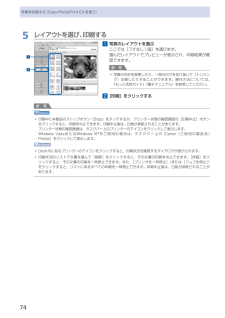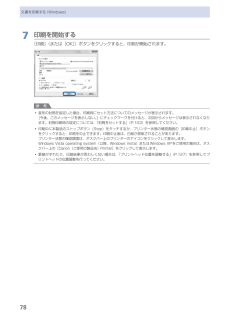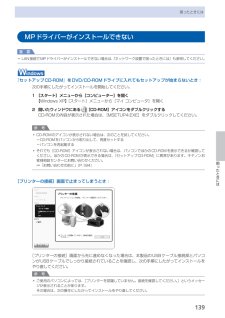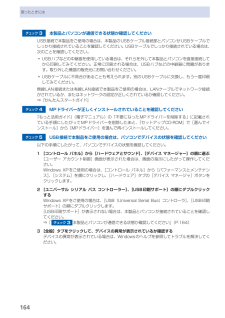Q&A
取扱説明書・マニュアル (文書検索対応分のみ)
"Windows XP"1 件の検索結果
"Windows XP"10 - 20 件目を表示
全般
質問者が納得[レベルのカスタマイズ]ボタンをクリックし、[ファイルのダウンロード]を[有効にする]に設定してください。だそうです。
http://service1.symantec.com/SUPPORT/INTER/nisjapanesekb.nsf/2ddc36465e0e372285256af7006df50f/53663cf90499251249256c2800460ce3?OpenDocument
ダウンロードの項目は、一番下のほうです。
5310日前view49
7パソコンと接続してご使用になるためには、ドライバーなどのソフトウェアをパソコンのハードディスクにコピーする(インストールする)ことが必要です。インストールには、約 20 分かかります(ご使用のパソコンの環境、およびインストールされるアプリケーションソフトの数によって異なります)。•起動しているすべてのプログラムは、あらかじめ終了しておいてください。管理者(Administrators グループのメンバー)としてログオンしてください。インストール処理中は、ユーザーの切り替えを行わないでください。インストールの途中でインターネット接続が発生することがあります。通信料はお客様のご負担になります。インストールの途中でパソコンが再起動する場合があります。画面の指示に従ってください。再起動中は『セットアップ CD-ROM』を取り出さないでください。 再起動のあと、インストールが再開します。本製品が対応しているパソコンの環境については、『らくらく操作ガイド』の「仕様」を参照してください。・・・・・・重 要USB ケーブルはまだ接続しないでくださいソフトウェアをインストールしよう(USB接続)もし、ドライバーなどをイ...
A2 1337 ソフトウェアをインストールしよう(USB 接続)パソコンの電源を入れて、『セットアップ CD-ROM』を CD-ROM ドライブに入れるWindows の場合は、プログラムが自動的に起動します。電源ボタン(A)を押し、本製品の電源を切る電源が切れるまで、約 25 秒動作音が続く場合があります。参 考Windows をご使用の場合プログラムが自動的に起動しない場合は、[コンピューター]または[マイ コンピュータ]の CD-ROM アイコンをダブルクリックします。CD-ROMの内容が表示されたら、「MSETUP4.EXE」をダブルクリックしてください。・まだ USB ケーブルで本製品とパソコンを接続しないでください。すでに接続している場合は、パソコン側の USBケーブルを抜いてください。・重 要Windows XP の場合は へWindows 7/Windows Vista のみ[自動再生]画面の[Msetup4.exe の実行]をクリックしたあと、[ユーザー アカウント制御]ダイアログボックスで[はい]または[続行]をクリックする以降の手順で[ユーザー アカウント制御]ダイアログボッ...
68スキャンしたデータをパソコンに保存する3 カラーボタン(Color)またはモノクロボタン(Black)をタッチして、スキャンを開始するMP・Navigator・EXが起動し、スキャンされた原稿がMP・Navigator・EXの設定にしたがってパソコンに保存されます。スキャン中は、「原稿を読み取っています」というメッセージが表示されます。原稿種類が写真か文書かを自動で判別し、MP・Navigator・EXの設定(JPEG/Exif、TIFF形式、PDFファイル)にしたがって、1ファイルずつパソコンに保存します。続けて原稿をスキャンする場合は、原稿台ガラスに原稿をセットし、カラーボタン(Color)またはモノクロボタン(Black)をタッチしてください。スキャン終了後、原稿台ガラスから原稿を取り出してください。重 要動作中に電源を切らないでください。パソコンに本製品を接続して画像をスキャンしているときに、USBケーブルまたはLANケーブルを抜き差ししないでください。スキャンが終わるまで原稿台カバーを開けたり、セットした原稿を動かしたりしないでください。◦◦◦参 考原稿の種類によって画像の位置やサイズが正しくス...
22310 ソフトウェアをインストールしよう(ネットワーク接続)Windows 7/Windows Vista のみWindows XP の場合は へ[自動再生]画面の[Msetup4.exe の実行]をクリックしたあと、[ユーザー アカウント制御]ダイアログボックスで[はい]または[続行]をクリックする以降の手順で[ユーザー アカウント制御]ダイアログボックスが表示された場合は[はい]または[続行]をクリックしてください。CD-ROM フォルダーの[Setup]アイコンをダブルクリックし、次に表示された画面で、管理者の名前とパスワードを入力し、[OK]をクリックするCD-ROM フォルダーが自動的に開かない場合は、デスクトップに表示される CD-ROM アイコンをダブルクリックします。管理者の名前とパスワードがわからないときは、ヘルプボタンをクリックすると、対処方法が表示されます。[おまかせインストール]をクリックするドライバー、アプリケーションソフト、電子マニュアル(取扱説明書)がインストールされます。参 考インストールするアプリケーションソフトなどを選びたいときは、[選んでインストール]をクリッ...
89パソコンから印刷してみよういろいろなソフトウェアを起動するEasy-PhotoPrint Proを起動するDigital Photo Professionalから起動する場合1 Digital Photo Professionalで印刷したい写真を選ぶ2 [ファイル]メニューから[プラグイン印刷]→[Easy-PhotoPrint Proで印刷]の順に選ぶEasy-PhotoPrint・Proが起動し、Digital ・Photo・Professionalで選んだ写真が表示されます。重 要Digital・Photo・Professionalで写真を1枚も選んでいないと、Easy-PhotoPrint ・Proを起動することができません。Adobe PhotoshopやAdobe Photoshop Elementsから起動する場合1 Adobe PhotoshopやAdobe Photoshop Elementsで印刷したい写真のファイルを開く2 [ファイル]メニューから[自動処理]→[Canon Easy-PhotoPrint Pro...]の順に選ぶEasy-PhotoPrint・Proが起動し、Ad...
74写真を印刷する(Easy-PhotoPrint・EXを使う)5 レイアウトを選び、印刷する1 写真のレイアウトを選ぶここでは[フチなし1面]を選びます。選んだレイアウトでプレビューが表示され、印刷結果が確認できます。参 考写真の向きを変更したり、一部分だけを切り抜いて(トリミング)印刷したりすることができます。操作方法については、『もっと活用ガイド』(電子マニュアル)を参照してください。2 [印刷]をクリックする参 考印刷中に本製品のストップボタン(Stop)をタッチするか、プリンター状態の確認画面の[印刷中止]ボタンをクリックすると、印刷を中止できます。印刷中止後は、白紙が排紙されることがあります。プリンター状態の確認画面は、タスクバー上のプリンターのアイコンをクリックして表示します。Windows・VistaまたはWindows ・XPをご使用の場合は、タスクバー上の[Canon(ご使用の製品名)Printer]をクリックして表示します。Dock内にあるプリンターのアイコンをクリックすると、印刷状況を確認するダイアログが表示されます。印刷状況のリストで文書を選んで[削除]をクリックすると、その文書の印...
78文書を印刷する(Windows)7 印刷を開始する[印刷](または[OK])ボタンをクリックすると、印刷が開始されます。参 考長形の封筒を指定した場合、 印刷時にセット方法についてのメッセージが表示されます。[今後、このメッセージを表示しない。]にチェックマークを付けると、次回からメッセージは表示されなくなります。封筒印刷時の設定については、「封筒をセットする」(P.103)を参照してください。印刷中に本製品のストップボタン(Stop)をタッチするか、プリンター状態の確認画面の[印刷中止]ボタンをクリックすると、印刷を中止できます。印刷中止後は、白紙が排紙されることがあります。プリンター状態の確認画面は、タスクバー上のプリンターのアイコンをクリックして表示します。Windows・Vista・operating・system(以降、Windows ・Vista)またはWindows ・XPをご使用の場合は、タスクバー上の[Canon(ご使用の製品名)Printer]をクリックして表示します。罫線がずれたり、印刷結果が思わしくない場合は、「プリントヘッド位置を調整する」(P.127)を参照してプリントヘッドの...
19困ったときには困ったときにはMPドライバーがインストールできない重 要LAN接続でMPドライバーがインストールできない場合は、『ネットワーク設置で困ったときには』も参照してください。『セットアップCD-ROM』をDVD/CD-ROMドライブに入れてもセットアップが始まらないとき:次の手順にしたがってインストールを開始してください。1 [スタート]メニューから[コンピューター]を開く【Windows・XP】・[スタート]メニューから[マイ・コンピュータ]を開く2 開いたウィンドウにある[CD-ROM]アイコンをダブルクリックする CD-ROMの内容が表示された場合は、[MSETUP4.EXE]をダブルクリックしてください。参 考CD-ROMのアイコンが表示されない場合は、次のことを試してください。CD-ROMをパソコンから取り出して、再度セットするパソコンを再起動するそれでも[CD-ROM]アイコンが表示されない場合は、パソコンでほかのCD-ROMを表示できるか確認してください。ほかのCD-ROMが表示できる場合は、『セットアップCD-ROM』に異常があります。キヤノンお客様相談センターにお問い合わせくだ...
181付録仕様スキャナー仕様スキャンドライバー TWAIN準拠/WIA(Windows 7/Windows Vista/Windows XP対応)最大原稿サイズ A4/レター/216 X 297 mm読み取り解像度 光学(主走査、副走査)最大:4800 X 4800 dpiソフトウェア補間(主走査、副走査)最大:19200 X 19200 dpi読み取り階調(入力/出力) グレースケール:16 bit/8 bitカラー:48 bit/24 bit(RGB各色16 bit/8 bit)プリントビーム基本仕様方式 IrDA IR(IrSimple対応)Bluetooth v2.0(最大通信速度1.44 Mbps)** オプションBU-30使用時転送情報 イメージ画像:JPEG(Exif準拠)/PNGネットワーク仕様通信プロトコル TCP/IP無線LAN部 準拠規格:IEEE802.11n/IEEE802.11g/IEEE802.11b周波数帯域:2.4 GHz帯チャンネル:1-13伝送速度(規格値): IEEE802.11n:最大150 Mbps IEEE802.11g:最大54 Mbps IEEE802.11b...
164困ったときにはチェック 3 本製品とパソコンが通信できる状態か確認してくださいUSB接続で本製品をご使用の場合は、本製品のUSBケーブル接続部とパソコンがUSBケーブルでしっかり接続されていることを確認してください。USBケーブルでしっかり接続されている場合は、次のことを確認してください。USBハブなどの中継器を使用している場合は、それらを外して本製品とパソコンを直接接続してから印刷してみてください。正常に印刷される場合は、USBハブなどの中継器に問題があります。取り外した機器の販売元にお問い合わせください。USBケーブルに不具合があることも考えられます。別のUSBケーブルに交換し、もう一度印刷してみてください。無線LAN接続または有線LAN接続で本製品をご使用の場合は、LANケーブルでネットワーク接続がされているか、またはネットワークの設定が正しくされているか確認してください。⇒『かんたんスタートガイド』チェック 4 MPドライバーが正しくインストールされていることを確認してください『もっと活用ガイド』(電子マニュアル)の「不要になったMPドライバーを削除する」に記載されている手順にしたがってMPドラ...
- 1