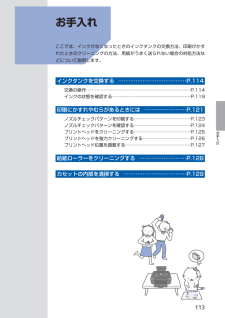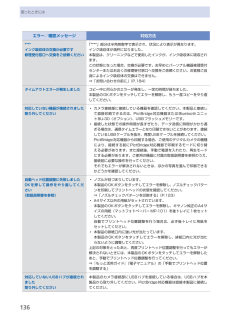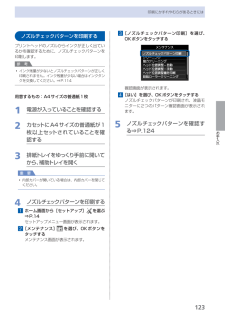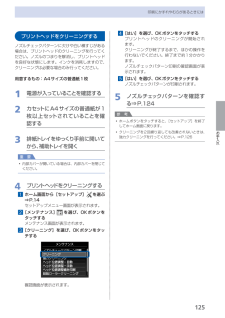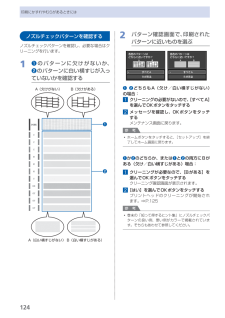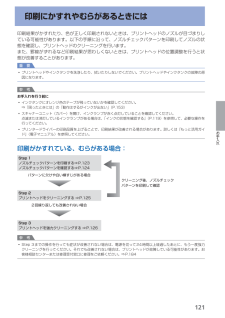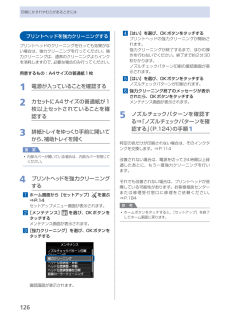Q&A
取扱説明書・マニュアル (文書検索対応分のみ)
"ノズルチェックパターン"1 件の検索結果
"ノズルチェックパターン"100 - 110 件目を表示
全般
質問者が納得純正のインクではないのが一番の原因でしょう、数回の使用なら それほど問題は出ない事が多いですが 徐々に目詰まりを起こしてきます。
インクジェットでは 純正ではないと無理なようです、私もトライしましたが最後は壊れました。
修理費が高いので 新しい物を買いました。
レーザープリンタは 安いものでも問題はないようです、ただし私が使っているのは カラーではありませんから カラーはまた違うのかもしれません。
インクジェットは 針よりも細い穴から インクが出る仕組みですから どうしても安い物では不具合が...
4727日前view151
193色がおかしい、かすれるなぁ・・あれあれ?写真の色合いを調整するときには?こんなことに この写真がノズルチェックパターンを印刷印刷したチェックパターンを確認すると、ノズルが目づまりしているかどうかがわかります。ノズルチェックパターンでノズルのつまりを確認しようプリントヘッドのノズル(インクのふき出し口)が目づまりすると、色味がおかしかったり、印刷がかすれることがあります。Easy-PhotoPrint Pro(イージー・フォトプリント・プロ)を使用したり、プリンタードライバーを使用すると色の微調整をすることができます。● カラーバランスで、シアン/マゼンタ/イエローなど、色ごとに、強弱が設定できます。補正なしカラーバランスで補正● モノクロ印刷で、冷黒調や温黒調などモノクロの温かみを設定できます。白黒(標準) 冷黒調 温黒調● アプリケーションで指定したICCプロファイルにしたがって印刷できます。Adobe RGB sRGB⇒ 詳しくは、『もっと活用ガイド』(電子マニュアル)を参照してください。ノズルに目づまりはありません。こんなふうになっていたら、ノズルが目づまりしているサイン。今すぐお手入れして、写真...
4目次そのほかの使いかた91メモリーカード/ USBフラッシュメモリーのPDFファイルを印刷する(文書印刷)・・・・・・・ 92レポート用紙や方眼紙などを印刷する (定型フォーム印刷)・・・・・・・・・・・・・・・・・・・・・・・ 9デジタルカメラや携帯電話などから 直接印刷する・・・・・・・・・・・・・・・・・・・・・・・・・・・・・ 94PictBridge対応機器を接続して印刷する・・・・・・ 94ワイヤレスで印刷する・・・・・・・・・・・・・・・・・・・・・ 94本製品の設定について・・・・・・・・・・・・・・・・・・・・・ 95用紙/原稿をセットする97用紙をセットする・・・・・・・・・・・・・・・・・・・・・・・・・ 98用紙のセット位置について・・・・・・・・・・・・・・・・・・ 98カセットに用紙をセットする・・・・・・・・・・・・・・・・ 99後トレイに用紙をセットする・・・・・・・・・・・・・・・ 10 1使用できる用紙について・・・・・・・・・・・・・・・・・・ 10 6使用できない用紙について・・・・・・・・・・・・・・・・・ 10 9原稿をセットする・...
11お手入れお手入れここでは、インクがなくなったときのインクタンクの交換方法、印刷がかすれたときのクリーニングの方法、用紙がうまく送られない場合の対処方法などについて説明します。インクタンクを交換する ………………………………… P.114交換の操作 ……………………………………………………………… P.114インクの状態を確認する ……………………………………………… P.119印刷にかすれやむらがあるときには …………………… P.121ノズルチェックパターンを印刷する ………………………………… P.123ノズルチェックパターンを確認する ………………………………… P.124プリントヘッドをクリーニングする ………………………………… P.125プリントヘッドを強力クリーニングする …………………………… P.126プリントヘッド位置を調整する ……………………………………… P.127給紙ローラーをクリーニングする ……………………… P.128カセットの内部を清掃する ……………………………… P.129
16困ったときにはエラー/確認メッセージ 対処方法****インク吸収体の交換が必要です修理受付窓口へ交換をご依頼ください「****」部分は半角英数字で表示され、状況により表示が異なります。インク吸収体が満杯になりました。本製品は、クリーニングなどで使用したインクが、インク吸収体に吸収されます。この状態になった場合、交換が必要です。お早めにパーソナル機器修理受付センターまたはお近くの修理受付窓口へ交換をご依頼ください。お客様ご自身によるインク吸収体の交換はできません。⇒「お問い合わせの前に」(P.184)タイムアウトエラーが発生しました コピー中に何らかのエラーが発生し、一定の時間が経ちました。本製品のOKボタンをタッチしてエラーを解除し、もう一度コピーをやり直してください。対応していない機器が接続されました取り外してくださいカメラ接続部に接続している機器を確認してください。本製品と接続して直接印刷できるのは、PictBridge対応機器またはBluetoothユニットBU-30(オプション)、USBフラッシュメモリーです。接続した状態での操作時間が長すぎたり、データ送信に時間がかかり過ぎる場合は、通信タイム...
12お手入れ印刷にかすれやむらがあるときにはノズルチェックパターンを印刷するプリントヘッドのノズルからインクが正しく出ているかを確認するために、ノズルチェックパターンを印刷します。参 考インク残量が少ないとノズルチェックパターンが正しく印刷されません。インク残量が少ない場合はインクタンクを交換してください。⇒P.114用意するもの:A4サイズの普通紙1枚1 電源が入っていることを確認する2 カセットにA4サイズの普通紙が1枚以上セットされていることを確認する3 排紙トレイをゆっくり手前に開いてから、補助トレイを開く重 要内部カバーが開いている場合は、内部カバーを閉じてください。4 ノズルチェックパターンを印刷する1 ホーム画面から[セットアップ] を選ぶ⇒P.14セットアップメニュー画面が表示されます。2 [メンテナンス] を選び、OKボタンをタッチするメンテナンス画面が表示されます。◦◦3 [ノズルチェックパターン印刷]を選び、OKボタンをタッチする確認画面が表示されます。4 [はい]を選び、OKボタンをタッチするノズルチェックパターンが印刷され、液晶モニターに2つのパターン確認画面が表示されます。5 ノ...
125お手入れ印刷にかすれやむらがあるときにはプリントヘッドをクリーニングするノズルチェックパターンに欠けや白い横すじがある場合は、プリントヘッドのクリーニングを行ってください。ノズルのつまりを解消し、プリントヘッドを良好な状態にします。インクを消耗しますので、クリーニングは必要な場合のみ行ってください。用意するもの:A4サイズの普通紙1枚1 電源が入っていることを確認する2 カセットにA4サイズの普通紙が1枚以上セットされていることを確認する3 排紙トレイをゆっくり手前に開いてから、補助トレイを開く重 要内部カバーが開いている場合は、内部カバーを閉じてください。4 プリントヘッドをクリーニングする1 ホーム画面から[セットアップ] を選ぶ⇒P.14セットアップメニュー画面が表示されます。2 [メンテナンス] を選び、OKボタンをタッチするメンテナンス画面が表示されます。3 [クリーニング]を選び、OKボタンをタッチする確認画面が表示されます。◦4 [はい]を選び、OKボタンをタッチするプリントヘッドのクリーニングが開始され ・ます。クリーニングが終了するまで、ほかの操作を行わないでください。終了まで約1分か...
124印刷にかすれやむらがあるときにはノズルチェックパターンを確認するノズルチェックパターンを確認し、必要な場合はクリーニングを行います。1 ❶ のパターンに欠けがないか、 ❷ のパターンに白い横すじが入っていないかを確認するA(欠けがない) B(欠けがある)A(白い横すじがない) B(白い横すじがある)❷❶2 パターン確認画面で、印刷されたパターンに近いものを選ぶ❶ ❷ どちらもA(欠け/白い横すじがない)の場合:1 クリーニングの必要がないので、[すべてA]を選んでOKボタンをタッチする2 メッセージを確認し、OKボタンをタッチするメンテナンス画面に戻ります。参 考ホームボタンをタッチすると、[セットアップ]を終了してホーム画面に戻ります。❶ か ❷ のどちらか、または ❶ と ❷ の両方にBがある(欠け/白い横すじがある)場合:1 クリーニングが必要なので、[Bがある]を選んでOKボタンをタッチするクリーニング確認画面が表示されます。2 [はい]を選んでOKボタンをタッチするプリントヘッドのクリーニングが開始され ・ます。⇒P.125参 考巻末の「知って得するヒント集」にノズルチェック...
121お手入れ印刷にかすれやむらがあるときには印刷結果がかすれたり、色が正しく印刷されないときは、プリントヘッドのノズルが目づまりしている可能性があります。以下の手順に沿って、ノズルチェックパターンを印刷してノズルの状態を確認し、プリントヘッドのクリーニングを行います。また、罫線がずれるなど印刷結果が思わしくないときは、プリントヘッドの位置調整を行うと状態が改善することがあります。重 要プリントヘッドやインクタンクを洗浄したり、拭いたりしないでください。プリントヘッドやインクタンクの故障の原因になります。参 考お手入れを行う前にインクタンクにオレンジ色のテープが残っていないかを確認してください。⇒「困ったときには」の「動作はするがインクが出ない」(P.153)スキャナーユニット(カバー)を開け、インクランプが赤く点灯していることを確認してください。点滅または消灯しているインクランプがある場合は、「インクの状態を確認する」(P.119)を参照して、必要な操作を行ってください。プリンタードライバーの印刷品質を上げることで、印刷結果が改善される場合があります。詳しくは『もっと活用ガイド』(電子マニュアル)を参照して...
126印刷にかすれやむらがあるときにはプリントヘッドを強力クリーニングするプリントヘッドのクリーニングを行っても効果がない場合は、強力クリーニングを行ってください。強力クリーニングは、通常のクリーニングよりインクを消耗しますので、必要な場合のみ行ってください。用意するもの:A4サイズの普通紙1枚1 電源が入っていることを確認する2 カセットにA4サイズの普通紙が1枚以上セットされていることを確認する3 排紙トレイをゆっくり手前に開いてから、補助トレイを開く重 要内部カバーが開いている場合は、内部カバーを閉じてください。4 プリントヘッドを強力クリーニングする1 ホーム画面から[セットアップ] を選ぶ⇒P.14セットアップメニュー画面が表示されます。2 [メンテナンス] を選び、OKボタンをタッチするメンテナンス画面が表示されます。3 [強力クリーニング]を選び、OKボタンをタッチする確認画面が表示されます。◦4 [はい]を選び、OKボタンをタッチするプリントヘッドの強力クリーニングが開始されます。強力クリーニングが終了するまで、ほかの操作を行わないでください。終了まで約2分30秒かかります。ノズルチェックパタ...
15困ったときには困ったときにはコピー/印刷が途中で止まるチェック 通常の印刷(ディスクレーベル印刷以外の印刷)中に内部カバーを開いていませんか内部カバーを閉じてから、本製品のOKボタンをタッチしてください。エラーが発生したときに本製品に送信されていた印刷データが消去されますので、もう一度印刷の設定をしてください。動作はするがインクが出ないチェック 1 プリントヘッドが目づまりしていませんかノズルチェックパターンを印刷して、インクが正常に出ているか確認してください。ノズルチェックパターンの印刷、プリントヘッドのクリーニング、強力クリーニングについては「印刷にかすれやむらがあるときには」(P.121)を参照してください。チェック 2 インクがなくなっていませんか「液晶モニターにエラーメッセージが表示されている」(P.133)を参照してインクタンクの状態を確認し、状態に応じて対処してください。チェック 3 インクタンクにオレンジ色のテープや保護フィルムが残っていませんか下の図1のように、オレンジ色のテープがL字の空気溝からきれいにはがされていることを確認してください。図2のようにテープが残ってL字の空気溝をふさ...
- 1