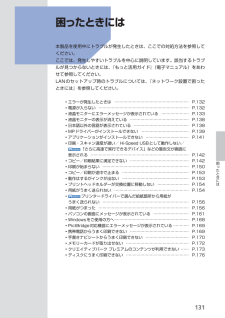Q&A
取扱説明書・マニュアル (文書検索対応分のみ)
"メモリーカード"1 件の検索結果
"メモリーカード"110 - 120 件目を表示
全般
質問者が納得プリンタの修理屋です。
PCのOS、プリンタの接続方法は補足したほうが良いかも。
修理などのテストを何度も行っていますけど、USBで接続しているのでしたら、問題なく出てきています(テスト用のPCはWindowsXP)
カードをセットすると、プリンタの液晶表示に写真が表示されるはずですね。
その状態で、PCのコンピューター(XP以前だとマイコンピューター)をクリックすると「リムーバブルディスク」と言う項目が出るはずですから、そこを開くとデーターが確認できると思いますけどね。
(デジカメのデーターなら、...
5135日前view76
193色がおかしい、かすれるなぁ・・あれあれ?写真の色合いを調整するときには?こんなことに この写真がノズルチェックパターンを印刷印刷したチェックパターンを確認すると、ノズルが目づまりしているかどうかがわかります。ノズルチェックパターンでノズルのつまりを確認しようプリントヘッドのノズル(インクのふき出し口)が目づまりすると、色味がおかしかったり、印刷がかすれることがあります。Easy-PhotoPrint Pro(イージー・フォトプリント・プロ)を使用したり、プリンタードライバーを使用すると色の微調整をすることができます。● カラーバランスで、シアン/マゼンタ/イエローなど、色ごとに、強弱が設定できます。補正なしカラーバランスで補正● モノクロ印刷で、冷黒調や温黒調などモノクロの温かみを設定できます。白黒(標準) 冷黒調 温黒調● アプリケーションで指定したICCプロファイルにしたがって印刷できます。Adobe RGB sRGB⇒ 詳しくは、『もっと活用ガイド』(電子マニュアル)を参照してください。ノズルに目づまりはありません。こんなふうになっていたら、ノズルが目づまりしているサイン。今すぐお手入れして、写真...
目次 ■ 6 パソコンとの接続方法を選ぼう ・・・・・・・・・・・・・・・・・・・・・・・・P.17 1 準備しよう ・・・・・・・・・・・・・・・・・・・・・・・・・・・・・・・・・・・・・・・・・・ P.4 2 プリントヘッドを取り付けよう ・・・・・・・・・・・・・・・・・・・・・・・・P.6 5 用紙をセットしよう ・・・・・・・・・・・・・・・・・・・・・・・・・・・・・・・・・・P.14 7 ソフトウェアをインストールしよう(USB 接続) ・・・・・・・・P.18 AOSS またはらくらく無線スタートで設定する ・・・・・・・・・・・・・・・ WPS(Wi-Fi Protected Setup)で設定する ・・・・・・・・・・・・・・・・ 手動で設定する ・・・・・・・・・・・・・・・・・・・・・・・・・・・・・・・・・・・・・・・・・・・ WCN(Windows Connect Now)で設定する ・・・・・・・・・・・・・・・P.25P.27P.29P.32 8 無線 LAN の設定をしよう ・・・・・・・・・・・・・・・・・・・・・・・・・・・・P....
目次本製品について知っておこう7各部の名称と役割・・・・・・・・・・・・・・・・・・・・・・・・・・・ 8前面・・・・・・・・・・・・・・・・・・・・・・・・・・・・・・・・・・・・・ 8背面・・・・・・・・・・・・・・・・・・・・・・・・・・・・・・・・・・・ 10内部・・・・・・・・・・・・・・・・・・・・・・・・・・・・・・・・・・・ 11操作パネル・・・・・・・・・・・・・・・・・・・・・・・・・・・・・・ 12液晶モニター画面の基本操作・・・・・・・・・・・・・・・ 14操作パネルの使いかた・・・・・・・・・・・・・・・・・・・・・ 14ホーム画面でメニューを選ぶ・・・・・・・・・・・・・・・・ 14メニュー項目や設定項目を選ぶ・・・・・・・・・・・・・・ 16そのほかの操作・・・・・・・・・・・・・・・・・・・・・・・・・・ 18写真を印刷してみよう (フォト/楽しい写真印刷)19メモリーカード /USBフラッシュメモリーの 写真を印刷する・・・・・・・・・・・・・・・・・・・・・・・・・・・ 20設定を変更する・・・・・・・・・・・・・・・・・・・・・・・・・・ 24...
4目次そのほかの使いかた91メモリーカード/ USBフラッシュメモリーのPDFファイルを印刷する(文書印刷)・・・・・・・ 92レポート用紙や方眼紙などを印刷する (定型フォーム印刷)・・・・・・・・・・・・・・・・・・・・・・・ 9デジタルカメラや携帯電話などから 直接印刷する・・・・・・・・・・・・・・・・・・・・・・・・・・・・・ 94PictBridge対応機器を接続して印刷する・・・・・・ 94ワイヤレスで印刷する・・・・・・・・・・・・・・・・・・・・・ 94本製品の設定について・・・・・・・・・・・・・・・・・・・・・ 95用紙/原稿をセットする97用紙をセットする・・・・・・・・・・・・・・・・・・・・・・・・・ 98用紙のセット位置について・・・・・・・・・・・・・・・・・・ 98カセットに用紙をセットする・・・・・・・・・・・・・・・・ 99後トレイに用紙をセットする・・・・・・・・・・・・・・・ 10 1使用できる用紙について・・・・・・・・・・・・・・・・・・ 10 6使用できない用紙について・・・・・・・・・・・・・・・・・ 10 9原稿をセットする・...
65スキャンしてみようスキャンしてみようスキャンしたデータは、パソコンに保存/転送して付属のアプリケーションソフトを使って編集/加工したり、本製品に取り付けたUSBフラッシュメモリーやメモリーカードに保存することができます。保存/転送先を選ぶスキャンの完了!パソコンと接続する原稿をセットする 原稿の種類を選ぶカラーボタン(Color)またはモノクロボタン(Black)をタッチすると[スキャン] を選ぶスキャンしたデータをパソコンに保存する …………… P.66操作パネルを使ったスキャンの準備 ………………………………… P.66パソコンに保存する操作 ……………………………………………… P.67設定を変更する ………………………………………………………… P.69いろいろなスキャン機能を使ってみよう ……………… P.70
44ディスクのレーベル面をコピーして印刷するここでは、既存のディスク(BD/DVD/CDなど)のレーベル面をプリンタブルディスクにコピーする方法について説明します。ほかにも、メモリーカードの写真やプリントした写真を使って、オリジナルのディスクレーベルを作成することもできます。詳しくは、『もっと活用ガイド』(電子マニュアル)を参照してください。重 要8cmプリンタブルディスクへの印刷は、パソコンからのみ行うことができます。参 考不要なプリンタブルディスクにお試し印刷することをお勧めします。画像がずれて印刷される場合は、[セットアップ]メニューの[本体設定]から[印刷設定]を選び、[ディスクの印刷位置調整]でプリンタブルディスクの印刷位置を調整してください。⇒『もっと活用ガイド』(電子マニュアル)用意するものディスクトレイ(本製品に付属)⇒P.4612cmプリンタブルディスク(レーベル面に印刷可能な もの)⇒P.46コピーしたいディスク◦◦◦1 印刷の準備をする重 要プリンタブルディスクのセットを促すメッセージが表示されるまでは、ディスクトレイはセットしないでください。動作中にディスクトレイをセットすると本製品...
11本製品について知っておこう各部の名称と役割内部 インクランプ赤色に点灯/点滅し、インクタンクの状態を知らせます。⇒「インクの状態を確認する」(P.119) プリントヘッドホルダープリントヘッドを取り付けます。 プリントヘッド固定レバープリントヘッドを固定します。重 要プリントヘッドを取り付けたら、このレバーを上げないでください。 スキャナーユニット(カバー)原稿をスキャンするユニットです。インクタンクを交換するときやインクランプを確認するとき、内部につまった用紙を取り除くときに開きます。開くときには、原稿台カバーと一緒に持ち上げます。◦ アクセスランプ点灯または点滅し、メモリーカードの状態を知らせます。⇒P.30 カードスロットメモリーカードをセットします。⇒P.29 カードスロットカバーメモリーカードをセットするときに開きます。⇒P.30 内部カバーディスクトレイをセットします。プリンタブルディスクに印刷するときだけ手前に開いて使用します。通常は閉じておきます。参 考プリントヘッドとインクタンクの取り付け方法は、『かんたんスタートガイド』を参照してください。 ◦
66スキャンしたデータをパソコンに保存するスキャンしたデータをUSB接続またはネットワークに接続してあるパソコンに保存/転送することができます。ここでは、[おまかせスキャン]で、原稿の種類を自動判別し、MP・Navigator・EX(エムピー・ナビゲーター・イーエックス)の設定にしたがって、スキャンしたデータをUSB接続のパソコンに保存する方法について説明します。スキャンしたデータをメモリーカードやUSBフラッシュメモリーに保存する方法や、パソコン側からスキャンする方法については、『もっと活用ガイド』(電子マニュアル)を参照してください。重 要データの破損または消失については、本製品の保証期間内であっても、理由の如何にかかわらず、弊社では一切の責任を負いかねます。あらかじめご了承ください。参 考 [おまかせスキャン]は、スキャンしたデータの保存/転送先がUSB接続のパソコンの場合のみ選ぶことができます。 [おまかせスキャン]で判別できる原稿の種類は、写真、はがき、名刺、雑誌、新聞、文書、ディスク(BD/DVD/CDなど)です。その他の原稿は、原稿種類から[文書]または[写真]を選び、読取サイズを指定してスキャ...
70いろいろなスキャン機能を使ってみようスキャン待機画面で、左のファンクションボタンをタッチして[保存/転送先]を選ぶと、スキャンしたデータをパソコンに保存できるほかに、本製品にセットしたメモリーカードやUSBフラッシュメモリーに保存したり、パソコンから送信するメールに添付することができます。詳しくは、『もっと活用ガイド』(電子マニュアル)を参照してください。左のファンクションボタンをタッチするスキャンした原稿の保存/転送先[パソコン] [メモリーカード] [USBメモリー] [メールに添付]
11困ったときには困ったときには本製品を使用中にトラブルが発生したときは、ここでの対処方法を参照してください。ここでは、発生しやすいトラブルを中心に説明しています。該当するトラブルが見つからないときには、『もっと活用ガイド』(電子マニュアル)をあわせて参照してください。LANのセットアップ時のトラブルについては、『ネットワーク設置で困ったときには』を参照してください。エラーが発生したときは ………………………………………………… P.132電源が入らない …………………………………………………………… P.132液晶モニターにエラーメッセージが表示されている ………………… P.133液晶モニターの表示が消えている ……………………………………… P.138日本語以外の言語が表示されている …………………………………… P.138MPドライバーがインストールできない ……………………………… P.139アプリケーションがインストールできない …………………………… P.141印刷・スキャン速度が遅い/ Hi-Speed USBとして動作しない/ 「さらに高速で実行できるデバイス」などの警告文が画面に ...
- 1