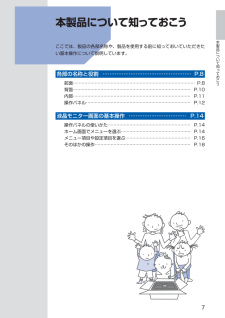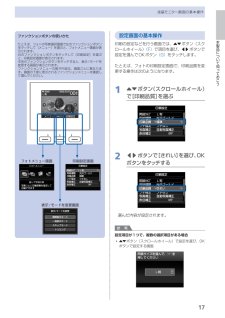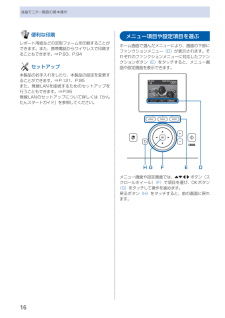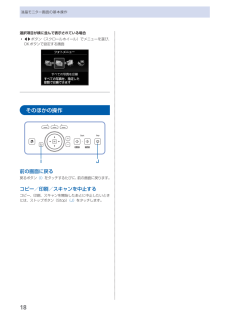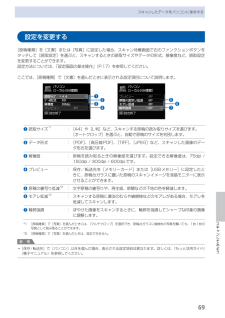Q&A
取扱説明書・マニュアル (文書検索対応分のみ)
"項目"1 件の検索結果
"項目"130 - 140 件目を表示
全般
質問者が納得http://cweb.canon.jp/drv-upd/ij-sfp/smexosx101ea8-2.html
バージョンがもう一つあがっていますね。
こちらで試してください。
IJ Network Tool Ver. 2.9.0がインストールされたPCに、製品同梱CDからVer. 2.8.0をインストールすると、Solution Menu EX上のIJ Network Toolのアイコンが表示されなくなります。
回避方法
IJ Network Tool Ver. 2.9.0を再インストールして下さい...
5396日前view178
目次本製品について知っておこう7各部の名称と役割・・・・・・・・・・・・・・・・・・・・・・・・・・・ 8前面・・・・・・・・・・・・・・・・・・・・・・・・・・・・・・・・・・・・・ 8背面・・・・・・・・・・・・・・・・・・・・・・・・・・・・・・・・・・・ 10内部・・・・・・・・・・・・・・・・・・・・・・・・・・・・・・・・・・・ 11操作パネル・・・・・・・・・・・・・・・・・・・・・・・・・・・・・・ 12液晶モニター画面の基本操作・・・・・・・・・・・・・・・ 14操作パネルの使いかた・・・・・・・・・・・・・・・・・・・・・ 14ホーム画面でメニューを選ぶ・・・・・・・・・・・・・・・・ 14メニュー項目や設定項目を選ぶ・・・・・・・・・・・・・・ 16そのほかの操作・・・・・・・・・・・・・・・・・・・・・・・・・・ 18写真を印刷してみよう (フォト/楽しい写真印刷)19メモリーカード /USBフラッシュメモリーの 写真を印刷する・・・・・・・・・・・・・・・・・・・・・・・・・・・ 20設定を変更する・・・・・・・・・・・・・・・・・・・・・・・・・・ 24...
ASSID •特定のアクセスポイントを指定するための識別名です。アクセスポイント名、ネットワーク名と表記されることもあります。アクセスポイントから定期的に、「このアクセスポイントの SSID は XXXXX」という情報を発信することを言います。ステルス機能 •アクセスポイントの SSID をほかの無線 LAN 対応機器で表示できないようにする機能です。SSID ブロードキャスト •用語の説明あらかじめネットワークに接続されたパソコンやプリンターなどの MAC アドレスをアクセスポイントに登録しておくことにより、登録された機器以外からの通信を遮断する機能です。MAC アドレスフィルタリング •それぞれのネットワーク機器に付けられている固有の番号です。MAC アドレス •「アクセスポイントが検出できませんでした」と表示されたアクセスポイントが見つからない場合に表示 されます。「使用したいアクセスポイントが表示されない(検出されない)」(P.3)の項目を参照してください。使用したいアクセスポイントが表示されない(検出されない)「接続チェックリスト」(P.13)のチェック 1、2、3、4 で問題がないことを確認し...
7本製品について知っておこう本製品について知っておこうここでは、製品の各部名称や、製品を使用する前に知っておいていただきたい基本操作について説明しています。各部の名称と役割 …………………………………………… P.8前面 ………………………………………………………………………… P.8背面 ……………………………………………………………………… P.10内部 ……………………………………………………………………… P.11操作パネル ……………………………………………………………… P.12液晶モニター画面の基本操作 …………………………… P.14操作パネルの使いかた ………………………………………………… P.14ホーム画面でメニューを選ぶ ………………………………………… P.14メニュー項目や設定項目を選ぶ ……………………………………… P.16そのほかの操作 ………………………………………………………… P.18
17本製品について知っておこう液晶モニター画面の基本操作ファンクションボタンの使いかたたとえば、フォトの写真選択画面で左のファンクションボタンをタッチして[メニュー]を選ぶと、フォトメニュー画面が表示されます。右のファンクションボタンをタッチして[印刷設定]を選ぶと、印刷設定画面が表示されます。中央のファンクションボタンをタッチすると、表示/モードを変更する画面が表示されます。ファンクションメニューの数や内容は、画面ごとに異なります。画面の下部に表示されるファンクションメニューを確認して選んでください。フォトメニュー画面 印刷設定画面表示/モードを変更画面設定画面の基本操作印刷の設定などを行う画面では、{}ボタン(スクロールホイール) (F) で項目を選び、[]ボタンで設定を選んでOKボタン (G) をタッチします。たとえば、フォトの印刷設定画面で、印刷品質を変更する操作は次のようになります。1 {}ボタン(スクロールホイール)で[印刷品質]を選ぶ2 []ボタンで[きれい]を選び、OKボタンをタッチする選んだ内容が設定されます。参 考設定項目が1つで、複数の選択項目がある場合{}ボタン(スクロールホイール)で...
8 無線 LAN の設定をしようご使用のアクセスポイントまたはルーターは AOSS またはらくらく無線スタート機能に対応していますか?参 考ご使用の OS が Windows 7/Windows Vista で USB フラッシュメモリーをお持ちの場合は、WCN(Windows Connect Now)機能でも無線 LAN の設定ができます。詳しくは、「WCN(Windows Connect Now)で設定する」(P.32)を参照してください。・以下の項目を確認して、最適な接続方法を選んでください。アクセスポイントまたはルーターに AOSS ボタンまたはらくらくスタートボタンがあることを確認してください。わからないときは、アクセスポイントまたはルーターのマニュアルを参照してください。簡単に接続したい手動で接続したいご使用のアクセスポイントまたはルーターは WPS(Wi-Fi Protected Setup)機能に対応していますか?・上記のいずれにも対応していない場合 ・無線 LAN の設定を手動で行いたい場合「手動で設定する」(P.29)へはいはい確認方法「WPS(Wi-Fi Protected Set...
16液晶モニター画面の基本操作 便利な印刷レポート用紙などの定型フォームを印刷することができます。また、携帯電話からワイヤレスで印刷することもできます。⇒P.93、P.94 セットアップ本製品のお手入れをしたり、本製品の設定を変更することができます。⇒P.121、P.95また、無線LANを接続するためのセットアップを行うこともできます。⇒P.95無線LANのセットアップについて詳しくは『かんたんスタートガイド』を参照してください。メニュー項目や設定項目を選ぶホーム画面で選んだメニューにより、画面の下部にファンクションメニュー (D) が表示されます。それぞれのファンクションメニューに対応したファンクションボタン (E) をタッチすると、メニュー画面や設定画面を表示できます。D F H E Gメニュー画面や設定画面では、{}[]ボタン(スクロールホイール) (F) で項目を選び、OKボタン(G) をタッチして操作を進めます。戻るボタン (H) をタッチすると、前の画面に戻れます。
18液晶モニター画面の基本操作選択項目が横に並んで表示されている場合[]ボタン(スクロールホイール)でメニューを選び、OKボタンで設定する画面そのほかの操作I J前の画面に戻る戻るボタン (I) をタッチするたびに、前の画面に戻ります。コピー/印刷/スキャンを中止するコピー、印刷、スキャンを開始したあとに中止したいときには、ストップボタン(Stop) (J) をタッチします。◦
69スキャンしてみようスキャンしたデータをパソコンに保存する設定を変更する[原稿種類]を[文書]または[写真]に設定した場合、スキャン待機画面で右のファンクションボタンをタッチして[読取設定]を選ぶと、スキャンするときの読取サイズやデータの形式、解像度など、読取設定を変更することができます。設定方法については、「設定画面の基本操作」(P.17)を参照してください。ここでは、[原稿種類]で[文書]を選んだときに表示される設定項目について説明します。❺❻❹❸❷❶❼❶・読取サイズ*1・:・[A4]や[L判]など、スキャンする原稿の読み取りサイズを選びます。 ・[オートクロップ]を選ぶと、自動で原稿のサイズを判別します。❷・データ形式・:・[PDF]、[高圧縮PDF]、[TIFF]、[JPEG]など、スキャンした画像のデータ形式を選びます。❸・解像度・:・原稿を読み取るときの解像度を選びます。設定できる解像度は、75dpi・/・150dpi・/・300dpi・/・600dpiです。❹・プレビュー・:・保存/転送先を[メモリーカード]または[USBメモリー]に設定したときに、原稿台ガラスに置いた原稿のスキャンイメージ...
1本製品について知っておこう各部の名称と役割❶ 電源ボタン電源を入れる/切るときに押します。電源を入れるときは、原稿台カバーを閉じてください。重 要電源プラグを抜くときは電源を切ったあと、必ず電源ランプが消灯していることを確認してから電源プラグを抜いてください。電源ランプが点灯/点滅しているときに電源プラグを抜くと、プリントヘッドが保護されないため、その後正しく印刷できなくなることがあります。❷ ホームボタンホーム画面を表示するときにタッチします。⇒P.14❸ 戻るボタン前の画面に戻ります。❹ ファンクションボタンホーム画面でメニューを選んだり、液晶モニターの下部に表示されているファンクションメニューを選ぶときにタッチします。⇒P.16❺ 液晶モニターメッセージやメニュー項目、動作状況などが表示されます。印刷する写真もここで確認します。参 考約5分間操作をしないと、画面や操作パネルのボタンの表示が消えます。そのときは、操作パネルで電源ボタン以外のボタンをタッチすると液晶モニターが表示され、そのあとに使用できるボタンが表示されます。また、パソコンなどから印刷を開始すると、液晶モニターが消えたときの状態に復帰し...
14液晶モニター画面の基本操作本製品では、パソコンを使用しなくても本製品の操作だけでメモリーカードやUSBフラッシュメモリーの写真を印刷したり、コピーやスキャンの操作が可能です。液晶モニターに表示されるメニュー画面や設定画面から、本製品のいろいろな機能を使用できます。ここでは、操作の入口となるホーム画面のメニューや、印刷に必要な設定項目の選びかたなどについて説明します。操作パネルの使いかた操作パネルに表示されるボタンは、表示されている画面により異なります。その画面で、使用できるボタンのみが表示され、操作を手助けします。操作パネルのボタンを選ぶときは、指先で軽くタッチします。重 要使用上の注意操作パネル上には何も物(特に金属物、水分を含む物)をのせないでください。誤動作の原因となります。指輪やブレスレットなどの貴金属は、誤動作する可能性があります。操作パネルから貴金属を2cm以上離して操作してください。参 考操作パネルのボタンは、約5分間操作をしないと表示が消えます。そのときは、操作パネルで電源ボタン以外のボタンをタッチすると液晶モニターが表示され、そのあとに使用できるボタンが表示されます。また、パソコンなどか...
- 1