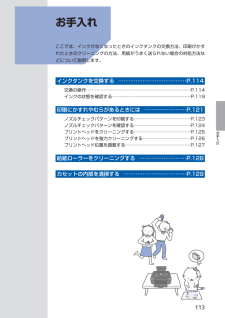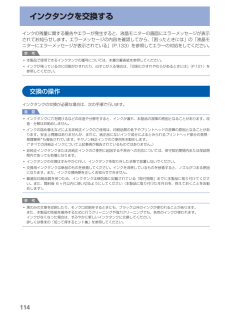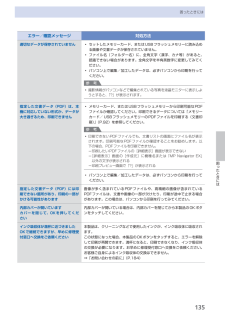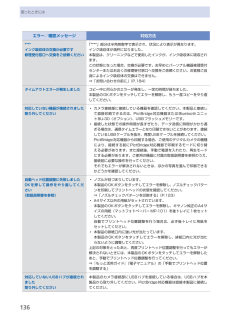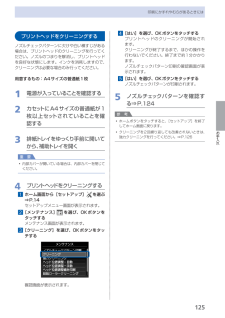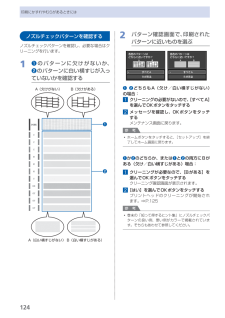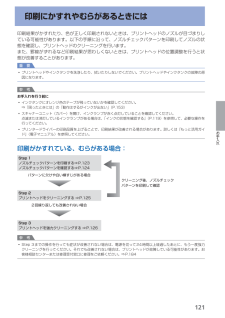Q&A
取扱説明書・マニュアル (文書検索対応分のみ)
"クリーニング"4 件の検索結果
"クリーニング"180 - 190 件目を表示
全般
質問者が納得ローラーの上に汚れがないかを見てください。印刷するときにカバーが開けられるタイプであれば、どのあたりに付着しているかを見るとわかります。最初に印刷したものによりますが、純正でなければインクの乾きが悪かったのかもしれませんし、たまたまインクがついたのかもしれません。純正外のインクはミストも多いですし、インク溜まりでインクが振動で落ちてしまうこともあります。
あとは、通紙を何枚かすると取れることはあります。もちろん白紙(文字を印刷しない)で印刷をしてください。
5298日前view123
全般
質問者が納得現在のエプソンのプリンタは頭に「PX」が付く機種だけが顔料インクで
EP-803Aは染料インクです。
「顔料インクはにじみやすく、染料インクは小さい文字でもくっきり」
コレ、まるっきり逆です。
http://cweb.canon.jp/pixus/lineup/commonprint.html
ここの中ほどに
「モノクロテキストをシャープに仕上げる顔料ブラックインク」とあります。
http://www.epson.jp/products/colorio/printer/multi/px503a/tokuc...
5391日前view156
全般
質問者が納得純正のインクではないのが一番の原因でしょう、数回の使用なら それほど問題は出ない事が多いですが 徐々に目詰まりを起こしてきます。
インクジェットでは 純正ではないと無理なようです、私もトライしましたが最後は壊れました。
修理費が高いので 新しい物を買いました。
レーザープリンタは 安いものでも問題はないようです、ただし私が使っているのは カラーではありませんから カラーはまた違うのかもしれません。
インクジェットは 針よりも細い穴から インクが出る仕組みですから どうしても安い物では不具合が...
5012日前view151
全般
質問者が納得CANON 純正インクを使用しているのでしたら、
念のために、CANON のホームページから最新の
プリンタドライバーをダウンロードしてください。
そして、現在使用しているプリンタドライバーを
アンインストールして、パソコンを再起動し、
プリンターの電源を切った状態で、最新ドライバーの
インストールを開始し、インストール画面で指示が
あってからプリンタの電源を入れてください。
5266日前view53
4目次そのほかの使いかた91メモリーカード/ USBフラッシュメモリーのPDFファイルを印刷する(文書印刷)・・・・・・・ 92レポート用紙や方眼紙などを印刷する (定型フォーム印刷)・・・・・・・・・・・・・・・・・・・・・・・ 9デジタルカメラや携帯電話などから 直接印刷する・・・・・・・・・・・・・・・・・・・・・・・・・・・・・ 94PictBridge対応機器を接続して印刷する・・・・・・ 94ワイヤレスで印刷する・・・・・・・・・・・・・・・・・・・・・ 94本製品の設定について・・・・・・・・・・・・・・・・・・・・・ 95用紙/原稿をセットする97用紙をセットする・・・・・・・・・・・・・・・・・・・・・・・・・ 98用紙のセット位置について・・・・・・・・・・・・・・・・・・ 98カセットに用紙をセットする・・・・・・・・・・・・・・・・ 99後トレイに用紙をセットする・・・・・・・・・・・・・・・ 10 1使用できる用紙について・・・・・・・・・・・・・・・・・・ 10 6使用できない用紙について・・・・・・・・・・・・・・・・・ 10 9原稿をセットする・...
11お手入れお手入れここでは、インクがなくなったときのインクタンクの交換方法、印刷がかすれたときのクリーニングの方法、用紙がうまく送られない場合の対処方法などについて説明します。インクタンクを交換する ………………………………… P.114交換の操作 ……………………………………………………………… P.114インクの状態を確認する ……………………………………………… P.119印刷にかすれやむらがあるときには …………………… P.121ノズルチェックパターンを印刷する ………………………………… P.123ノズルチェックパターンを確認する ………………………………… P.124プリントヘッドをクリーニングする ………………………………… P.125プリントヘッドを強力クリーニングする …………………………… P.126プリントヘッド位置を調整する ……………………………………… P.127給紙ローラーをクリーニングする ……………………… P.128カセットの内部を清掃する ……………………………… P.129
114インクタンクを交換するインクの残量に関する警告やエラーが発生すると、液晶モニターの画面にエラーメッセージが表示されてお知らせします。エラーメッセージの内容を確認してから、「困ったときには」の「液晶モニターにエラーメッセージが表示されている」(P.133)を参照してエラーの対処をしてください。参 考本製品で使用できるインクタンクの番号については、本書の裏表紙を参照してください。インクが残っているのに印刷がかすれたり、白すじが入る場合は、「印刷にかすれやむらがあるときには」(P.121)を参照してください。交換の操作インクタンクの交換が必要な場合は、次の手順で行います。重 要インクタンクに穴を開けるなどの改造や分解をすると、インクが漏れ、本製品の故障の原因となることがあります。改造・分解はお勧めしません。インクの詰め替えなどによる非純正インクのご使用は、印刷品質の低下やプリントヘッドの故障の原因となることがあります。安全上問題はありませんが、まれに、純正品にないインク成分によるとみられるプリントヘッド部分の発熱・発煙事例*も報告されています。キヤノン純正インクのご使用をお勧めします。(*すべての非純正インク...
15困ったときには困ったときにはエラー/確認メッセージ 対処方法適切なデータが保存されていません セットしたメモリーカード、またはUSBフラッシュメモリーに読み込める画像や文書データが保存されていません。ファイル名(フォルダー名)に、全角文字(漢字、カナ等)があると、認識できない場合があります。全角文字を半角英数字に変更してみてください。パソコン上で編集/加工したデータは、必ずパソコンから印刷を行ってください。参 考撮影情報がパソコンなどで編集されている写真を液晶モニターに表示しようとすると、「?」が表示されます。◦◦◦◦指定した文書データ(PDF)は、本機に対応していない形式か、データが大き過ぎるため、印刷できませんメモリーカード、またはUSBフラッシュメモリーから印刷可能なPDFファイルか確認してください。印刷できるデータについては「メモリーカード/ USBフラッシュメモリーのPDFファイルを印刷する(文書印刷)」(P.92)を参照してください。参 考印刷できないPDFファイルでも、文書リストの画面にファイル名が表示されます。印刷可能なPDFファイルか確認することをお勧めします。以下の場合、PDFファイ...
16困ったときにはエラー/確認メッセージ 対処方法****インク吸収体の交換が必要です修理受付窓口へ交換をご依頼ください「****」部分は半角英数字で表示され、状況により表示が異なります。インク吸収体が満杯になりました。本製品は、クリーニングなどで使用したインクが、インク吸収体に吸収されます。この状態になった場合、交換が必要です。お早めにパーソナル機器修理受付センターまたはお近くの修理受付窓口へ交換をご依頼ください。お客様ご自身によるインク吸収体の交換はできません。⇒「お問い合わせの前に」(P.184)タイムアウトエラーが発生しました コピー中に何らかのエラーが発生し、一定の時間が経ちました。本製品のOKボタンをタッチしてエラーを解除し、もう一度コピーをやり直してください。対応していない機器が接続されました取り外してくださいカメラ接続部に接続している機器を確認してください。本製品と接続して直接印刷できるのは、PictBridge対応機器またはBluetoothユニットBU-30(オプション)、USBフラッシュメモリーです。接続した状態での操作時間が長すぎたり、データ送信に時間がかかり過ぎる場合は、通信タイム...
118インクタンクを交換する2 インクタンク上面の 部分を「カチッ」と音がするまでしっかり押して、インクタンクを固定する取り付けたら、インクランプが赤く点灯したことを確認してください。重 要インクタンクの取り付け位置を間違えると印刷できません。プリントヘッドホルダーに付いているラベルに合わせ、インクタンクを正しい位置に取り付けてください。ひとつでもセットされていないインクタンクがあると印刷できません。必ずすべてのインクタンクをセットしてください。6 スキャナーユニット(カバー)をゆっくり閉じる注意スキャナーユニット(カバー)は必ず両手でしっかりと持ち、指などはさまないように注意してください。重 要スキャナーユニット(カバー)の開閉時に、操作パネルのボタンには手を触れないでください。誤操作の原因となることがあります。参 考スキャナーユニット(カバー)を閉じたあとに液晶モニターにエラーメッセージが表示されている場合は、「困ったときには」の「液晶モニターにエラーメッセージが表示されている」(P.133)を参照してください。次回印刷を開始すると、自動的にプリントヘッドのクリーニングが開始されます。終了するまでほかの操...
125お手入れ印刷にかすれやむらがあるときにはプリントヘッドをクリーニングするノズルチェックパターンに欠けや白い横すじがある場合は、プリントヘッドのクリーニングを行ってください。ノズルのつまりを解消し、プリントヘッドを良好な状態にします。インクを消耗しますので、クリーニングは必要な場合のみ行ってください。用意するもの:A4サイズの普通紙1枚1 電源が入っていることを確認する2 カセットにA4サイズの普通紙が1枚以上セットされていることを確認する3 排紙トレイをゆっくり手前に開いてから、補助トレイを開く重 要内部カバーが開いている場合は、内部カバーを閉じてください。4 プリントヘッドをクリーニングする1 ホーム画面から[セットアップ] を選ぶ⇒P.14セットアップメニュー画面が表示されます。2 [メンテナンス] を選び、OKボタンをタッチするメンテナンス画面が表示されます。3 [クリーニング]を選び、OKボタンをタッチする確認画面が表示されます。◦4 [はい]を選び、OKボタンをタッチするプリントヘッドのクリーニングが開始され ・ます。クリーニングが終了するまで、ほかの操作を行わないでください。終了まで約1分か...
124印刷にかすれやむらがあるときにはノズルチェックパターンを確認するノズルチェックパターンを確認し、必要な場合はクリーニングを行います。1 ❶ のパターンに欠けがないか、 ❷ のパターンに白い横すじが入っていないかを確認するA(欠けがない) B(欠けがある)A(白い横すじがない) B(白い横すじがある)❷❶2 パターン確認画面で、印刷されたパターンに近いものを選ぶ❶ ❷ どちらもA(欠け/白い横すじがない)の場合:1 クリーニングの必要がないので、[すべてA]を選んでOKボタンをタッチする2 メッセージを確認し、OKボタンをタッチするメンテナンス画面に戻ります。参 考ホームボタンをタッチすると、[セットアップ]を終了してホーム画面に戻ります。❶ か ❷ のどちらか、または ❶ と ❷ の両方にBがある(欠け/白い横すじがある)場合:1 クリーニングが必要なので、[Bがある]を選んでOKボタンをタッチするクリーニング確認画面が表示されます。2 [はい]を選んでOKボタンをタッチするプリントヘッドのクリーニングが開始され ・ます。⇒P.125参 考巻末の「知って得するヒント集」にノズルチェック...
121お手入れ印刷にかすれやむらがあるときには印刷結果がかすれたり、色が正しく印刷されないときは、プリントヘッドのノズルが目づまりしている可能性があります。以下の手順に沿って、ノズルチェックパターンを印刷してノズルの状態を確認し、プリントヘッドのクリーニングを行います。また、罫線がずれるなど印刷結果が思わしくないときは、プリントヘッドの位置調整を行うと状態が改善することがあります。重 要プリントヘッドやインクタンクを洗浄したり、拭いたりしないでください。プリントヘッドやインクタンクの故障の原因になります。参 考お手入れを行う前にインクタンクにオレンジ色のテープが残っていないかを確認してください。⇒「困ったときには」の「動作はするがインクが出ない」(P.153)スキャナーユニット(カバー)を開け、インクランプが赤く点灯していることを確認してください。点滅または消灯しているインクランプがある場合は、「インクの状態を確認する」(P.119)を参照して、必要な操作を行ってください。プリンタードライバーの印刷品質を上げることで、印刷結果が改善される場合があります。詳しくは『もっと活用ガイド』(電子マニュアル)を参照して...
128給紙ローラーをクリーニングする給紙ローラーに紙粉や汚れがつくと、用紙がうまく送られないことがあります。そのような場合は、給紙ローラーのクリーニングを行います。給紙ローラーのクリーニングは給紙ローラーが磨耗しますので、必要な場合のみ行ってください。用意するもの:A4サイズの普通紙3枚1 電源が入っていることを確認する2 排紙トレイをゆっくり手前に開いてから、補助トレイを開く重 要内部カバーが開いている場合は、内部カバーを閉じてください。3 給紙ローラークリーニングを選ぶ1 ホーム画面から[セットアップ] を選ぶ⇒P.14セットアップメニュー画面が表示されます。2 [メンテナンス] を選び、OKボタンをタッチするメンテナンス画面が表示されます。3 [給紙ローラークリーニング]を選び、OKボタンをタッチする確認画面が表示されます。4 [はい]を選び、OKボタンをタッチする5 クリーニングする給紙箇所([後トレイ]または[カセット])を選び、OKボタンをタッチする◦4 用紙を使用せずに給紙ローラーをクリーニングする1 メッセージにしたがって、手順3の5 で選んだ給紙箇所にセットされている用紙をすべて取り除く2 ...
- 1