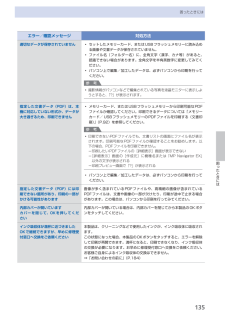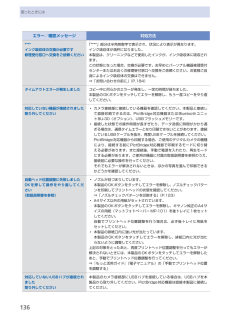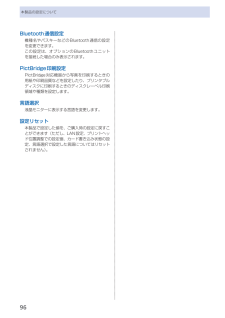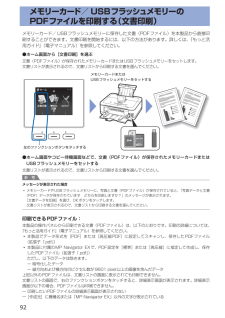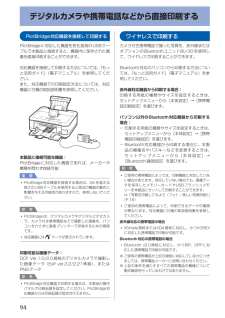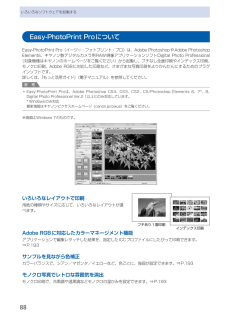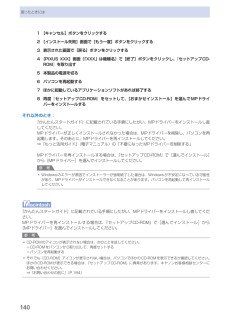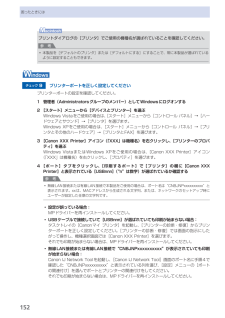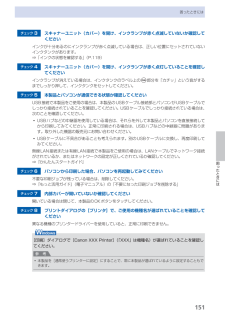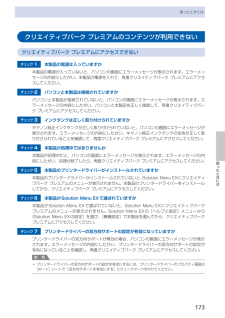Q&A
取扱説明書・マニュアル (文書検索対応分のみ)
"機種"12 件の検索結果
"機種"20 - 30 件目を表示
全般
質問者が納得プリンタの修理屋です。
どのような物をどんなソフトで作りたいのかわかりませんけど、完全にはできないというのが正解でしょうね。
まず、「ページ設定を216×304mmにする」というのは誤りですね。
通常、プリンタは前(上)数ミリ、後(下)数ミリは印刷できません。
フチ無し印刷は、特定の用紙サイズだけで可能になっているスペシャルモードです。
任意のサイズでフチ無し印刷はできませんので、また上下に余白ができてしまいます。
一番可能性があるのは、Regal(リーガル)サイズでしょうね。
215.9×355....
5277日前view72
全般
質問者が納得以下よりマニュアルがダウンロードできます。
http://cweb.canon.jp/manual/mp/mg6130/
電子版のマニュアルに、調整が色々と記載されています。
ただし、メモリカードを使用して、スキャンデータを保存している場合は、調整は難しいかもしれません。
アプリケーションを使用して、スキャンしている場合は、毎回キャリブレーションをとる設定にしたり、色の調整を無効にしたりすると、色合いが変わると思います。スキャンギアの設定で色々と調整はできるようなので、設定変更をしてみてください。
5284日前view173
全般
質問者が納得現在のエプソンのプリンタは頭に「PX」が付く機種だけが顔料インクで
EP-803Aは染料インクです。
「顔料インクはにじみやすく、染料インクは小さい文字でもくっきり」
コレ、まるっきり逆です。
http://cweb.canon.jp/pixus/lineup/commonprint.html
ここの中ほどに
「モノクロテキストをシャープに仕上げる顔料ブラックインク」とあります。
http://www.epson.jp/products/colorio/printer/multi/px503a/tokuc...
5339日前view156
全般
質問者が納得いろいろネットで情報を仕入れるのが一番かと。
私はCanonを使用しています。
理由は、写真をほとんど印刷しません。ビジネス用途に使用することが多いので、顔料系インクを使用し、黒の発色がきれいなCanonを使用しています。
フォト印刷が多いのであればEPSONを押します。(ただし、用紙代、インク代を考慮しプリントサービスの方がお得です)
また、現実的ではないのですが、ランニングコストと耐久性を考えるとRICHOが一番かな。
インクの持ちと、故障の少なさは特筆すべきです。
ただ、図体がでかく、かなりうるさ...
5376日前view43
全般
質問者が納得質問内容を読んだところ、EPSONのPX-503Aがオススメです。
広告を作るのがメインであるなら、全色顔料(油性)インクが向いています。普通紙やハガキなどインクを吸収しやすい紙では、顔料インクが綺麗に印刷出来ます。水濡れにも強く、滲みにくいです。しかし写真用紙には不向きとなります。
質問者さんのように写真を普通紙に印刷するのに向いています。無線LANも付いている複合機です。
5406日前view27
全般
質問者が納得エプソンの803Aの前身の802Aを使っています。
ホントにこの値段でこの機能?と驚くくらい、不満点は一切ありません。
代々エプソンを使っていて、キヤノンを実際に使ったことはないのですが、どちらも絶対にコレ!という決定的な違いはないので、これまでエプソンを使っていたのであればエプソンの方がいいかもしれません。
ドライバやユーティリティの使い方など、共通するところもありますので戸惑いは少ないかと思います。
5423日前view33
全般
質問者が納得イーモバイルの場合、端末同士の通信はデフォルトで出来ませんよね?
説明をよく読んで変更しましょう。
4705日前view668
全般
質問者が納得私も悩みました。価格.comのレビューをみて「PIXUS MG6130」を選びました。
補足にあるようにインクの減りは結構早いです。ただしそれをフォローできるくらいの印刷速度と印刷結果で満足してます。
もともと互換インクを使用していたのでランニングコストは大体想像していた程度に落ち着きました。
http://ink-revolution.com/index.php/009-05.html
ブラザー、キャノン、エプソンの順
印刷速度:遅い、最速、早い
インクの本数:4本、5本、6本
印刷結果:きれい、W黒...
5110日前view79
全般
質問者が納得インクジェットというのが印刷方式全体の名称で
バブルジェットはキヤノンの開発したインクジェット方式の名称かつ商標です。
# 昔のキヤノンのプリンタが BJ とか BJC とかから始まる型番だったのはその頭文字を取ったためです。
そのため、そのまま問題なく使用できるはずですよ。
5183日前view48
全般
質問者が納得CANON 純正インクを使用しているのでしたら、
念のために、CANON のホームページから最新の
プリンタドライバーをダウンロードしてください。
そして、現在使用しているプリンタドライバーを
アンインストールして、パソコンを再起動し、
プリンターの電源を切った状態で、最新ドライバーの
インストールを開始し、インストール画面で指示が
あってからプリンタの電源を入れてください。
5215日前view53
15困ったときには困ったときにはエラー/確認メッセージ 対処方法適切なデータが保存されていません セットしたメモリーカード、またはUSBフラッシュメモリーに読み込める画像や文書データが保存されていません。ファイル名(フォルダー名)に、全角文字(漢字、カナ等)があると、認識できない場合があります。全角文字を半角英数字に変更してみてください。パソコン上で編集/加工したデータは、必ずパソコンから印刷を行ってください。参 考撮影情報がパソコンなどで編集されている写真を液晶モニターに表示しようとすると、「?」が表示されます。◦◦◦◦指定した文書データ(PDF)は、本機に対応していない形式か、データが大き過ぎるため、印刷できませんメモリーカード、またはUSBフラッシュメモリーから印刷可能なPDFファイルか確認してください。印刷できるデータについては「メモリーカード/ USBフラッシュメモリーのPDFファイルを印刷する(文書印刷)」(P.92)を参照してください。参 考印刷できないPDFファイルでも、文書リストの画面にファイル名が表示されます。印刷可能なPDFファイルか確認することをお勧めします。以下の場合、PDFファイ...
16困ったときにはエラー/確認メッセージ 対処方法****インク吸収体の交換が必要です修理受付窓口へ交換をご依頼ください「****」部分は半角英数字で表示され、状況により表示が異なります。インク吸収体が満杯になりました。本製品は、クリーニングなどで使用したインクが、インク吸収体に吸収されます。この状態になった場合、交換が必要です。お早めにパーソナル機器修理受付センターまたはお近くの修理受付窓口へ交換をご依頼ください。お客様ご自身によるインク吸収体の交換はできません。⇒「お問い合わせの前に」(P.184)タイムアウトエラーが発生しました コピー中に何らかのエラーが発生し、一定の時間が経ちました。本製品のOKボタンをタッチしてエラーを解除し、もう一度コピーをやり直してください。対応していない機器が接続されました取り外してくださいカメラ接続部に接続している機器を確認してください。本製品と接続して直接印刷できるのは、PictBridge対応機器またはBluetoothユニットBU-30(オプション)、USBフラッシュメモリーです。接続した状態での操作時間が長すぎたり、データ送信に時間がかかり過ぎる場合は、通信タイム...
96本製品の設定についてBluetooth通信設定機種名やパスキーなどのBluetooth通信の設定を変更できます。この設定は、オプションのBluetoothユニットを接続した場合のみ表示されます。PictBridge印刷設定PictBridge対応機器から写真を印刷するときの用紙や印刷品質などを設定したり、プリンタブルディスクに印刷するときのディスクレーベル印刷領域や種類を設定します。言語選択液晶モニターに表示する言語を変更します。設定リセット本製品で設定した値を、ご購入時の設定に戻すことができます(ただし、LAN設定、プリントヘッド位置調整での設定値、カード書き込み状態の設定、言語選択で設定した言語についてはリセットされません)。
92メモリーカード/ USBフラッシュメモリーのPDFファイルを印刷する(文書印刷)メモリーカード/ USBフラッシュメモリーに保存した文書(PDFファイル)を本製品から直接印刷することができます。文書印刷を開始するには、以下の方法があります。詳しくは、『もっと活用ガイド』(電子マニュアル)を参照してください。●ホーム画面から[文書印刷]を選ぶ文書(PDFファイル)が保存されたメモリーカードまたはUSBフラッシュメモリーをセットします。文書リストが表示されるので、文書リストから印刷する文書を選んでください。左のファンクションボタンをタッチするメモリーカードまたはUSBフラッシュメモリーをセットする● ホーム画面やコピー待機画面などで、文書(PDFファイル)が保存されたメモリーカードまたはUSBフラッシュメモリーをセットする文書リストが表示されるので、文書リストから印刷する文書を選んでください。参 考メッセージが表示された場合メモリーカードやUSBフラッシュメモリーに、写真と文書(PDFファイル)が保存されていると、「写真データと文書(PDF)データが保存されています どちらを印刷しますか?」のメッセージが表示...
94デジタルカメラや携帯電話などから直接印刷するPictBridge対応機器を接続して印刷するPictBridgeに対応した機器を各社推奨のUSBケーブルで本製品と接続すると、機器内に保存された画像を直接印刷することができます。対応機器を接続して印刷する方法については、『もっと活用ガイド』(電子マニュアル)を参照してください。また、対応機器での印刷設定方法については、対応機器に付属の取扱説明書を参照してください。本製品に接続可能な機器:PictBridgeに対応した機器であれば、メーカーや機種を問わず接続可能重 要PictBridge対応機器を接続する場合は、3mを超える長さのUSBケーブルを使用すると周辺の機器の動作に影響を与える可能性がありますので、使用しないでください。参 考PictBridgeは、デジタルカメラやデジタルビデオカメラ、カメラ付き携帯電話などで撮影した画像を、パソコンを介さずに直接プリンターで印刷するための規格です。対応機器にはマークが表示されています。印刷可能な画像データ:DCF・Ver.1.0/2.0規格のデジタルカメラで撮影した画像データ(Exif・ver.2.2/2.21準拠)、...
88いろいろなソフトウェアを起動するEasy-PhotoPrint ProについてEasy-PhotoPrint・Pro(イージー・フォトプリント・プロ)は、Adobe ・PhotoshopやAdobe ・Photoshop・Elements、キヤノン製デジタルカメラ用RAW現像アプリケーションソフトDigital ・Photo・Professional(対象機種はキヤノンのホームページをご覧ください)から起動し、フチなし全面印刷やインデックス印刷、モノクロ印刷、Adobe・RGBに対応した印刷など、さまざまな写真印刷をよりかんたんにするためのプラグインソフトです。詳しくは、『もっと活用ガイド』(電子マニュアル)を参照してください。参 考Easy-PhotoPrint ・Proは、Adobe・Photoshop・CS4、CS3、CS2、CS/Photoshop ・Elements・6、7*、8、Digital・Photo・Professional・Ver.2.1以上にのみ対応しています。*・Windowsのみ対応最新情報はキヤノンピクサスホームページ(canon.jp/pixus)をご覧ください。※画面はWi...
140困ったときには1 [キャンセル]ボタンをクリックする2 [インストール失敗]画面で[もう一度]ボタンをクリックする3 表示された画面で[戻る]ボタンをクリックする4 [PIXUS XXX]画面(「XXX」は機種名)で[終了]ボタンをクリックし、『セットアップCD-ROM』を取り出す5 本製品の電源を切る6 パソコンを再起動する7 ほかに起動しているアプリケーションソフトがあれば終了する8 再度『セットアップCD-ROM』をセットして、[おまかせインストール]を選んでMPドライバーをインストールするそれ以外のとき:『かんたんスタートガイド』に記載されている手順にしたがい、MPドライバーをインストールし直してください。MPドライバーが正しくインストールされなかった場合は、MPドライバーを削除し、パソコンを再起動します。そのあとに、MPドライバーを再インストールしてください。⇒『もっと活用ガイド』(電子マニュアル)の「不要になったMPドライバーを削除する」MPドライバーを再インストールする場合は、『セットアップCD-ROM』で[選んでインストール]から[MPドライバー]を選んでインストールしてください。参 考...
152困ったときにはプリントダイアログの[プリンタ]でご使用の機種名が選ばれていることを確認してください。 参 考本製品を[デフォルトのプリンタ]または[デフォルトにする]にすることで、常に本製品が選ばれているように設定することもできます。◦チェック 9 プリンターポートを正しく設定してくださいプリンターポートの設定を確認してください。1 管理者(Administratorsグループのメンバー)としてWindowsにログオンする 2 [スタート]メニューから[デバイスとプリンター]を選ぶ Windows・Vistaをご使用の場合は、[スタート]メニューから[コントロール ・パネル]→[ハードウェアとサウンド]→[プリンタ]を選びます。Windows・XPをご使用の場合は、[スタート]メニューから[コントロール ・パネル]→[プリンタとその他のハードウェア]→[プリンタとFAX]を選びます。3 [Canon XXX Printer]アイコン(「XXX」は機種名)を右クリックし、[プリンターのプロパティ]を選ぶ Windows・VistaまたはWindows ・XPをご使用の場合は、[Canon ・XXX・Pri...
151困ったときには困ったときにはチェック 3 スキャナーユニット(カバー)を開け、インクランプが赤く点滅していないか確認してくださいインクが十分あるのにインクランプが赤く点滅している場合は、正しい位置にセットされていないインクタンクがあります。⇒「インクの状態を確認する」(P.119)チェック 4 スキャナーユニット(カバー)を開け、インクランプが赤く点灯していることを確認してくださいインクランプが消えている場合は、インクタンクのラベル上の 部分を「カチッ」という音がするまでしっかり押して、インクタンクをセットしてください。チェック 5 本製品とパソコンが通信できる状態か確認してくださいUSB接続で本製品をご使用の場合は、本製品のUSBケーブル接続部とパソコンがUSBケーブルでしっかり接続されていることを確認してください。USBケーブルでしっかり接続されている場合は、次のことを確認してください。USBハブなどの中継器を使用している場合は、それらを外して本製品とパソコンを直接接続してから印刷してみてください。正常に印刷される場合は、USBハブなどの中継器に問題があります。取り外した機器の販売元にお問い合わせく...
17困ったときには困ったときにはクリエイティブパーク プレミアムのコンテンツが利用できないクリエイティブパーク プレミアムにアクセスできないチェック 1 本製品の電源は入っていますか本製品の電源が入っていないと、パソコンの画面にエラーメッセージが表示されます。エラーメッセージの内容にしたがい、本製品の電源を入れて、再度クリエイティブパーク・プレミアムにアクセスしてください。チェック 2 パソコンと本製品は接続されていますかパソコンと本製品が接続されていないと、パソコンの画面にエラーメッセージが表示されます。エラーメッセージの内容にしたがい、パソコンと本製品を正しく接続して、再度クリエイティブパーク・プレミアムにアクセスしてください。チェック 3 インクタンクは正しく取り付けられていますかキヤノン純正インクタンクが正しく取り付けられていないと、パソコンの画面にエラーメッセージが表示されます。エラーメッセージの内容にしたがい、キヤノン純正インクタンクの全色が正しく取り付けられていることを確認して、再度クリエイティブパーク・プレミアムにアクセスしてください。チェック 4 本製品が処理中ではありませんか本製品が処理...
- 1
- 2