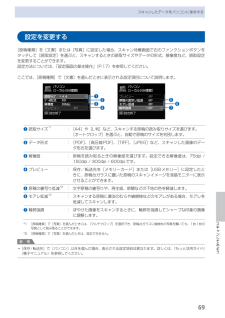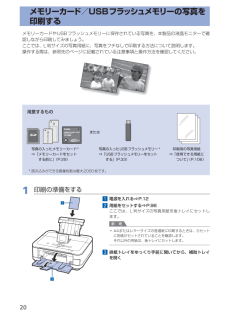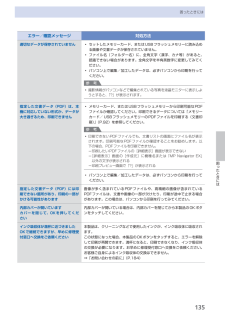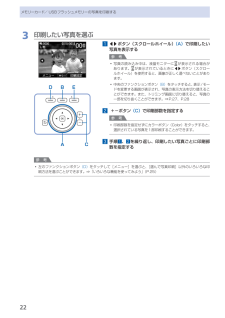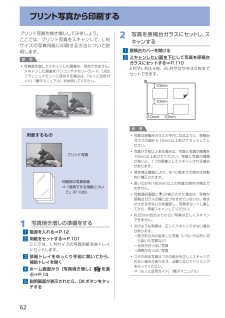Q&A
取扱説明書・マニュアル (文書検索対応分のみ)
"画像"6 件の検索結果
"画像"20 - 30 件目を表示
全般
質問者が納得というか、結局は6MPを買わないといけませんよ。
5MPとMPの違いはグレーインクが含まれているかいないかの違いです。
MG6130は確かグレーインクを使用したはずですので、こちらの方を買わないといけません。ただ、グレーインクの残量があるならば、5MPの方を買ってもいいとは思いますが、長期的に見ると6MPの方を購入したほうがいいです。
4891日前view178
全般
質問者が納得CDの盤面へ印刷するレーベル印刷だと思いますが、MG6130には「らくちんCDダイレクトプリント」が付属していますので、これを使えば簡単に出来ます。マニュアルもあるでしょうから、しっかり読めば難しいものではありません。
http://www2.medianavi.co.jp/canon/cddp/
4932日前view109
全般
質問者が納得基本的に自宅プリンターは印刷の範疇なので、
保存性や発色を考えると従来からの印画紙タイプの「写真」がいいと思います。
自分はいつもここを愛用しています。
http://dpmax.jp/
大手ではないようですが、とても対応が迅速で気に入ってます。
お店プリントと同じクオリティなのに、1枚6円からと激安です。
アフガンにランドセルを贈る社会貢献活動なんかをやっているようなので、
子供を持つ親として応援したくなります。
1度に1000枚位注文したこともありますが、メール便で届くので便利です。
自分はもう店や...
4956日前view60
全般
質問者が納得プリンタの修理屋です。
PCのOS、プリンタの接続方法は補足したほうが良いかも。
修理などのテストを何度も行っていますけど、USBで接続しているのでしたら、問題なく出てきています(テスト用のPCはWindowsXP)
カードをセットすると、プリンタの液晶表示に写真が表示されるはずですね。
その状態で、PCのコンピューター(XP以前だとマイコンピューター)をクリックすると「リムーバブルディスク」と言う項目が出るはずですから、そこを開くとデーターが確認できると思いますけどね。
(デジカメのデーターなら、...
5046日前view76
全般
質問者が納得スキャンする原稿は、どのようなものを使用していますか?
普通紙や薄紙を使用する場合、原稿が透けて、ホワイト板の汚れを拾ってしまう事があります。
その汚れと同じ形状の汚れが、ガラス面を閉じる蓋の内側の白い板に汚れがないかどうかを確認してみてください。
あれば、それを清掃で改善すると思います。
清掃しても消えない場合は、白い用紙を10枚程度重ねて、原稿とホワイト板の間に置いてスキャンする事で、ホワイト板の汚れを拾わないようにできます。
ホワイト板の汚れではなく、ガラス面も汚れていないとなると、スキャナ部の中の...
5201日前view62
全般
質問者が納得OCRでテキスト文字に変換してとかではなく、画像の編集ですか。
その編集の内容にもよりますが、ペイントで1ドットずつ修正するようなものですから、
可能といえば可能ですが、違和感のないように仕上げるのは大変ですよ。
5209日前view90
10各部の名称と役割背面 LANケーブル接続部LANケーブルでネットワーク接続するためのコネクタです。重 要金属部分に触れないでください。参 考LANケーブルを接続する前に、LANケーブル接続部のキャップを取り外してください。 USBケーブル接続部USBケーブルでパソコンと接続するためのコネクタです。重 要金属部分に触れないでください。パソコンに本製品を接続して印刷または画像をスキャンしているときに、USBケーブルを抜き差ししないでください。◦◦◦◦ 背面カバー紙づまりのときに取り外し、つまった用紙を取り除きます。⇒P.157 電源コード接続部付属の電源コードを接続するためのコネクタです。
44ディスクのレーベル面をコピーして印刷するここでは、既存のディスク(BD/DVD/CDなど)のレーベル面をプリンタブルディスクにコピーする方法について説明します。ほかにも、メモリーカードの写真やプリントした写真を使って、オリジナルのディスクレーベルを作成することもできます。詳しくは、『もっと活用ガイド』(電子マニュアル)を参照してください。重 要8cmプリンタブルディスクへの印刷は、パソコンからのみ行うことができます。参 考不要なプリンタブルディスクにお試し印刷することをお勧めします。画像がずれて印刷される場合は、[セットアップ]メニューの[本体設定]から[印刷設定]を選び、[ディスクの印刷位置調整]でプリンタブルディスクの印刷位置を調整してください。⇒『もっと活用ガイド』(電子マニュアル)用意するものディスクトレイ(本製品に付属)⇒P.4612cmプリンタブルディスク(レーベル面に印刷可能な もの)⇒P.46コピーしたいディスク◦◦◦1 印刷の準備をする重 要プリンタブルディスクのセットを促すメッセージが表示されるまでは、ディスクトレイはセットしないでください。動作中にディスクトレイをセットすると本製品...
45ディスクレーベルを印刷してみようディスクのレーベル面をコピーして印刷する2 印刷するプリンタブルディスクの種類を選んで、OKボタンをタッチする参 考使用するプリンタブルディスクが推奨品の場合は、適切な濃度で印刷するために、[推奨品ディスク]を指定してください。推奨品でない場合は、[その他のディスク]を指定してください。推奨品についての最新情報は、キヤノンサポートホームページ(canon.jp/support)でご確認ください。3 コピーしたいディスクを原稿台ガラスにセットする⇒P.1121 コピーしたい面を下に して、ディスクを原稿台ガラスの 中央付近 に置く重 要原稿台ガラスの端に置くと画像が欠けることがあります。2 原稿台カバーをゆっくり閉じ、OKボタンをタッチする3 確認画面で設定内容を確認し、カラーコピーをする場合はカラーボタン(Color)をタッチし、白黒コピーをする場合はモノクロボタン(Black)をタッチする参 考設定内容を変更したい場合は、戻るボタンで変更したい画面まで戻って設定し直してください。4 プリンタブルディスクをセットする⇒P.46参 考左のファンクションボタンをタッチすると、プ...
69スキャンしてみようスキャンしたデータをパソコンに保存する設定を変更する[原稿種類]を[文書]または[写真]に設定した場合、スキャン待機画面で右のファンクションボタンをタッチして[読取設定]を選ぶと、スキャンするときの読取サイズやデータの形式、解像度など、読取設定を変更することができます。設定方法については、「設定画面の基本操作」(P.17)を参照してください。ここでは、[原稿種類]で[文書]を選んだときに表示される設定項目について説明します。❺❻❹❸❷❶❼❶・読取サイズ*1・:・[A4]や[L判]など、スキャンする原稿の読み取りサイズを選びます。 ・[オートクロップ]を選ぶと、自動で原稿のサイズを判別します。❷・データ形式・:・[PDF]、[高圧縮PDF]、[TIFF]、[JPEG]など、スキャンした画像のデータ形式を選びます。❸・解像度・:・原稿を読み取るときの解像度を選びます。設定できる解像度は、75dpi・/・150dpi・/・300dpi・/・600dpiです。❹・プレビュー・:・保存/転送先を[メモリーカード]または[USBメモリー]に設定したときに、原稿台ガラスに置いた原稿のスキャンイメージ...
68スキャンしたデータをパソコンに保存する3 カラーボタン(Color)またはモノクロボタン(Black)をタッチして、スキャンを開始するMP・Navigator・EXが起動し、スキャンされた原稿がMP・Navigator・EXの設定にしたがってパソコンに保存されます。スキャン中は、「原稿を読み取っています」というメッセージが表示されます。原稿種類が写真か文書かを自動で判別し、MP・Navigator・EXの設定(JPEG/Exif、TIFF形式、PDFファイル)にしたがって、1ファイルずつパソコンに保存します。続けて原稿をスキャンする場合は、原稿台ガラスに原稿をセットし、カラーボタン(Color)またはモノクロボタン(Black)をタッチしてください。スキャン終了後、原稿台ガラスから原稿を取り出してください。重 要動作中に電源を切らないでください。パソコンに本製品を接続して画像をスキャンしているときに、USBケーブルまたはLANケーブルを抜き差ししないでください。スキャンが終わるまで原稿台カバーを開けたり、セットした原稿を動かしたりしないでください。◦◦◦参 考原稿の種類によって画像の位置やサイズが正しくス...
20メモリーカード/USBフラッシュメモリーの写真を印刷するメモリーカードやUSBフラッシュメモリーに保存されている写真を、本製品の液晶モニターで確認しながら印刷してみましょう。ここでは、L判サイズの写真用紙に、写真をフチなしで印刷する方法について説明します。操作する際は、参照先のページに記載されている注意事項と操作方法を確認してください。用意するもの印刷用の写真用紙⇒「 使用できる用紙について」(P.106)写真の入ったメモリーカード*⇒「 メモリーカードをセット する前に」(P.29)写真の入ったUSBフラッシュメモリー *⇒「 USBフラッシュメモリーをセット する」(P.33)または*・読み込みができる画像枚数は最大2000枚です。1 印刷の準備をする1 電源を入れる⇒P.122 用紙をセットする⇒P.98ここでは、L判サイズの写真用紙を後トレイにセットします。参 考A4またはレターサイズの普通紙に印刷するときは、カセットに用紙がセットされていることを確認します。それ以外の用紙は、後トレイにセットします。3 排紙トレイをゆっくり手前に開いてから、補助トレイを開く◦3232
15困ったときには困ったときにはエラー/確認メッセージ 対処方法適切なデータが保存されていません セットしたメモリーカード、またはUSBフラッシュメモリーに読み込める画像や文書データが保存されていません。ファイル名(フォルダー名)に、全角文字(漢字、カナ等)があると、認識できない場合があります。全角文字を半角英数字に変更してみてください。パソコン上で編集/加工したデータは、必ずパソコンから印刷を行ってください。参 考撮影情報がパソコンなどで編集されている写真を液晶モニターに表示しようとすると、「?」が表示されます。◦◦◦◦指定した文書データ(PDF)は、本機に対応していない形式か、データが大き過ぎるため、印刷できませんメモリーカード、またはUSBフラッシュメモリーから印刷可能なPDFファイルか確認してください。印刷できるデータについては「メモリーカード/ USBフラッシュメモリーのPDFファイルを印刷する(文書印刷)」(P.92)を参照してください。参 考印刷できないPDFファイルでも、文書リストの画面にファイル名が表示されます。印刷可能なPDFファイルか確認することをお勧めします。以下の場合、PDFファイ...
22メモリーカード/ USBフラッシュメモリーの写真を印刷する3 印刷したい写真を選ぶ1 []ボタン(スクロールホイール) (A) で印刷したい写真を表示する参 考写真の読み込み中は、液晶モニターに が表示される場合があります。 が表示されているときに[]ボタン(スクロールホイール)を使用すると、画像が正しく選べないことがあります。中央のファンクションボタン (B) をタッチすると、表示/モードを変更する画面が表示され、写真の表示方法を切り替えることができます。また、トリミング画面に切り替えると、写真の一部を切り抜くことができます。⇒P.27、P.282 (C) で印刷部数を指定する参 考印刷部数を指定せずにカラーボタン(Color)をタッチすると、選択されている写真を1部印刷することができます。3 手順 1 、2 を繰り返し、印刷したい写真ごとに印刷部数を指定する参 考左のファンクションボタン (D) をタッチして[メニュー]を選ぶと、[選んで写真印刷]以外のいろいろな印刷方法を選ぶことができます。⇒「いろいろな機能を使ってみよう」(P.25)◦◦◦◦D B EA CD B EA C
24メモリーカード/ USBフラッシュメモリーの写真を印刷する設定を変更する写真選択画面で右のファンクションボタンをタッチして、[印刷設定]を選ぶと、印刷設定画面が表示されます。{}ボタン(スクロールホイール)で、印刷するときの用紙サイズや用紙種類、印刷品質などの設定項目を選び、[]ボタンで、印刷設定を変更することができます。設定方法については、「設定画面の基本操作」(P.17)を参照してください。[すべての写真を印刷]や[楽しい写真印刷]での印刷設定については、『もっと活用ガイド』(電子マニュアル)を参照してください。❹❸❷❶❺❻❼❽❶・用紙サイズ・:・[L判]や[A4]など、印刷したい用紙のサイズを選びます。❷・用紙種類・:・[光沢ゴールド]や[光沢]など、印刷したい用紙の種類を選びます。参 考用紙サイズや用紙の種類を正しく設定しないと、給紙箇所が違ったり、正しい印刷品質で印刷されない場合があります。⇒「用紙のセット位置について」(P.98)❸・印刷品質・:・[きれい]または[標準]を設定できます。❹・フチ指定・:・フチなし/フチありを設定できます。参 考 [フチなし]を選んだ場合、使用している用紙のサイ...
62プリント写真から印刷するプリント写真を焼き増ししてみましょう。ここでは、プリント写真をスキャンして、L判サイズの写真用紙に印刷する方法について説明します。参 考写真焼き増しでスキャンした画像は、保存できません。スキャンした画像をパソコンやメモリーカード、USBフラッシュメモリーに保存する場合は、『もっと活用ガイド』(電子マニュアル)を参照してください。用意するものプリント写真印刷用の写真用紙⇒ 「使用できる用紙について」(P.106)1 写真焼き増しの準備をする1 電源を入れる⇒P.122 用紙をセットする⇒P.101ここでは、L判サイズの写真用紙を後トレイにセットします。3 排紙トレイをゆっくり手前に開いてから、補助トレイを開く4 ホーム画面から[写真焼き増し] を選ぶ⇒P.145 説明画面が表示されたら、OKボタンをタッチする◦2 写真を原稿台ガラスにセットし、スキャンする1 原稿台カバーを開ける2 スキャンしたい面を下に して写真を原稿台ガラスにセットする⇒P.110E判やL判は4枚、2L判やはがきは2枚までセットできます。10mm10mm10mm 10mm参 考写真は原稿台ガラスと平行になるように...
- 1