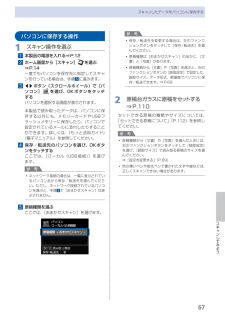Q&A
取扱説明書・マニュアル (文書検索対応分のみ)
"USBフラッシュメモリー" 一致するキーワードは見つかりませんでした。
"USBフラッシュメモリー"20 - 30 件目を表示
193色がおかしい、かすれるなぁ・・あれあれ?写真の色合いを調整するときには?こんなことに この写真がノズルチェックパターンを印刷印刷したチェックパターンを確認すると、ノズルが目づまりしているかどうかがわかります。ノズルチェックパターンでノズルのつまりを確認しようプリントヘッドのノズル(インクのふき出し口)が目づまりすると、色味がおかしかったり、印刷がかすれることがあります。Easy-PhotoPrint Pro(イージー・フォトプリント・プロ)を使用したり、プリンタードライバーを使用すると色の微調整をすることができます。● カラーバランスで、シアン/マゼンタ/イエローなど、色ごとに、強弱が設定できます。補正なしカラーバランスで補正● モノクロ印刷で、冷黒調や温黒調などモノクロの温かみを設定できます。白黒(標準) 冷黒調 温黒調● アプリケーションで指定したICCプロファイルにしたがって印刷できます。Adobe RGB sRGB⇒ 詳しくは、『もっと活用ガイド』(電子マニュアル)を参照してください。ノズルに目づまりはありません。こんなふうになっていたら、ノズルが目づまりしているサイン。今すぐお手入れして、写真...
目次本製品について知っておこう7各部の名称と役割・・・・・・・・・・・・・・・・・・・・・・・・・・・ 8前面・・・・・・・・・・・・・・・・・・・・・・・・・・・・・・・・・・・・・ 8背面・・・・・・・・・・・・・・・・・・・・・・・・・・・・・・・・・・・ 10内部・・・・・・・・・・・・・・・・・・・・・・・・・・・・・・・・・・・ 11操作パネル・・・・・・・・・・・・・・・・・・・・・・・・・・・・・・ 12液晶モニター画面の基本操作・・・・・・・・・・・・・・・ 14操作パネルの使いかた・・・・・・・・・・・・・・・・・・・・・ 14ホーム画面でメニューを選ぶ・・・・・・・・・・・・・・・・ 14メニュー項目や設定項目を選ぶ・・・・・・・・・・・・・・ 16そのほかの操作・・・・・・・・・・・・・・・・・・・・・・・・・・ 18写真を印刷してみよう (フォト/楽しい写真印刷)19メモリーカード /USBフラッシュメモリーの 写真を印刷する・・・・・・・・・・・・・・・・・・・・・・・・・・・ 20設定を変更する・・・・・・・・・・・・・・・・・・・・・・・・・・ 24...
4目次そのほかの使いかた91メモリーカード/ USBフラッシュメモリーのPDFファイルを印刷する(文書印刷)・・・・・・・ 92レポート用紙や方眼紙などを印刷する (定型フォーム印刷)・・・・・・・・・・・・・・・・・・・・・・・ 9デジタルカメラや携帯電話などから 直接印刷する・・・・・・・・・・・・・・・・・・・・・・・・・・・・・ 94PictBridge対応機器を接続して印刷する・・・・・・ 94ワイヤレスで印刷する・・・・・・・・・・・・・・・・・・・・・ 94本製品の設定について・・・・・・・・・・・・・・・・・・・・・ 95用紙/原稿をセットする97用紙をセットする・・・・・・・・・・・・・・・・・・・・・・・・・ 98用紙のセット位置について・・・・・・・・・・・・・・・・・・ 98カセットに用紙をセットする・・・・・・・・・・・・・・・・ 99後トレイに用紙をセットする・・・・・・・・・・・・・・・ 10 1使用できる用紙について・・・・・・・・・・・・・・・・・・ 10 6使用できない用紙について・・・・・・・・・・・・・・・・・ 10 9原稿をセットする・...
65スキャンしてみようスキャンしてみようスキャンしたデータは、パソコンに保存/転送して付属のアプリケーションソフトを使って編集/加工したり、本製品に取り付けたUSBフラッシュメモリーやメモリーカードに保存することができます。保存/転送先を選ぶスキャンの完了!パソコンと接続する原稿をセットする 原稿の種類を選ぶカラーボタン(Color)またはモノクロボタン(Black)をタッチすると[スキャン] を選ぶスキャンしたデータをパソコンに保存する …………… P.66操作パネルを使ったスキャンの準備 ………………………………… P.66パソコンに保存する操作 ……………………………………………… P.67設定を変更する ………………………………………………………… P.69いろいろなスキャン機能を使ってみよう ……………… P.70
9本製品について知っておこう各部の名称と役割❾ ❽ ❽ 原稿台ガラスコピーやスキャンする原稿をセットします。❾ カセットA4、B5、A5、レターサイズの普通紙をセットして、本体に差し込みます。一度に同じサイズの普通紙を複数枚セットでき、自動的に1枚ずつ給紙されます。⇒P.99 カメラ接続部デジタルカメラなどのPictBridge対応機器や、オプションのBluetoothユニットBU-30から印刷するときに、ここに接続します。⇒P.94また、USBフラッシュメモリーもここにセットします。⇒P.33警告本製品のカメラ接続部には、PictBridge対応機器、BluetoothユニットBU-30(オプション)およびUSBフラッシュメモリー以外は接続しないでください。火災や感電、本製品の損傷の原因となる場合があります。重 要金属部分に触れないでください。PictBridge対応機器を接続する場合は、3mを超える長さのUSBケーブルを使用すると周辺の機器の動作に影響を与える可能性がありますので、使用しないでください。◦◦◦ 赤外線ポート携帯電話から赤外線通信を利用してワイヤレス印刷するときに使います。⇒P.9...
8 無線 LAN の設定をしようご使用のアクセスポイントまたはルーターは AOSS またはらくらく無線スタート機能に対応していますか?参 考ご使用の OS が Windows 7/Windows Vista で USB フラッシュメモリーをお持ちの場合は、WCN(Windows Connect Now)機能でも無線 LAN の設定ができます。詳しくは、「WCN(Windows Connect Now)で設定する」(P.32)を参照してください。・以下の項目を確認して、最適な接続方法を選んでください。アクセスポイントまたはルーターに AOSS ボタンまたはらくらくスタートボタンがあることを確認してください。わからないときは、アクセスポイントまたはルーターのマニュアルを参照してください。簡単に接続したい手動で接続したいご使用のアクセスポイントまたはルーターは WPS(Wi-Fi Protected Setup)機能に対応していますか?・上記のいずれにも対応していない場合 ・無線 LAN の設定を手動で行いたい場合「手動で設定する」(P.29)へはいはい確認方法「WPS(Wi-Fi Protected Set...
66スキャンしたデータをパソコンに保存するスキャンしたデータをUSB接続またはネットワークに接続してあるパソコンに保存/転送することができます。ここでは、[おまかせスキャン]で、原稿の種類を自動判別し、MP・Navigator・EX(エムピー・ナビゲーター・イーエックス)の設定にしたがって、スキャンしたデータをUSB接続のパソコンに保存する方法について説明します。スキャンしたデータをメモリーカードやUSBフラッシュメモリーに保存する方法や、パソコン側からスキャンする方法については、『もっと活用ガイド』(電子マニュアル)を参照してください。重 要データの破損または消失については、本製品の保証期間内であっても、理由の如何にかかわらず、弊社では一切の責任を負いかねます。あらかじめご了承ください。参 考 [おまかせスキャン]は、スキャンしたデータの保存/転送先がUSB接続のパソコンの場合のみ選ぶことができます。 [おまかせスキャン]で判別できる原稿の種類は、写真、はがき、名刺、雑誌、新聞、文書、ディスク(BD/DVD/CDなど)です。その他の原稿は、原稿種類から[文書]または[写真]を選び、読取サイズを指定してスキャ...
70いろいろなスキャン機能を使ってみようスキャン待機画面で、左のファンクションボタンをタッチして[保存/転送先]を選ぶと、スキャンしたデータをパソコンに保存できるほかに、本製品にセットしたメモリーカードやUSBフラッシュメモリーに保存したり、パソコンから送信するメールに添付することができます。詳しくは、『もっと活用ガイド』(電子マニュアル)を参照してください。左のファンクションボタンをタッチするスキャンした原稿の保存/転送先[パソコン] [メモリーカード] [USBメモリー] [メールに添付]
67スキャンしてみようスキャンしたデータをパソコンに保存するパソコンに保存する操作1 スキャン操作を選ぶ1 本製品の電源を入れる⇒P.122 ホーム画面から[スキャン] を選ぶ ⇒P.14一度でもパソコンを保存先に指定してスキャンを行っている場合は、手順 5に進みます。3 []ボタン(スクロールホイール)で[パソコン] を選び、OKボタンをタッチするパソコンを選択する画面が表示されます。本製品で読み取ったデータは、パソコンに保存する以外にも、メモリーカードやUSBフラッシュメモリーに保存したり、パソコンで設定されているメールに添付したりすることができます。詳しくは、『もっと活用ガイド』(電子マニュアル)を参照してください。4 保存/転送先のパソコンを選び、OKボタンをタッチするここでは、[ローカル(USB接続)]を選び ・ます。参 考ネットワーク接続の場合は、一覧に表示されているパソコン名から保存/転送先を選んでください。ただし、ネットワーク接続されているパソコンを選ぶと、手順 5 で[おまかせスキャン]は表示されません。5 原稿種類を選ぶここでは、[おまかせスキャン]を選びます。◦参 考保存/転送先を変更す...
14液晶モニター画面の基本操作本製品では、パソコンを使用しなくても本製品の操作だけでメモリーカードやUSBフラッシュメモリーの写真を印刷したり、コピーやスキャンの操作が可能です。液晶モニターに表示されるメニュー画面や設定画面から、本製品のいろいろな機能を使用できます。ここでは、操作の入口となるホーム画面のメニューや、印刷に必要な設定項目の選びかたなどについて説明します。操作パネルの使いかた操作パネルに表示されるボタンは、表示されている画面により異なります。その画面で、使用できるボタンのみが表示され、操作を手助けします。操作パネルのボタンを選ぶときは、指先で軽くタッチします。重 要使用上の注意操作パネル上には何も物(特に金属物、水分を含む物)をのせないでください。誤動作の原因となります。指輪やブレスレットなどの貴金属は、誤動作する可能性があります。操作パネルから貴金属を2cm以上離して操作してください。参 考操作パネルのボタンは、約5分間操作をしないと表示が消えます。そのときは、操作パネルで電源ボタン以外のボタンをタッチすると液晶モニターが表示され、そのあとに使用できるボタンが表示されます。また、パソコンなどか...