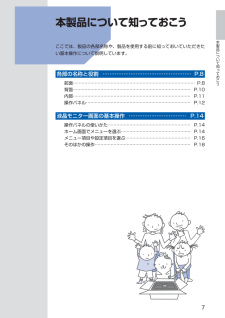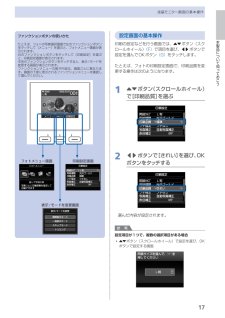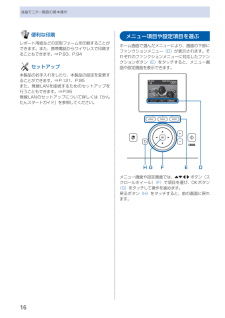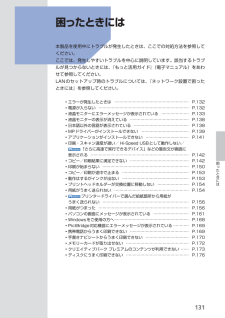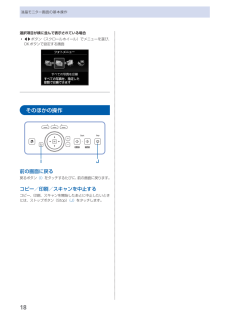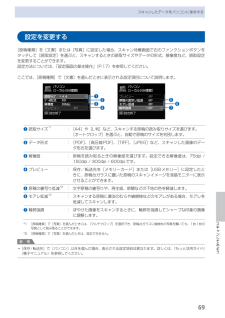Q&A
取扱説明書・マニュアル (文書検索対応分のみ)
"モニター"1 件の検索結果
"モニター"30 - 40 件目を表示
全般
質問者が納得詰め替えインクを使ってインク残量検知機能を無効にする操作がうまくいかないようですね。
http://www.elecom.co.jp/support/manual/paper/ink/THC325_326xxset.pdf
エレコムの説明書によると2ページ目に
エラー/確認メッセージU041の場合はOKボタンを押し
U130やU163の場合はストップボタンを5秒以上押し続けるとなっています。
社外インクの使用そのものをキヤノンは認めていないので
納得できないなら純正インクを使うしかないです。
インク残量...
5145日前view184
目次本製品について知っておこう7各部の名称と役割・・・・・・・・・・・・・・・・・・・・・・・・・・・ 8前面・・・・・・・・・・・・・・・・・・・・・・・・・・・・・・・・・・・・・ 8背面・・・・・・・・・・・・・・・・・・・・・・・・・・・・・・・・・・・ 10内部・・・・・・・・・・・・・・・・・・・・・・・・・・・・・・・・・・・ 11操作パネル・・・・・・・・・・・・・・・・・・・・・・・・・・・・・・ 12液晶モニター画面の基本操作・・・・・・・・・・・・・・・ 14操作パネルの使いかた・・・・・・・・・・・・・・・・・・・・・ 14ホーム画面でメニューを選ぶ・・・・・・・・・・・・・・・・ 14メニュー項目や設定項目を選ぶ・・・・・・・・・・・・・・ 16そのほかの操作・・・・・・・・・・・・・・・・・・・・・・・・・・ 18写真を印刷してみよう (フォト/楽しい写真印刷)19メモリーカード /USBフラッシュメモリーの 写真を印刷する・・・・・・・・・・・・・・・・・・・・・・・・・・・ 20設定を変更する・・・・・・・・・・・・・・・・・・・・・・・・・・ 24...
3B4 5DCE重 要F1 準備しよう電源コードを本製品左側背面にある差込口とコンセントに、しっかり差し込むまだ USB ケーブルや LAN ケーブルで本製品とパソコンを接続しないでください。原稿台カバー(B)は、かならず閉じて操作してください。・・重 要液晶モニターオープンボタン(C)を押し(①)、液晶モニター(D)を見やすい角度に調節する(②)① 電源ボタン(E)を押す② 上の画面が表示されたら、OK ボタンをタッチして次の操作に進む動作音がする場合がありますが、正常な動作です。電源コードを接続してから電源ボタンが有効になるまで、約 4 秒かかります。・・参 考電源を切るときにはかならず次の手順で操作してください。電源が切れるまで、約 25 秒動作音が続く場合があります。① 電源ボタンを押して電源を切る② 電源ランプ(F)が消えたことを確認する電源プラグを抜くときは、かならず電源ランプが消えたことを確認してから抜いてください。電源ランプが点灯または点滅中に電源プラグを抜くと、プリントヘッドの乾燥や目づまりの原因となり、きれいに印刷できなくなる場合があります。 ・重 要
4目次そのほかの使いかた91メモリーカード/ USBフラッシュメモリーのPDFファイルを印刷する(文書印刷)・・・・・・・ 92レポート用紙や方眼紙などを印刷する (定型フォーム印刷)・・・・・・・・・・・・・・・・・・・・・・・ 9デジタルカメラや携帯電話などから 直接印刷する・・・・・・・・・・・・・・・・・・・・・・・・・・・・・ 94PictBridge対応機器を接続して印刷する・・・・・・ 94ワイヤレスで印刷する・・・・・・・・・・・・・・・・・・・・・ 94本製品の設定について・・・・・・・・・・・・・・・・・・・・・ 95用紙/原稿をセットする97用紙をセットする・・・・・・・・・・・・・・・・・・・・・・・・・ 98用紙のセット位置について・・・・・・・・・・・・・・・・・・ 98カセットに用紙をセットする・・・・・・・・・・・・・・・・ 99後トレイに用紙をセットする・・・・・・・・・・・・・・・ 10 1使用できる用紙について・・・・・・・・・・・・・・・・・・ 10 6使用できない用紙について・・・・・・・・・・・・・・・・・ 10 9原稿をセットする・...
7本製品について知っておこう本製品について知っておこうここでは、製品の各部名称や、製品を使用する前に知っておいていただきたい基本操作について説明しています。各部の名称と役割 …………………………………………… P.8前面 ………………………………………………………………………… P.8背面 ……………………………………………………………………… P.10内部 ……………………………………………………………………… P.11操作パネル ……………………………………………………………… P.12液晶モニター画面の基本操作 …………………………… P.14操作パネルの使いかた ………………………………………………… P.14ホーム画面でメニューを選ぶ ………………………………………… P.14メニュー項目や設定項目を選ぶ ……………………………………… P.16そのほかの操作 ………………………………………………………… P.18
17本製品について知っておこう液晶モニター画面の基本操作ファンクションボタンの使いかたたとえば、フォトの写真選択画面で左のファンクションボタンをタッチして[メニュー]を選ぶと、フォトメニュー画面が表示されます。右のファンクションボタンをタッチして[印刷設定]を選ぶと、印刷設定画面が表示されます。中央のファンクションボタンをタッチすると、表示/モードを変更する画面が表示されます。ファンクションメニューの数や内容は、画面ごとに異なります。画面の下部に表示されるファンクションメニューを確認して選んでください。フォトメニュー画面 印刷設定画面表示/モードを変更画面設定画面の基本操作印刷の設定などを行う画面では、{}ボタン(スクロールホイール) (F) で項目を選び、[]ボタンで設定を選んでOKボタン (G) をタッチします。たとえば、フォトの印刷設定画面で、印刷品質を変更する操作は次のようになります。1 {}ボタン(スクロールホイール)で[印刷品質]を選ぶ2 []ボタンで[きれい]を選び、OKボタンをタッチする選んだ内容が設定されます。参 考設定項目が1つで、複数の選択項目がある場合{}ボタン(スクロールホイール)で...
4 8 5 6 7FE4 プリントヘッドの位置を調整しよう左右の用紙ガイドを用紙の両端に合わせる排紙トレイ(E)が開いていることを確認し、補助トレイ(F)を開くOK ボタンをタッチするプリントヘッド位置調整には、約 4分かかります。・プリントヘッド位置調整が始まります。パターンが印刷されたら、印刷された用紙を取り除くプリントヘッド位置調整が完了しました。上のメッセージを確認し、次の操作に進むエラーが表示された場合は、『らくらく操作ガイド』の「困ったときには」の「液晶モニターにエラーメッセージが表示されている」を参照してください。パターンは青と黒で印刷されます。・・参 考排紙トレイを閉じた状態で印刷が開始された場合、排紙トレイは自動的に開きます。
16液晶モニター画面の基本操作 便利な印刷レポート用紙などの定型フォームを印刷することができます。また、携帯電話からワイヤレスで印刷することもできます。⇒P.93、P.94 セットアップ本製品のお手入れをしたり、本製品の設定を変更することができます。⇒P.121、P.95また、無線LANを接続するためのセットアップを行うこともできます。⇒P.95無線LANのセットアップについて詳しくは『かんたんスタートガイド』を参照してください。メニュー項目や設定項目を選ぶホーム画面で選んだメニューにより、画面の下部にファンクションメニュー (D) が表示されます。それぞれのファンクションメニューに対応したファンクションボタン (E) をタッチすると、メニュー画面や設定画面を表示できます。D F H E Gメニュー画面や設定画面では、{}[]ボタン(スクロールホイール) (F) で項目を選び、OKボタン(G) をタッチして操作を進めます。戻るボタン (H) をタッチすると、前の画面に戻れます。
11困ったときには困ったときには本製品を使用中にトラブルが発生したときは、ここでの対処方法を参照してください。ここでは、発生しやすいトラブルを中心に説明しています。該当するトラブルが見つからないときには、『もっと活用ガイド』(電子マニュアル)をあわせて参照してください。LANのセットアップ時のトラブルについては、『ネットワーク設置で困ったときには』を参照してください。エラーが発生したときは ………………………………………………… P.132電源が入らない …………………………………………………………… P.132液晶モニターにエラーメッセージが表示されている ………………… P.133液晶モニターの表示が消えている ……………………………………… P.138日本語以外の言語が表示されている …………………………………… P.138MPドライバーがインストールできない ……………………………… P.139アプリケーションがインストールできない …………………………… P.141印刷・スキャン速度が遅い/ Hi-Speed USBとして動作しない/ 「さらに高速で実行できるデバイス」などの警告文が画面に ...
18液晶モニター画面の基本操作選択項目が横に並んで表示されている場合[]ボタン(スクロールホイール)でメニューを選び、OKボタンで設定する画面そのほかの操作I J前の画面に戻る戻るボタン (I) をタッチするたびに、前の画面に戻ります。コピー/印刷/スキャンを中止するコピー、印刷、スキャンを開始したあとに中止したいときには、ストップボタン(Stop) (J) をタッチします。◦
69スキャンしてみようスキャンしたデータをパソコンに保存する設定を変更する[原稿種類]を[文書]または[写真]に設定した場合、スキャン待機画面で右のファンクションボタンをタッチして[読取設定]を選ぶと、スキャンするときの読取サイズやデータの形式、解像度など、読取設定を変更することができます。設定方法については、「設定画面の基本操作」(P.17)を参照してください。ここでは、[原稿種類]で[文書]を選んだときに表示される設定項目について説明します。❺❻❹❸❷❶❼❶・読取サイズ*1・:・[A4]や[L判]など、スキャンする原稿の読み取りサイズを選びます。 ・[オートクロップ]を選ぶと、自動で原稿のサイズを判別します。❷・データ形式・:・[PDF]、[高圧縮PDF]、[TIFF]、[JPEG]など、スキャンした画像のデータ形式を選びます。❸・解像度・:・原稿を読み取るときの解像度を選びます。設定できる解像度は、75dpi・/・150dpi・/・300dpi・/・600dpiです。❹・プレビュー・:・保存/転送先を[メモリーカード]または[USBメモリー]に設定したときに、原稿台ガラスに置いた原稿のスキャンイメージ...
- 1