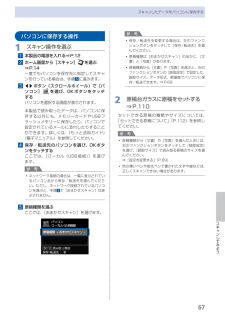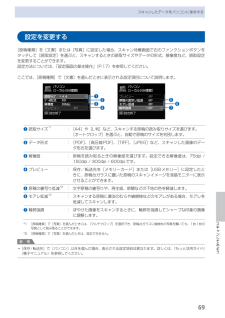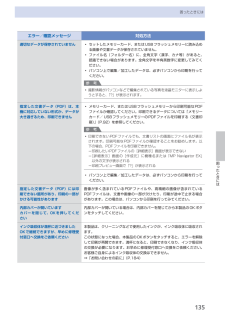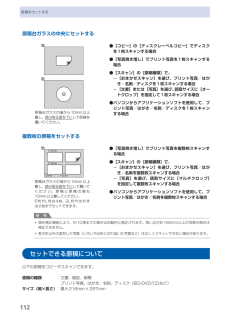Q&A
取扱説明書・マニュアル (文書検索対応分のみ)
"文書"2 件の検索結果
"文書"30 - 40 件目を表示
全般
質問者が納得>DropBox→Office2Plus→印刷
>まではできるのですが、AirPrintには対応してないみたいで…
これが、なんなのかが「はてな(・・?」なんですけれども?
wordやexcel(バージョンが不明なので2007以降ということで)は、通常では画面左上の『officeボタン』からやります。・・・無線LAN接続でも同様です。(Bluetooth接続も同様です)
ボタンをクリックすると、真ん中のあたりに『印刷』がありますから、それにマウスポインタを合わせると、右に「印刷」その他がでます。
「印刷」...
5053日前view205
全般
質問者が納得画質で選ぶならエプソン。
但しエプソンのインクは各色一体型となっているものがありますので、どれかの色のインクが無くなったら、たとえ他のインクは残っていたとしても(残っています)廃棄しないといけないので割高です。
それに対してCANONは、各色独立タンクですから、無くなったインクだけ交換すればよいので、割安です。
但しエプソンのEP-803Aは独立タンク方式です。
最近のプリンターはほとんど素人目には画質の差はありません。
画質は、デジカメや使用する用紙によっても相違が出てきます。
店頭に行ってデザイ...
5227日前view50
パソコンからEasy-WebPrint EXウェブページを思いのままに印刷するEasy-PhotoPrint EXパソコンのデータを使って印刷する詳しい使いかたを調べる『もっと活用ガイド』写真を印刷する動画を切り出して印刷するレーベルを印刷する写真や文書などをスキャンするMP Navigator EXプリンターを設定するマイ プリンタほかにもいろんなことができるよ!『もっと活用ガイド』を見てみようSolution Menu EXから起動するニャカレンダー、シール、名刺も作れるよ!アルバムを印刷するページの端が切れないように印刷自由にレイアウトして印刷
目次本製品について知っておこう7各部の名称と役割・・・・・・・・・・・・・・・・・・・・・・・・・・・ 8前面・・・・・・・・・・・・・・・・・・・・・・・・・・・・・・・・・・・・・ 8背面・・・・・・・・・・・・・・・・・・・・・・・・・・・・・・・・・・・ 10内部・・・・・・・・・・・・・・・・・・・・・・・・・・・・・・・・・・・ 11操作パネル・・・・・・・・・・・・・・・・・・・・・・・・・・・・・・ 12液晶モニター画面の基本操作・・・・・・・・・・・・・・・ 14操作パネルの使いかた・・・・・・・・・・・・・・・・・・・・・ 14ホーム画面でメニューを選ぶ・・・・・・・・・・・・・・・・ 14メニュー項目や設定項目を選ぶ・・・・・・・・・・・・・・ 16そのほかの操作・・・・・・・・・・・・・・・・・・・・・・・・・・ 18写真を印刷してみよう (フォト/楽しい写真印刷)19メモリーカード /USBフラッシュメモリーの 写真を印刷する・・・・・・・・・・・・・・・・・・・・・・・・・・・ 20設定を変更する・・・・・・・・・・・・・・・・・・・・・・・・・・ 24...
4目次そのほかの使いかた91メモリーカード/ USBフラッシュメモリーのPDFファイルを印刷する(文書印刷)・・・・・・・ 92レポート用紙や方眼紙などを印刷する (定型フォーム印刷)・・・・・・・・・・・・・・・・・・・・・・・ 9デジタルカメラや携帯電話などから 直接印刷する・・・・・・・・・・・・・・・・・・・・・・・・・・・・・ 94PictBridge対応機器を接続して印刷する・・・・・・ 94ワイヤレスで印刷する・・・・・・・・・・・・・・・・・・・・・ 94本製品の設定について・・・・・・・・・・・・・・・・・・・・・ 95用紙/原稿をセットする97用紙をセットする・・・・・・・・・・・・・・・・・・・・・・・・・ 98用紙のセット位置について・・・・・・・・・・・・・・・・・・ 98カセットに用紙をセットする・・・・・・・・・・・・・・・・ 99後トレイに用紙をセットする・・・・・・・・・・・・・・・ 10 1使用できる用紙について・・・・・・・・・・・・・・・・・・ 10 6使用できない用紙について・・・・・・・・・・・・・・・・・ 10 9原稿をセットする・...
66スキャンしたデータをパソコンに保存するスキャンしたデータをUSB接続またはネットワークに接続してあるパソコンに保存/転送することができます。ここでは、[おまかせスキャン]で、原稿の種類を自動判別し、MP・Navigator・EX(エムピー・ナビゲーター・イーエックス)の設定にしたがって、スキャンしたデータをUSB接続のパソコンに保存する方法について説明します。スキャンしたデータをメモリーカードやUSBフラッシュメモリーに保存する方法や、パソコン側からスキャンする方法については、『もっと活用ガイド』(電子マニュアル)を参照してください。重 要データの破損または消失については、本製品の保証期間内であっても、理由の如何にかかわらず、弊社では一切の責任を負いかねます。あらかじめご了承ください。参 考 [おまかせスキャン]は、スキャンしたデータの保存/転送先がUSB接続のパソコンの場合のみ選ぶことができます。 [おまかせスキャン]で判別できる原稿の種類は、写真、はがき、名刺、雑誌、新聞、文書、ディスク(BD/DVD/CDなど)です。その他の原稿は、原稿種類から[文書]または[写真]を選び、読取サイズを指定してスキャ...
67スキャンしてみようスキャンしたデータをパソコンに保存するパソコンに保存する操作1 スキャン操作を選ぶ1 本製品の電源を入れる⇒P.122 ホーム画面から[スキャン] を選ぶ ⇒P.14一度でもパソコンを保存先に指定してスキャンを行っている場合は、手順 5に進みます。3 []ボタン(スクロールホイール)で[パソコン] を選び、OKボタンをタッチするパソコンを選択する画面が表示されます。本製品で読み取ったデータは、パソコンに保存する以外にも、メモリーカードやUSBフラッシュメモリーに保存したり、パソコンで設定されているメールに添付したりすることができます。詳しくは、『もっと活用ガイド』(電子マニュアル)を参照してください。4 保存/転送先のパソコンを選び、OKボタンをタッチするここでは、[ローカル(USB接続)]を選び ・ます。参 考ネットワーク接続の場合は、一覧に表示されているパソコン名から保存/転送先を選んでください。ただし、ネットワーク接続されているパソコンを選ぶと、手順 5 で[おまかせスキャン]は表示されません。5 原稿種類を選ぶここでは、[おまかせスキャン]を選びます。◦参 考保存/転送先を変更す...
69スキャンしてみようスキャンしたデータをパソコンに保存する設定を変更する[原稿種類]を[文書]または[写真]に設定した場合、スキャン待機画面で右のファンクションボタンをタッチして[読取設定]を選ぶと、スキャンするときの読取サイズやデータの形式、解像度など、読取設定を変更することができます。設定方法については、「設定画面の基本操作」(P.17)を参照してください。ここでは、[原稿種類]で[文書]を選んだときに表示される設定項目について説明します。❺❻❹❸❷❶❼❶・読取サイズ*1・:・[A4]や[L判]など、スキャンする原稿の読み取りサイズを選びます。 ・[オートクロップ]を選ぶと、自動で原稿のサイズを判別します。❷・データ形式・:・[PDF]、[高圧縮PDF]、[TIFF]、[JPEG]など、スキャンした画像のデータ形式を選びます。❸・解像度・:・原稿を読み取るときの解像度を選びます。設定できる解像度は、75dpi・/・150dpi・/・300dpi・/・600dpiです。❹・プレビュー・:・保存/転送先を[メモリーカード]または[USBメモリー]に設定したときに、原稿台ガラスに置いた原稿のスキャンイメージ...
68スキャンしたデータをパソコンに保存する3 カラーボタン(Color)またはモノクロボタン(Black)をタッチして、スキャンを開始するMP・Navigator・EXが起動し、スキャンされた原稿がMP・Navigator・EXの設定にしたがってパソコンに保存されます。スキャン中は、「原稿を読み取っています」というメッセージが表示されます。原稿種類が写真か文書かを自動で判別し、MP・Navigator・EXの設定(JPEG/Exif、TIFF形式、PDFファイル)にしたがって、1ファイルずつパソコンに保存します。続けて原稿をスキャンする場合は、原稿台ガラスに原稿をセットし、カラーボタン(Color)またはモノクロボタン(Black)をタッチしてください。スキャン終了後、原稿台ガラスから原稿を取り出してください。重 要動作中に電源を切らないでください。パソコンに本製品を接続して画像をスキャンしているときに、USBケーブルまたはLANケーブルを抜き差ししないでください。スキャンが終わるまで原稿台カバーを開けたり、セットした原稿を動かしたりしないでください。◦◦◦参 考原稿の種類によって画像の位置やサイズが正しくス...
15困ったときには困ったときにはエラー/確認メッセージ 対処方法適切なデータが保存されていません セットしたメモリーカード、またはUSBフラッシュメモリーに読み込める画像や文書データが保存されていません。ファイル名(フォルダー名)に、全角文字(漢字、カナ等)があると、認識できない場合があります。全角文字を半角英数字に変更してみてください。パソコン上で編集/加工したデータは、必ずパソコンから印刷を行ってください。参 考撮影情報がパソコンなどで編集されている写真を液晶モニターに表示しようとすると、「?」が表示されます。◦◦◦◦指定した文書データ(PDF)は、本機に対応していない形式か、データが大き過ぎるため、印刷できませんメモリーカード、またはUSBフラッシュメモリーから印刷可能なPDFファイルか確認してください。印刷できるデータについては「メモリーカード/ USBフラッシュメモリーのPDFファイルを印刷する(文書印刷)」(P.92)を参照してください。参 考印刷できないPDFファイルでも、文書リストの画面にファイル名が表示されます。印刷可能なPDFファイルか確認することをお勧めします。以下の場合、PDFファイ...
112原稿をセットする原稿台ガラスの中央にセットする● [コピー]の[ディスクレーベルコピー]でディスクを1枚スキャンする場合● [写真焼き増し]でプリント写真を1枚スキャンする場合●[スキャン]の[原稿種類]で、 ー [おまかせスキャン]を選び、プリント写真/はがき/名刺/ディスクを1枚スキャンする場合 ー [文書]または[写真]を選び、読取サイズに[オートクロップ]を指定して1枚スキャンする場合● パソコンからアプリケーションソフトを使用して、プリント写真/はがき/名刺/ディスクを1枚スキャンする場合複数枚の原稿をセットする● [写真焼き増し]でプリント写真を複数枚スキャンする場合●[スキャン]の[原稿種類]で、 ー [おまかせスキャン]を選び、プリント写真/はがき/名刺を複数枚スキャンする場合 ー [写真]を選び、読取サイズに[マルチクロップ]を指定して複数枚スキャンする場合● パソコンからアプリケーションソフトを使用して、プリント写真/はがき/名刺を複数枚スキャンする場合参 考傾き補正機能により、約10度までの傾きは自動的に補正されます。長い辺が約180mm以上の写真の傾きは補正できません。長方形以外...
15本製品について知っておこう液晶モニター画面の基本操作2 {}ボタン (B) で使いたいメニューを表示させ、ファンクションボタン(C) をタッチする選んだメニューの画面が表示されます。A C Bホーム画面では以下のメニューを選ぶことができます。 コピー倍率を変更したり、本などをコピーしたときの黒い外枠やとじ部の影を削除したり、いろいろなレイアウトでコピーができます。ディスクレーベルのコピーも行えます。⇒P.35 フォトデジタルカメラのメモリーカードや、USBフラッシュメモリーに保存されている写真を印刷することができます。プリンタブルディスクにも印刷できます。⇒P.19 スキャン操作パネルを使ってスキャンしたデータをパソコンに保存/転送したり、メモリーカードやUSBフラッシュメモリーに保存できます。⇒P.65 写真焼き増しプリント写真をスキャンして印刷することができます。⇒P.61 楽しい写真印刷メモリーカードやUSBフラッシュメモリーの写真を使って、シールやカレンダー、ディスクレーベルなどを印刷できます。⇒P.26また、写真に手書きの文字や絵を合成し、はがきやカード、プリンタブルディスクなどに印刷することも...
- 1