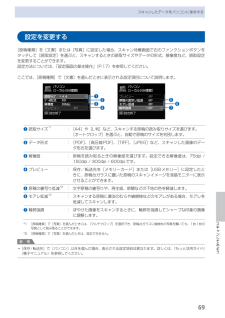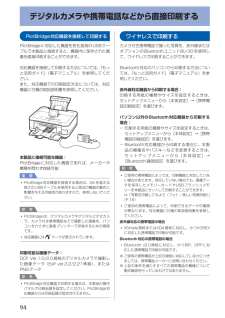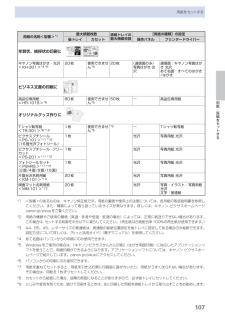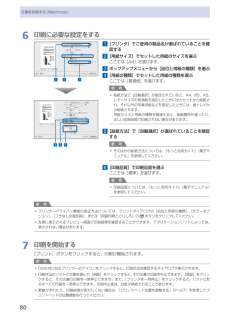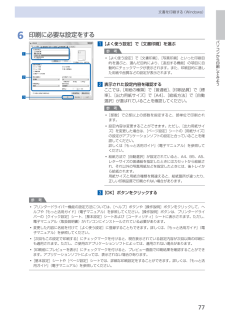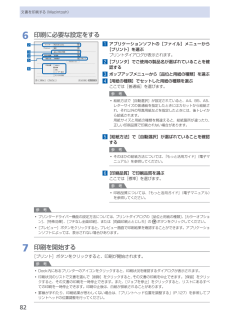Q&A
取扱説明書・マニュアル (文書検索対応分のみ)
"設定方法"1 件の検索結果
"設定方法"30 - 40 件目を表示
全般
質問者が納得Canon IJ Network Toolで TCP/IP を自動設定にしてみてください。
それでも駄目ならMG6130のIPアドレスを固定してください。
ネットワーク設置で困ったときには - キヤノン
http://cweb.canon.jp/manual/mp/mg8130/mg8130-mg6130-nst-jp-v1.pdf#search='MG6130%E3%81%AEIP%E3%82%A2%E3%83%89%E3%83%AC%E3%82%B9%E3%82%92%E5%9B%BA%E5%AE%...
4651日前view908
8アクセスポイントを経由しないで直接パソコンと無線で接続する「アドホック接続」は利用できません。アクセスポイントをかならず準備してください。無線 LAN 接続するときのご注意 ■ネットワーク機器の構成やルーター機能の有無、設定方法、セキュリティの設定はご使用の環境によって異なります。詳細については、ご使用の機器のマニュアルを参照するか、メーカーにお問い合わせください。オフィスでご使用の場合は、ネットワーク管理者にご相談ください。セキュリティで保護されていないネットワーク環境に接続する場合は、お客様の個人情報などのデータが第三者に漏洩する危険性があります。十分、ご注意ください。本製品は、無線 LAN 接続と有線 LAN 接続を同時に使用することはできません。エラーメッセージが表示されたり、ネットワークの接続がうまくいかなかったりした場合は、別冊の『ネットワーク設置で困ったときには』を参照してください。本製品とパソコンは、同一セグメント内に設置してください。◆◆◆◆◆◆本製品をネットワークに接続する前に、パソコンとアクセスポイントまたはルーターが接続されていることを確認してください。ネットワーク内に本製品を追...
69スキャンしてみようスキャンしたデータをパソコンに保存する設定を変更する[原稿種類]を[文書]または[写真]に設定した場合、スキャン待機画面で右のファンクションボタンをタッチして[読取設定]を選ぶと、スキャンするときの読取サイズやデータの形式、解像度など、読取設定を変更することができます。設定方法については、「設定画面の基本操作」(P.17)を参照してください。ここでは、[原稿種類]で[文書]を選んだときに表示される設定項目について説明します。❺❻❹❸❷❶❼❶・読取サイズ*1・:・[A4]や[L判]など、スキャンする原稿の読み取りサイズを選びます。 ・[オートクロップ]を選ぶと、自動で原稿のサイズを判別します。❷・データ形式・:・[PDF]、[高圧縮PDF]、[TIFF]、[JPEG]など、スキャンした画像のデータ形式を選びます。❸・解像度・:・原稿を読み取るときの解像度を選びます。設定できる解像度は、75dpi・/・150dpi・/・300dpi・/・600dpiです。❹・プレビュー・:・保存/転送先を[メモリーカード]または[USBメモリー]に設定したときに、原稿台ガラスに置いた原稿のスキャンイメージ...
24メモリーカード/ USBフラッシュメモリーの写真を印刷する設定を変更する写真選択画面で右のファンクションボタンをタッチして、[印刷設定]を選ぶと、印刷設定画面が表示されます。{}ボタン(スクロールホイール)で、印刷するときの用紙サイズや用紙種類、印刷品質などの設定項目を選び、[]ボタンで、印刷設定を変更することができます。設定方法については、「設定画面の基本操作」(P.17)を参照してください。[すべての写真を印刷]や[楽しい写真印刷]での印刷設定については、『もっと活用ガイド』(電子マニュアル)を参照してください。❹❸❷❶❺❻❼❽❶・用紙サイズ・:・[L判]や[A4]など、印刷したい用紙のサイズを選びます。❷・用紙種類・:・[光沢ゴールド]や[光沢]など、印刷したい用紙の種類を選びます。参 考用紙サイズや用紙の種類を正しく設定しないと、給紙箇所が違ったり、正しい印刷品質で印刷されない場合があります。⇒「用紙のセット位置について」(P.98)❸・印刷品質・:・[きれい]または[標準]を設定できます。❹・フチ指定・:・フチなし/フチありを設定できます。参 考 [フチなし]を選んだ場合、使用している用紙のサイ...
9有線 LAN 接続するときのご注意 ■ネットワーク機器の構成やルーター機能の有無、設定方法、セキュリティの設定はご使用の環境によって異なります。詳細については、ご使用の機器のマニュアルを参照するか、メーカーにお問い合わせください。オフィスでご使用の場合は、ネットワーク管理者にご相談ください。セキュリティで保護されていないネットワーク環境に接続する場合は、お客様の個人情報などのデータが第三者に漏洩する危険性があります。十分、ご注意ください。本製品は、無線 LAN 接続と有線 LAN 接続を同時に使用することはできません。エラーメッセージが表示されたり、ネットワークの接続がうまくいかなかったりした場合は、別冊の『ネットワーク設置で困ったときには』を参照してください。◆◆◆◆◆本製品をネットワークに接続する前に、パソコンとルーターが接続されていることを確認してください。ネットワーク内に本製品を追加(接続)します。インターネットルーターなど有線LANの設定をしよう
94デジタルカメラや携帯電話などから直接印刷するPictBridge対応機器を接続して印刷するPictBridgeに対応した機器を各社推奨のUSBケーブルで本製品と接続すると、機器内に保存された画像を直接印刷することができます。対応機器を接続して印刷する方法については、『もっと活用ガイド』(電子マニュアル)を参照してください。また、対応機器での印刷設定方法については、対応機器に付属の取扱説明書を参照してください。本製品に接続可能な機器:PictBridgeに対応した機器であれば、メーカーや機種を問わず接続可能重 要PictBridge対応機器を接続する場合は、3mを超える長さのUSBケーブルを使用すると周辺の機器の動作に影響を与える可能性がありますので、使用しないでください。参 考PictBridgeは、デジタルカメラやデジタルビデオカメラ、カメラ付き携帯電話などで撮影した画像を、パソコンを介さずに直接プリンターで印刷するための規格です。対応機器にはマークが表示されています。印刷可能な画像データ:DCF・Ver.1.0/2.0規格のデジタルカメラで撮影した画像データ(Exif・ver.2.2/2.21準拠)、...
8コピーする設定を変更するコピー待機画面で右のファンクションボタンをタッチして[印刷設定]を選ぶと、コピーするときの用紙サイズや用紙種類、印刷品質など、印刷設定を変更することができます。設定方法については、「設定画面の基本操作」(P.17)を参照してください。また、設定の詳細については、『もっと活用ガイド』(電子マニュアル)を参照してください。❼❽❺❻❹❸❷❶❶・倍率・:・拡大/縮小の方法を設定します。[47%・A4→はがき]、[70% ・A4→A5]など、用紙サイズを選んで倍率を設定することもできます。拡大/縮小せずにコピーするときは、[等倍(100%)]を選びます。❷・濃度・:・原稿を濃く/薄くコピーしたいときなどに、コピーの濃度を任意に設定できます。[オート]を選ぶと原稿に合わせて自動で調整できます。❸・用紙サイズ・:・[A4]や[B5]など、印刷したい用紙のサイズを選びます。❹・用紙種類・:・[普通紙]や[光沢ゴールド]など、印刷したい用紙の種類を選びます。参 考用紙サイズや用紙の種類を正しく設定しないと、給紙箇所が違ったり、正しい印刷品質で印刷されない場合があります。⇒「用紙のセット位置について」...
107用紙/原稿をセットする用紙をセットする用紙の名称<型番>*1最大積載枚数排紙トレイの最大積載枚数[用紙の種類]の設定後トレイ カセット 操作パネル プリンタードライバー年賀状、挨拶状の印刷に キヤノン写真はがき・光沢<KH-301>*4 *520枚 使用できません*820枚 (通信面のみ)写真はがき 光沢通信面:キヤノン写真はがき 光沢あて名面:すべてのはがき/はがきビジネス文書の印刷に 高品位専用紙<HR-101S>*680枚 使用できません*850枚 ― 高品位専用紙オリジナルグッズ作りに Tシャツ転写紙<TR-301>*6 *121枚 使用できません*8*9― Tシャツ転写紙ピクサスプチシール<PS-101>*11 *12(16面光沢フォトシール) 1枚 光沢 写真用紙 光沢ピクサスプチシール・フリーカット<PS-201>*11 *121枚 光沢 写真用紙 光沢フォトシールセット<PSHRS>*11 *12(2面/4面/9面/16面)1枚 光沢 写真用紙 光沢片面光沢名刺用紙<KM-101>*1320枚 光沢 写真用紙 光沢両面マット名刺用紙<MM-101>*1320枚 光沢 写真・イラスト:写真...
80文書を印刷する(Macintosh)6 印刷に必要な設定をする1 [プリンタ]でご使用の製品名が選ばれていることを確認する2 [用紙サイズ]でセットした用紙のサイズを選ぶここでは[A4]を選びます。3 ポップアップメニューから[品位と用紙の種類]を選ぶ4 [用紙の種類]でセットした用紙の種類を選ぶここでは[普通紙]を選びます。参 考給紙方法で[自動選択]が設定されていると、A4、B5、A5、レターサイズの普通紙を指定したときにはカセットから給紙され、それ以外の写真用紙などを指定したときには、 後トレイから給紙されます。用紙サイズと用紙の種類を間違えると、給紙箇所が違ったり、正しい印刷品質で印刷されない場合があります。5 [給紙方法]で[自動選択]が選ばれていることを確認する参 考そのほかの給紙方法については、『もっと活用ガイド』(電子マニュアル)を参照してください。6 [印刷品質]で印刷品質を選ぶここでは[標準]を選びます。参 考印刷品質については、『もっと活用ガイド』(電子マニュアル)を参照してください。参 考プリンタードライバー機能の設定方法については、プリントダイアログの[品位と用紙の種類]、[カラ...
77パソコンから印刷してみよう文書を印刷する(Windows)6 印刷に必要な設定をする1 [よく使う設定]で[文書印刷]を選ぶ参 考 [よく使う設定]で[文書印刷]、[写真印刷]といった印刷目的を選ぶと、選んだ目的により、[追加する機能]の項目に自動的にチェックマークが表示されます。また、印刷目的に適した用紙や品質などの設定が表示されます。2 表示された設定内容を確認するここでは、[用紙の種類]で[普通紙]、[印刷品質]で[標準]、[出力用紙サイズ]で[A4]、[給紙方法]で[自動選択]が選ばれていることを確認してください。参 考 [部数]で2部以上の部数を指定すると、部単位で印刷され ・ます。設定内容は変更することができます。ただし、[出力用紙サイズ]を変更した場合は、[ページ設定]シートの[用紙サイズ]の設定がアプリケーションソフトの設定と合っていることを確認してください。詳しくは『もっと活用ガイド』(電子マニュアル)を参照してください。給紙方法で[自動選択]が設定されていると、A4、B5、A5、レターサイズの普通紙を指定したときにはカセットから給紙され、それ以外の写真用紙などを指定したときには、 後ト...
82文書を印刷する(Macintosh)6 印刷に必要な設定をする1 アプリケーションソフトの[ファイル]メニューから[プリント]を選ぶプリントダイアログが表示されます。2 [プリンタ]でご使用の製品名が選ばれていることを確認する3 ポップアップメニューから[品位と用紙の種類]を選ぶ4 [用紙の種類]でセットした用紙の種類を選ぶここでは[普通紙]を選びます。参 考給紙方法で[自動選択]が設定されていると、A4、B5、A5、レターサイズの普通紙を指定したときにはカセットから給紙され、それ以外の写真用紙などを指定したときには、 後トレイから給紙されます。用紙サイズと用紙の種類を間違えると、給紙箇所が違ったり、正しい印刷品質で印刷されない場合があります。5 [給紙方法]で[自動選択]が選ばれていることを確認する参 考そのほかの給紙方法については、『もっと活用ガイド』(電子マニュアル)を参照してください。6 [印刷品質]で印刷品質を選ぶここでは[標準]を選びます。参 考印刷品質については、『もっと活用ガイド』(電子マニュアル)を参照してください。参 考プリンタードライバー機能の設定方法については、プリントダイアログの...
- 1