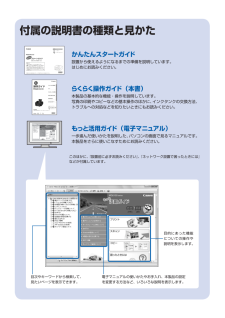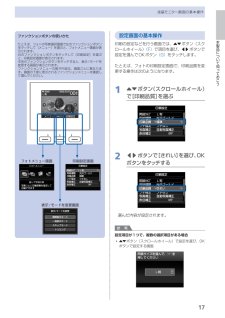Q&A
取扱説明書・マニュアル (文書検索対応分のみ)
"次"3 件の検索結果
"次"340 - 350 件目を表示
全般
質問者が納得プリンタの修理屋です。
どのような物をどんなソフトで作りたいのかわかりませんけど、完全にはできないというのが正解でしょうね。
まず、「ページ設定を216×304mmにする」というのは誤りですね。
通常、プリンタは前(上)数ミリ、後(下)数ミリは印刷できません。
フチ無し印刷は、特定の用紙サイズだけで可能になっているスペシャルモードです。
任意のサイズでフチ無し印刷はできませんので、また上下に余白ができてしまいます。
一番可能性があるのは、Regal(リーガル)サイズでしょうね。
215.9×355....
5386日前view72
全般
質問者が納得CD/DVDレーベル印刷がやりやすいでしたら、EP-803Aをお勧めします。
CD/DVDを載せるトレイが、上記製品は内蔵式でボタンを押すだけで出てきます。そこにCD/DVDを載せ、ボタンを押すだけで印刷可能な状態になります。キヤノンのプリンターはトレイが別になっていて、そのトレイにCD/DVDを載せたあと、プリンターに差し込む方式です。トレイの別保管が必要で、埃が付く、紛失の恐れがあります。
5515日前view74
全般
質問者が納得>使わないため乾燥?してしまうんでしょうか?
そうではなく乾燥(ノズルが詰まる)を防ぐためにノズルのクリーニングを定期的にしています。
使ってもいないのにインクが無くなるのは故障を防ぐための必要経費と思って下さい。
5143日前view48
目次 ■ 6 パソコンとの接続方法を選ぼう ・・・・・・・・・・・・・・・・・・・・・・・・P.17 1 準備しよう ・・・・・・・・・・・・・・・・・・・・・・・・・・・・・・・・・・・・・・・・・・ P.4 2 プリントヘッドを取り付けよう ・・・・・・・・・・・・・・・・・・・・・・・・P.6 5 用紙をセットしよう ・・・・・・・・・・・・・・・・・・・・・・・・・・・・・・・・・・P.14 7 ソフトウェアをインストールしよう(USB 接続) ・・・・・・・・P.18 AOSS またはらくらく無線スタートで設定する ・・・・・・・・・・・・・・・ WPS(Wi-Fi Protected Setup)で設定する ・・・・・・・・・・・・・・・・ 手動で設定する ・・・・・・・・・・・・・・・・・・・・・・・・・・・・・・・・・・・・・・・・・・・ WCN(Windows Connect Now)で設定する ・・・・・・・・・・・・・・・P.25P.27P.29P.32 8 無線 LAN の設定をしよう ・・・・・・・・・・・・・・・・・・・・・・・・・・・・P....
付属の説明書の種類と見かたかんたんスタートガイド設置から使えるようになるまでの準備を説明しています。はじめにお読みください。らくらく操作ガイド(本書)本製品の基本的な機能・操作を説明しています。写真の印刷やコピーなどの基本操作のほかに、インクタンクの交換方法、トラブルへの対処などを知りたいときにもお読みください。もっと活用ガイド(電子マニュアル)一歩進んだ使いかたを説明した、パソコンの画面で見るマニュアルです。本製品をさらに使いこなすためにお読みください。このほかに、『設置前に必ずお読みください』、『ネットワーク設置で困ったときには』などが付属しています。電子マニュアルの使いかたやお手入れ、本製品の設定を変更する方法など、いろいろな説明を表示します。目的にあった機能についての操作や説明を表示します。目次やキーワードから検索して、見たいページを表示できます。
参 考参 考ネットワーク設置で困ったときには本書では、ネットワーク設置中に発生しやすいトラブルを中心に、その原因と対処方法を説明しています。 該当するトラブルや困ったことの対処方法を参照してください。 該当するトラブルが見つからないときやセットアップ後のトラブルは、『らくらく操作ガイド』/ 『もっと活用ガイド』(電子マニュアル)を参照してください。 本書では、Windows 7 Home Premium および Mac OS X v.10.6.x の画面で説明しています。ご使用のネットワーク機器(ルーター、アクセスポイントなど)やアプリケーションソフトによって、機能などの名称が本書と異なる場合があります。•本書では次のマークを使用しています。操作していただきたい内容の説明をしています。確認が必要な内容の説明をしています。Windows の場合の説明をしています。Macintosh の場合の説明をしています。操作の参考になることや補足説明が書かれています。用語の説明用語について説明をしています。無線 LAN 接続の場合の説明をしています。有線 LAN 接続の場合の説明をしています。そのほかに困ったとき使...
目次本製品について知っておこう7各部の名称と役割・・・・・・・・・・・・・・・・・・・・・・・・・・・ 8前面・・・・・・・・・・・・・・・・・・・・・・・・・・・・・・・・・・・・・ 8背面・・・・・・・・・・・・・・・・・・・・・・・・・・・・・・・・・・・ 10内部・・・・・・・・・・・・・・・・・・・・・・・・・・・・・・・・・・・ 11操作パネル・・・・・・・・・・・・・・・・・・・・・・・・・・・・・・ 12液晶モニター画面の基本操作・・・・・・・・・・・・・・・ 14操作パネルの使いかた・・・・・・・・・・・・・・・・・・・・・ 14ホーム画面でメニューを選ぶ・・・・・・・・・・・・・・・・ 14メニュー項目や設定項目を選ぶ・・・・・・・・・・・・・・ 16そのほかの操作・・・・・・・・・・・・・・・・・・・・・・・・・・ 18写真を印刷してみよう (フォト/楽しい写真印刷)19メモリーカード /USBフラッシュメモリーの 写真を印刷する・・・・・・・・・・・・・・・・・・・・・・・・・・・ 20設定を変更する・・・・・・・・・・・・・・・・・・・・・・・・・・ 24...
3B4 5DCE重 要F1 準備しよう電源コードを本製品左側背面にある差込口とコンセントに、しっかり差し込むまだ USB ケーブルや LAN ケーブルで本製品とパソコンを接続しないでください。原稿台カバー(B)は、かならず閉じて操作してください。・・重 要液晶モニターオープンボタン(C)を押し(①)、液晶モニター(D)を見やすい角度に調節する(②)① 電源ボタン(E)を押す② 上の画面が表示されたら、OK ボタンをタッチして次の操作に進む動作音がする場合がありますが、正常な動作です。電源コードを接続してから電源ボタンが有効になるまで、約 4 秒かかります。・・参 考電源を切るときにはかならず次の手順で操作してください。電源が切れるまで、約 25 秒動作音が続く場合があります。① 電源ボタンを押して電源を切る② 電源ランプ(F)が消えたことを確認する電源プラグを抜くときは、かならず電源ランプが消えたことを確認してから抜いてください。電源ランプが点灯または点滅中に電源プラグを抜くと、プリントヘッドの乾燥や目づまりの原因となり、きれいに印刷できなくなる場合があります。 ・重 要
4目次そのほかの使いかた91メモリーカード/ USBフラッシュメモリーのPDFファイルを印刷する(文書印刷)・・・・・・・ 92レポート用紙や方眼紙などを印刷する (定型フォーム印刷)・・・・・・・・・・・・・・・・・・・・・・・ 9デジタルカメラや携帯電話などから 直接印刷する・・・・・・・・・・・・・・・・・・・・・・・・・・・・・ 94PictBridge対応機器を接続して印刷する・・・・・・ 94ワイヤレスで印刷する・・・・・・・・・・・・・・・・・・・・・ 94本製品の設定について・・・・・・・・・・・・・・・・・・・・・ 95用紙/原稿をセットする97用紙をセットする・・・・・・・・・・・・・・・・・・・・・・・・・ 98用紙のセット位置について・・・・・・・・・・・・・・・・・・ 98カセットに用紙をセットする・・・・・・・・・・・・・・・・ 99後トレイに用紙をセットする・・・・・・・・・・・・・・・ 10 1使用できる用紙について・・・・・・・・・・・・・・・・・・ 10 6使用できない用紙について・・・・・・・・・・・・・・・・・ 10 9原稿をセットする・...
17本製品について知っておこう液晶モニター画面の基本操作ファンクションボタンの使いかたたとえば、フォトの写真選択画面で左のファンクションボタンをタッチして[メニュー]を選ぶと、フォトメニュー画面が表示されます。右のファンクションボタンをタッチして[印刷設定]を選ぶと、印刷設定画面が表示されます。中央のファンクションボタンをタッチすると、表示/モードを変更する画面が表示されます。ファンクションメニューの数や内容は、画面ごとに異なります。画面の下部に表示されるファンクションメニューを確認して選んでください。フォトメニュー画面 印刷設定画面表示/モードを変更画面設定画面の基本操作印刷の設定などを行う画面では、{}ボタン(スクロールホイール) (F) で項目を選び、[]ボタンで設定を選んでOKボタン (G) をタッチします。たとえば、フォトの印刷設定画面で、印刷品質を変更する操作は次のようになります。1 {}ボタン(スクロールホイール)で[印刷品質]を選ぶ2 []ボタンで[きれい]を選び、OKボタンをタッチする選んだ内容が設定されます。参 考設定項目が1つで、複数の選択項目がある場合{}ボタン(スクロールホイール)で...
31 2 3ABふさがないで !CD強く押さないで ! 触らないで !インクタンクを取り付けよう① オレンジ色のテープをすべてはがす② 保護フィルムをすべてはがすインクタンクを落としたり、力を加えたりするなど乱暴に扱うことは避けてください。かならず付属のインクタンクを使用してください。L 字の空気溝にオレンジ色のテープが残っていると、インクが飛び散ったり、正しく印刷できない場合があります。L 字の空気溝をふさいだ状態でインクタンクの側面を押すと、インクが飛び散る場合があります。・・・・重 要L 字の空気溝(A)をふさがないように、オレンジ色の保護キャップ(B)を上にして持つオレンジ色の保護キャップの内側(C)やインク出口(D)には、触れないでください。インクで手が汚れる場合があります。・重 要インクタンクの側面を持ちながら、オレンジ色の保護キャップを水平に 90 度ひねり、ゆっくり取り外すインクタンクの側面を強く押さないでください。次のページへ進んでください。
6 5 4 07 ソフトウェアをインストールしよう(USB 接続)[インストール]をクリックする [おまかせインストール]をクリックするドライバー、アプリケーションソフト、電子マニュアル(取扱説明書)がインストールされます。インストールするアプリケーションソフトなどを選びたいときは、[選んでインストール]をクリックしてください。・参 考画面の指示に従って、インストールを進めてください。[USB 接続で使用する]を選んで、[次へ]をクリックする
7 8FE3 インクタンクを取り付けようスキャナーユニット(カバー)(E)を閉じる 画面が図のように変わるのを確認してから、次の操作に進む画面が変わるまで、約 5 分かかります。準備中に動作音がすることがありますが、正常な動作です。・・画面にエラーメッセージが表示されている場合は、プリントヘッドおよびインクタンクが正しく取り付けられているか確認してください。・重 要まだ OK ボタンをタッチしないでください。 内部カバー(F)が閉じていることを確認してください。
- 1