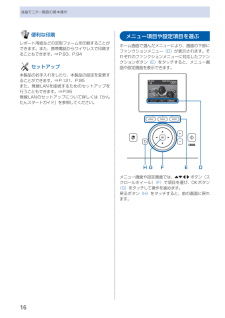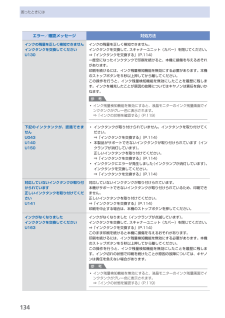Q&A
取扱説明書・マニュアル (文書検索対応分のみ)
"ポート"2 件の検索結果
"ポート"40 - 50 件目を表示
全般
質問者が納得イーモバイルの場合、端末同士の通信はデフォルトで出来ませんよね?
説明をよく読んで変更しましょう。
4784日前view668
全般
質問者が納得このプログラムは、現在お使いのOSをサポートしていません、
このメッセージが出る場合はプリンタに関係なくパソコン側が
動作環境を満たしていない場合に表示されることが多いです。
ご利用のMacのバージョンは確認されましたでしょうか?
キャノン MG6130はMacOS 10.4.11~
での利用が可能です。
例外としてMac OS X 10.4(インテル製プロセッサ搭載)ですと
対応はしていますが、ドライバはキャノンHPからのダウンロードとなります。
※補足を拝見致しまして…
まずは、使えるかどう...
5249日前view40
4目次そのほかの使いかた91メモリーカード/ USBフラッシュメモリーのPDFファイルを印刷する(文書印刷)・・・・・・・ 92レポート用紙や方眼紙などを印刷する (定型フォーム印刷)・・・・・・・・・・・・・・・・・・・・・・・ 9デジタルカメラや携帯電話などから 直接印刷する・・・・・・・・・・・・・・・・・・・・・・・・・・・・・ 94PictBridge対応機器を接続して印刷する・・・・・・ 94ワイヤレスで印刷する・・・・・・・・・・・・・・・・・・・・・ 94本製品の設定について・・・・・・・・・・・・・・・・・・・・・ 95用紙/原稿をセットする97用紙をセットする・・・・・・・・・・・・・・・・・・・・・・・・・ 98用紙のセット位置について・・・・・・・・・・・・・・・・・・ 98カセットに用紙をセットする・・・・・・・・・・・・・・・・ 99後トレイに用紙をセットする・・・・・・・・・・・・・・・ 10 1使用できる用紙について・・・・・・・・・・・・・・・・・・ 10 6使用できない用紙について・・・・・・・・・・・・・・・・・ 10 9原稿をセットする・...
5Exif Printについて本製品は、「Exif Print」に対応しています。Exif Printは、デジタルカメラとプリンターの連携を強化した規格です。Exif Print対応デジタルカメラと連携することで、撮影時のカメラ情報を活かし、それを最適化して、よりきれいなプリント出力結果を得ることができます。記載について本書で使用しているマークについて説明します。本書では製品を安全にお使いいただくために、大切な記載事項には下記のようなマークを使用しています。これらの記載事項は必ずお守りください。警告取扱いを誤った場合に、死亡または重傷を負うおそれのある警告事項が書かれています。安全に使用していただくために、必ずこの警告事項をお守りください。注意取扱いを誤った場合に、傷害を負うおそれや物的損害が発生するおそれのある注意事項が書かれています。安全に使用していただくために、必ずこの注意事項をお守りください。重 要守っていただきたい重要事項が書かれています。製品の故障・損傷や誤った操作を防ぐために、必ずお読みください。参 考操作の参考になることや補足説明が書かれています。Windows独自の操作について記載しています...
9本製品について知っておこう各部の名称と役割❾ ❽ ❽ 原稿台ガラスコピーやスキャンする原稿をセットします。❾ カセットA4、B5、A5、レターサイズの普通紙をセットして、本体に差し込みます。一度に同じサイズの普通紙を複数枚セットでき、自動的に1枚ずつ給紙されます。⇒P.99 カメラ接続部デジタルカメラなどのPictBridge対応機器や、オプションのBluetoothユニットBU-30から印刷するときに、ここに接続します。⇒P.94また、USBフラッシュメモリーもここにセットします。⇒P.33警告本製品のカメラ接続部には、PictBridge対応機器、BluetoothユニットBU-30(オプション)およびUSBフラッシュメモリー以外は接続しないでください。火災や感電、本製品の損傷の原因となる場合があります。重 要金属部分に触れないでください。PictBridge対応機器を接続する場合は、3mを超える長さのUSBケーブルを使用すると周辺の機器の動作に影響を与える可能性がありますので、使用しないでください。◦◦◦ 赤外線ポート携帯電話から赤外線通信を利用してワイヤレス印刷するときに使います。⇒P.9...
8各部の名称と役割前面❷❻ ❺❶❼❹❸❶ 原稿台カバー原稿台ガラスに原稿をセットするときに開きます。❷ 用紙サポート後トレイに用紙をセットするときに、引き出して奥に傾けて使用します。❸ 後(うしろ)トレイ本製品で使用できる写真用紙やはがき、封筒をセットできます。一度に同じサイズ、種類の用紙を複数枚セットでき、自動的に1枚ずつ給紙されます。⇒P.101❹ 用紙ガイド動かして用紙の両端に合わせます。❺ 操作パネル本製品の設定や操作をするときに使用します。⇒P.12❻ 排紙トレイコピーや印刷が開始されると自動的に開き、印刷された用紙が排出されます。❼ 補助トレイ用紙を支えるために手前に開いて使用します。印刷するときは開いてください。
B7 ソフトウェアをインストールしよう(USB 接続)登録画面でシリアルナンバーが自動的に表示されない場合は、下記に記載されているシリアルナンバーを入力してください。CANON iMAGE GATEWAY(キヤノン・イメージ・ゲートウェイ)で登録をする場合に必要な情報について□本製品内部(イラスト参照)保証書・ [使用状況調査プログラム]画面が表示されたら□使用状況調査プログラムの内容に同意いただけましたら[同意する]をクリックしてください。 [同意しない]をクリックした場合、使用状況調査プログラムはインストールされませんが、本製品は正常にご使用いただけます。インストール中の重要情報電源が入っている状態でスキャナーユニット(カバー)(B)を開くと、プリントヘッドホルダーが移動しますのでご注意ください。・重 要USB ケーブル接続について □[プリンターの接続]画面が表示されたら、本製品とパソコンを USB ケーブルで接続します。接続をしてから、本製品の電源を入れてください。USB ケーブル接続部は、本製品の右側背面にあります。下部のポートが USB 用です。
4B1 3 2CDA用紙サポート(A)の準備をする 用紙ガイド(B)を端まで動かす付属の専用紙(マットフォトペーパー MP-101)を 1 枚、後トレイ(C)にセットする用紙の角が斜めになっている部分(D)を右上にして、縦向きにセットしてください。プリントヘッド位置調整には、かならず付属の MP-101 を使用してください。・重 要プリントヘッドの位置を調整しよう① 開く② 上にまっすぐ引き出す③ 後ろに倒す
45ディスクレーベルを印刷してみようディスクのレーベル面をコピーして印刷する2 印刷するプリンタブルディスクの種類を選んで、OKボタンをタッチする参 考使用するプリンタブルディスクが推奨品の場合は、適切な濃度で印刷するために、[推奨品ディスク]を指定してください。推奨品でない場合は、[その他のディスク]を指定してください。推奨品についての最新情報は、キヤノンサポートホームページ(canon.jp/support)でご確認ください。3 コピーしたいディスクを原稿台ガラスにセットする⇒P.1121 コピーしたい面を下に して、ディスクを原稿台ガラスの 中央付近 に置く重 要原稿台ガラスの端に置くと画像が欠けることがあります。2 原稿台カバーをゆっくり閉じ、OKボタンをタッチする3 確認画面で設定内容を確認し、カラーコピーをする場合はカラーボタン(Color)をタッチし、白黒コピーをする場合はモノクロボタン(Black)をタッチする参 考設定内容を変更したい場合は、戻るボタンで変更したい画面まで戻って設定し直してください。4 プリンタブルディスクをセットする⇒P.46参 考左のファンクションボタンをタッチすると、プ...
16液晶モニター画面の基本操作 便利な印刷レポート用紙などの定型フォームを印刷することができます。また、携帯電話からワイヤレスで印刷することもできます。⇒P.93、P.94 セットアップ本製品のお手入れをしたり、本製品の設定を変更することができます。⇒P.121、P.95また、無線LANを接続するためのセットアップを行うこともできます。⇒P.95無線LANのセットアップについて詳しくは『かんたんスタートガイド』を参照してください。メニュー項目や設定項目を選ぶホーム画面で選んだメニューにより、画面の下部にファンクションメニュー (D) が表示されます。それぞれのファンクションメニューに対応したファンクションボタン (E) をタッチすると、メニュー画面や設定画面を表示できます。D F H E Gメニュー画面や設定画面では、{}[]ボタン(スクロールホイール) (F) で項目を選び、OKボタン(G) をタッチして操作を進めます。戻るボタン (H) をタッチすると、前の画面に戻れます。
46プリンタブルディスクをセットするプリンタブルディスクに印刷するには、付属のディスクトレイにプリンタブルディスクをセットして本体に差し込みます。パソコンからプリンタブルディスクに印刷する場合も、同様の方法でセットしてください。12cmプリンタブルディスク8cmプリンタブルディスクプリンタブルディスクをセットする前にプリンタブルディスクに印刷するには次のものが必要です。市販の12cmまたは8cmプリンタブルディスクレーベル面がインクジェット方式のプリンターに対応したものディスクトレイ(本製品に付属)* 表面に「G」と入っています8cmディスクアダプター(8cmプリンタブルディスクに印刷するときに使用)* ディスクトレイに装着されています重 要8cmプリンタブルディスクへの印刷は、パソコンからのみ行うことができます。◦参 考プリンタブルディスクとは、レーベル面に特殊な加工が施された印刷が可能なディスクです。推奨のプリンタブルディスクを使うと、よりきれいな印刷結果を得ることができます。推奨品についての最新情報は、キヤノンサポートホームページ(canon.jp/support)でご確認ください。プリンタブルディスク...
14困ったときにはエラー/確認メッセージ 対処方法インクの残量を正しく検知できませんインクタンクを交換してくださいU130インクの残量を正しく検知できません。インクタンクを交換して、スキャナーユニット(カバー)を閉じてください。⇒「インクタンクを交換する」(P.114)一度空になったインクタンクで印刷を続けると、本機に損傷を与えるおそれがあります。印刷を続けるには、インク残量検知機能を無効にする必要があります。本機のストップボタンを5秒以上押してから離してください。この操作を行うと、インク残量検知機能を無効にしたことを履歴に残します。インクを補充したことが原因の故障についてはキヤノンは責任を負いかねます。参 考インク残量検知機能を無効にすると、液晶モニターのインク残量画面でインクタンクがグレー色に表示されます。⇒「インクの状態を確認する」(P.119)◦下記のインクタンクが、認識できま せんU043U140U150インクタンクが取り付けられていません。インクタンクを取り付けてください。⇒「インクタンクを交換する」(P.114)本製品がサポートできないインクタンクが取り付けられています(インクランプが消灯し...
- 1