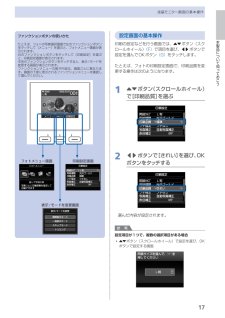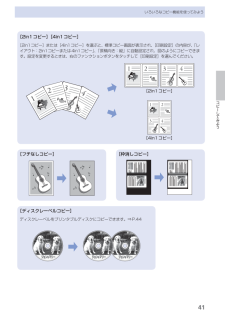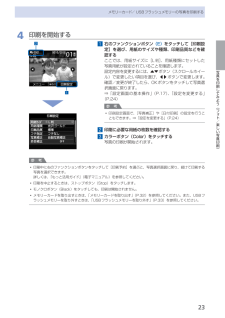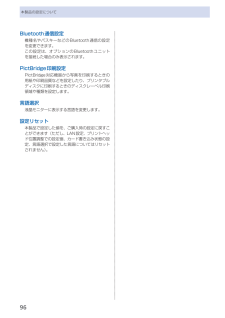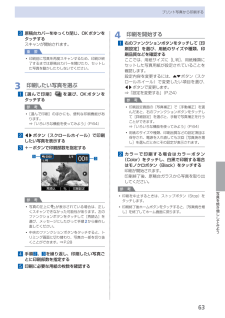Q&A
取扱説明書・マニュアル (文書検索対応分のみ)
"印刷設定"2 件の検索結果
"印刷設定"40 - 50 件目を表示
全般
質問者が納得プリンタの修理屋です。
分割というのは、1枚の用紙の中に何枚もの写真を印刷する事ですよね。
回答は単純で、「そういう事が出来るソフトを使う」と言う事になります。
いろんなソフトがありますけど、一番スタンダードなのは「Easy-PhotoPrint EX」と言うソフトを使うことです。
付属してきたCD-ROMに入っていたはずで、お任せでインストールしていれば一緒にインストールされているはずです。
普通はデスクトップにショートカットが出来ているはず。
ソフトが立ち上がったら、メニューが出ますので「写真印...
4458日前view252
全般
質問者が納得無線LANパソコン→[無線LANルーター]→プリンター
という接続で、"→"の箇所いずれかか、双方ともか の帯域(速度)が遅い可能性があります。
たまはパソコンの印刷指示スピードかもしれません。
ctrl+alt+deleteでタスクマネージャーを起動して「ネットワーク」を見ていただければ、グラフで印刷指示から印字まで、どのようなタイミングとデータ量が通信されているかがわかります。
5317日前view95
17本製品について知っておこう液晶モニター画面の基本操作ファンクションボタンの使いかたたとえば、フォトの写真選択画面で左のファンクションボタンをタッチして[メニュー]を選ぶと、フォトメニュー画面が表示されます。右のファンクションボタンをタッチして[印刷設定]を選ぶと、印刷設定画面が表示されます。中央のファンクションボタンをタッチすると、表示/モードを変更する画面が表示されます。ファンクションメニューの数や内容は、画面ごとに異なります。画面の下部に表示されるファンクションメニューを確認して選んでください。フォトメニュー画面 印刷設定画面表示/モードを変更画面設定画面の基本操作印刷の設定などを行う画面では、{}ボタン(スクロールホイール) (F) で項目を選び、[]ボタンで設定を選んでOKボタン (G) をタッチします。たとえば、フォトの印刷設定画面で、印刷品質を変更する操作は次のようになります。1 {}ボタン(スクロールホイール)で[印刷品質]を選ぶ2 []ボタンで[きれい]を選び、OKボタンをタッチする選んだ内容が設定されます。参 考設定項目が1つで、複数の選択項目がある場合{}ボタン(スクロールホイール)で...
64いろいろな機能を使ってみよう[写真焼き増し]で使える便利な機能の一部を紹介します。詳しくは、『もっと活用ガイド』(電子マニュアル)を参照してください。いろいろなレイアウトで印刷する[選んで印刷]のほかに、レイアウトを選んで写真を印刷することができます。[シール紙印刷][すべての写真を印刷][絵はがき風印刷]写真を補正する印刷設定画面の[写真補正]で[手動補正]を選ぶと、写真に対して手動で明るさやコントラスト、色あいなどの調整や色あせ補正を行うこともできます。[コントラスト][明るさ]
44ディスクのレーベル面をコピーして印刷するここでは、既存のディスク(BD/DVD/CDなど)のレーベル面をプリンタブルディスクにコピーする方法について説明します。ほかにも、メモリーカードの写真やプリントした写真を使って、オリジナルのディスクレーベルを作成することもできます。詳しくは、『もっと活用ガイド』(電子マニュアル)を参照してください。重 要8cmプリンタブルディスクへの印刷は、パソコンからのみ行うことができます。参 考不要なプリンタブルディスクにお試し印刷することをお勧めします。画像がずれて印刷される場合は、[セットアップ]メニューの[本体設定]から[印刷設定]を選び、[ディスクの印刷位置調整]でプリンタブルディスクの印刷位置を調整してください。⇒『もっと活用ガイド』(電子マニュアル)用意するものディスクトレイ(本製品に付属)⇒P.4612cmプリンタブルディスク(レーベル面に印刷可能な もの)⇒P.46コピーしたいディスク◦◦◦1 印刷の準備をする重 要プリンタブルディスクのセットを促すメッセージが表示されるまでは、ディスクトレイはセットしないでください。動作中にディスクトレイをセットすると本製品...
26いろいろな機能を使ってみよう[楽しい写真印刷]から選べる機能について中央のファンクションボタンをタッチする[レイアウト印刷]1.[2面フチなし]などのレイアウトを選択2. 写真の貼り付け方法を自動/手動で選択3. レイアウトに合わせて、写真を貼り付けて印刷[シール紙印刷]1. [16面シール]などのレイアウトを選択2. 印刷する写真を指定3. 写真に付けるフレームを指定して印刷[DPOF印刷]1. カメラで指定したDPOF情報が保存されているメモリーカードをセット2. DPOF情報にしたがって印刷[撮影情報印刷]1. Exif情報を印刷するときに、指定写真/一覧を選択2. 印刷する写真1枚や、一覧に印刷する写真の範囲を指定3. 撮影時のExif情報を指定写真や一覧の余白に印刷[インデックス印刷]1. 一覧のタイプとして、ベタ焼きサイズ/標準を選択2. 一覧に印刷する写真の範囲を指定3. 指定したタイプにしたがって、写真の一覧を印刷[証明写真サイズ印刷]1. 証明写真のサイズを選択2. 印刷する写真を指定3. 印刷する範囲をトリミング4. 印刷設定を確認して印刷[カレンダー印刷]1. カレンダーのタイ...
98用紙をセットする用紙のセット位置について用紙は、カセットと後トレイの2箇所にセットすることができます。用紙サイズや種類によってそれぞれセットできる用紙が決められています。用紙サイズや用紙の種類の設定にしたがって、カセットまたは後トレイから給紙されます。⇒ 「使用できる用紙について」(P.106)参 考印刷する際は、用紙サイズと用紙の種類を正しく設定してください。用紙サイズと用紙の種類を間違えると、給紙箇所が違ったり、正しい印刷品質で印刷されない場合があります。それぞれの給紙箇所への用紙のセット方法については、「カセットに用紙をセットする」(P.99)、「後トレイに用紙をセットする」(P.101)を参照してください。普通紙はカセットにセットしますA4、B5、A5、レターサイズの普通紙に印刷するときは、カセットにセットします。印刷するときに操作パネルまたはプリンタードライバーの印刷設定で、用紙の種類を[普通紙](A4、B5、A5、レターサイズ)に設定すると、自動的にカセットから給紙されます。給紙方法の変更については『もっと活用ガイド』(電子マニュアル)を参照してください。写真用紙/はがき/封筒は後トレイにセッ...
41コピーしてみよういろいろなコピー機能を使ってみよう[2in1コピー][4in1コピー][2in1コピー]または[4in1コピー]を選ぶと、標準コピー画面が表示され、[印刷設定]の内容が、「レイアウト:2in1コピーまたは4in1コピー」、「原稿向き:縦」に自動設定され、図のようにコピーできます。設定を変更するときは、右のファンクションボタンをタッチして[印刷設定]を選んでください。1 2431 243[2in1コピー][4in1コピー][枠消しコピー] [フチなしコピー][ディスクレーベルコピー]ディスクレーベルをプリンタブルディスクにコピーできます。⇒P.44
24メモリーカード/ USBフラッシュメモリーの写真を印刷する設定を変更する写真選択画面で右のファンクションボタンをタッチして、[印刷設定]を選ぶと、印刷設定画面が表示されます。{}ボタン(スクロールホイール)で、印刷するときの用紙サイズや用紙種類、印刷品質などの設定項目を選び、[]ボタンで、印刷設定を変更することができます。設定方法については、「設定画面の基本操作」(P.17)を参照してください。[すべての写真を印刷]や[楽しい写真印刷]での印刷設定については、『もっと活用ガイド』(電子マニュアル)を参照してください。❹❸❷❶❺❻❼❽❶・用紙サイズ・:・[L判]や[A4]など、印刷したい用紙のサイズを選びます。❷・用紙種類・:・[光沢ゴールド]や[光沢]など、印刷したい用紙の種類を選びます。参 考用紙サイズや用紙の種類を正しく設定しないと、給紙箇所が違ったり、正しい印刷品質で印刷されない場合があります。⇒「用紙のセット位置について」(P.98)❸・印刷品質・:・[きれい]または[標準]を設定できます。❹・フチ指定・:・フチなし/フチありを設定できます。参 考 [フチなし]を選んだ場合、使用している用紙のサイ...
2写真を印刷してみよう(フォト/楽しい写真印刷)メモリーカード/ USBフラッシュメモリーの写真を印刷する4 印刷を開始する1 右のファンクションボタン (E) をタッチして[印刷設定]を選び、用紙のサイズや種類、印刷品質などを確認するここでは、用紙サイズに[L判]、用紙種類にセットした写真用紙が設定されていることを確認します。設定内容を変更するには、{}ボタン(スクロールホイール)で変更したい項目を選び、[]ボタンで変更します。確認/変更が終了したら、OKボタンをタッチして写真選択画面に戻ります。⇒「設定画面の基本操作」(P.17)、「設定を変更する」(P.24)参 考印刷設定画面で、[写真補正]や[日付印刷]の設定を行うこともできます。⇒「設定を変更する」(P.24)2 印刷に必要な用紙の枚数を確認する3 カラーボタン(Color)をタッチする写真の印刷が開始されます。参 考印刷中に右のファンクションボタンをタッチして[印刷予約]を選ぶと、写真選択画面に戻り、続けて印刷する写真を選択できます。詳しくは、『もっと活用ガイド』(電子マニュアル)を参照してください。印刷を中止するときは、ストップボタン(Sto...
96本製品の設定についてBluetooth通信設定機種名やパスキーなどのBluetooth通信の設定を変更できます。この設定は、オプションのBluetoothユニットを接続した場合のみ表示されます。PictBridge印刷設定PictBridge対応機器から写真を印刷するときの用紙や印刷品質などを設定したり、プリンタブルディスクに印刷するときのディスクレーベル印刷領域や種類を設定します。言語選択液晶モニターに表示する言語を変更します。設定リセット本製品で設定した値を、ご購入時の設定に戻すことができます(ただし、LAN設定、プリントヘッド位置調整での設定値、カード書き込み状態の設定、言語選択で設定した言語についてはリセットされません)。
6写真を焼き増ししてみようプリント写真から印刷する3 原稿台カバーをゆっくり閉じ、OKボタンをタッチするスキャンが開始されます。重 要印刷前に写真を再度スキャンするため、印刷が終了するまでは原稿台カバーを開けたり、セットした写真を動かしたりしないでください。3 印刷したい写真を選ぶ1 [選んで印刷] を選び、OKボタンを タッチする参 考 [選んで印刷]のほかにも、便利な印刷機能があります。⇒「いろいろな機能を使ってみよう」(P.64)2 []ボタン(スクロールホイール)で印刷したい写真を表示する3 +-ボタンで印刷部数を指定する35参 考写真の左上に が表示されている場合は、正しくスキャンできなかった可能性があります。左のファンクションボタンをタッチして[再読込]を選び、メッセージにしたがって手順2から操作し直してください。中央のファンクションボタンをタッチすると、トリミング画面に切り替わり、写真の一部を切り抜くことができます。⇒P.284 手順 2 、3 を繰り返し、印刷したい写真ごとに印刷部数を指定する5 印刷に必要な用紙の枚数を確認する◦◦◦◦4 印刷を開始する1 右のファンクションボタンをタッチ...
- 1