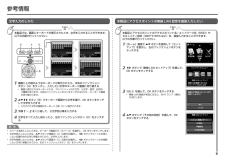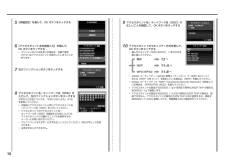Q&A
取扱説明書・マニュアル (文書検索対応分のみ)
"セキュリティ"9 件の検索結果
"セキュリティ"50 - 60 件目を表示
全般
質問者が納得とりあえず、一度、USBケーブルでPCとプリンターを繋いで、印刷できるかどうか?を確認してください。それで、印刷ができるのであれば、以下を確認です。
これの内容の確認はできていますか?
http://cweb.canon.jp/pls/webcc/wc_show_contents.EdtDsp
それと、左下のスタートからマイコンピュータで右クリックをして、管理を開き、イベントビューアを見てください。
プリンターのインストール途中にプリンターと接続ができない状況の時に、エラーが残っていませんか?
それが...
5358日前view169
全般
質問者が納得こちらの方法で可能なはずなのですが。
無線LANプリンタがボタンを押すだけ!で設定カンタン!
http://121ware.com/product/atermstation/special/wprinter/canon_rakuraku.html
追加です。
マニュアルの
ネットワーク設置で困ったときには
の、6ページの内容を確認してください。
それから、原因がルータ:NEC WR8150N 11nにある場合ですが、質問者さんのネットワーク環境が分からないと適切な回答ができません。
プロバイダ名...
5387日前view123
全般
質問者が納得Canon IJ Network Toolで TCP/IP を自動設定にしてみてください。
それでも駄目ならMG6130のIPアドレスを固定してください。
ネットワーク設置で困ったときには - キヤノン
http://cweb.canon.jp/manual/mp/mg8130/mg8130-mg6130-nst-jp-v1.pdf#search='MG6130%E3%81%AEIP%E3%82%A2%E3%83%89%E3%83%AC%E3%82%B9%E3%82%92%E5%9B%BA%E5%AE%...
4642日前view908
全般
質問者が納得質問者さまの場合、上の「セキュリティソフト側の設定により、…」が該当していると思われます。ですので、McAfee のサポート窓口におたずねになるのがよろしいと思います。下記のページのテクニカルサポートセンターにお問い合わせください。
http://www.mcafee.com/japan/mcafee/support/forpc.asp
5189日前view82
全般
質問者が納得はい、プリンターの設定を削除して、ウィルスソフトを一時止めてから設定してみるとOKかと思います。
5189日前view113
全般
質問者が納得パソコンと プリンターは接続出来ていますね
しかし キャノンのディスクからパソコンに インストールしては
無いのでは有りませんか
キャノンのディスクを入れますと インストール出来ますが
インストールしたい分でけインストールして下さい
もう一度 キャノンさんに連絡して そうさを聞いた方がよいでしょうね
5189日前view84
全般
質問者が納得パソコンと プリンターは接続出来ていますね
しかし キャノンのディスクからパソコンに インストールしては
無いのでは有りませんか
キャノンのディスクを入れますと インストール出来ますが
インストールしたい分でけインストールして下さい
もう一度 キャノンさんに連絡して そうさを聞いた方がよいでしょうね
5189日前view89
全般
質問者が納得MG6130ならAOSSやWPSなどの簡単設定にも対応しています。
http://cweb.canon.jp/pixus/lineup/allinone/mg6130/features-print.html
無線LANの親機の方はそう言うのに対応していないんですか?
あと、WEPは無線の暗号化の中でも最も脆弱です。WPAなどのより高度な暗号化は導入できないのですか?
5194日前view97
全般
質問者が納得[レベルのカスタマイズ]ボタンをクリックし、[ファイルのダウンロード]を[有効にする]に設定してください。だそうです。
http://service1.symantec.com/SUPPORT/INTER/nisjapanesekb.nsf/2ddc36465e0e372285256af7006df50f/53663cf90499251249256c2800460ce3?OpenDocument
ダウンロードの項目は、一番下のほうです。
5310日前view49
参 考参 考ネットワーク設置で困ったときには本書では、ネットワーク設置中に発生しやすいトラブルを中心に、その原因と対処方法を説明しています。 該当するトラブルや困ったことの対処方法を参照してください。 該当するトラブルが見つからないときやセットアップ後のトラブルは、『らくらく操作ガイド』/ 『もっと活用ガイド』(電子マニュアル)を参照してください。 本書では、Windows 7 Home Premium および Mac OS X v.10.6.x の画面で説明しています。ご使用のネットワーク機器(ルーター、アクセスポイントなど)やアプリケーションソフトによって、機能などの名称が本書と異なる場合があります。•本書では次のマークを使用しています。操作していただきたい内容の説明をしています。確認が必要な内容の説明をしています。Windows の場合の説明をしています。Macintosh の場合の説明をしています。操作の参考になることや補足説明が書かれています。用語の説明用語について説明をしています。無線 LAN 接続の場合の説明をしています。有線 LAN 接続の場合の説明をしています。そのほかに困ったとき使...
本製品のネットワーク設定中のトラブルAOSS 設定時「アクセスポイントとセキュリティ情報を確認中にエラーが発生 しました」と表示されたアクセスポイントのセキュリティ設定を確認して、再度 AOSS の設定を行って ください。アクセスポイントのセキュリティ設定を確認する方法については、アクセスポイントに付属のマニュアルを参照するか、メーカーにお問い合わせください。•セキュリティ設定を失敗した場合に表示されます。本製品の AOSS の設定をする方法については、『かんたんスタートガイド』の「AOSS またはらくらく無線スタートで設定する」を参照してください。•「AOSS モードのアクセスポイントが見つかりません」と表示されたアクセスポイントが検出されなかった場合に表示されます。AOSS に対応していないアクセスポイントをご使用の場合は、無線 LAN の設定を手動で 行ってください。本製品の無線 LAN の設定を手動でする方法については、『かんたん スタートガイド』の「手動で設定する」を参照してください。•「AOSS による無線 LAN のセットアップに失敗しました」と表示 された「接続チェックリスト」(P...
「複数のアクセスポイントが有効になっているため、接続できません」と表示された複数のアクセスポイントが検出されると表示 されます。しばらく待ってから、再度設定を行ってください。WPS 設定時アクセスポイントの設定を確認して、再度 WPS の 設定を行ってください。アクセスポイントの設定を確認する方法については、 アクセスポイントに付属のマニュアルを参照するか、 メーカーにお問い合わせください。•エラーが起きた場合に表示されます。「接続できませんでした」と表示された本製品の WPS の設定をする方法については、『かんたん スタートガイド』の「WPS(Wi-Fi Protected Setup)で設定する」を参照してください。•WPS に対応していないアクセスポイントをご使用の場合は、無線 LAN の設定を手動で 行ってください。本製品の無線 LAN の設定を手動でする方法については、『かんたん スタートガイド』の「手動で設定する」を参照してください。•「無線 LAN のセットアップに失敗しました」と表示されたアクセスポイントの設定を確認する方法については、アクセスポイントに付属のマニュアルを参照す...
ASSID •特定のアクセスポイントを指定するための識別名です。アクセスポイント名、ネットワーク名と表記されることもあります。アクセスポイントから定期的に、「このアクセスポイントの SSID は XXXXX」という情報を発信することを言います。ステルス機能 •アクセスポイントの SSID をほかの無線 LAN 対応機器で表示できないようにする機能です。SSID ブロードキャスト •用語の説明あらかじめネットワークに接続されたパソコンやプリンターなどの MAC アドレスをアクセスポイントに登録しておくことにより、登録された機器以外からの通信を遮断する機能です。MAC アドレスフィルタリング •それぞれのネットワーク機器に付けられている固有の番号です。MAC アドレス •「アクセスポイントが検出できませんでした」と表示されたアクセスポイントが見つからない場合に表示 されます。「使用したいアクセスポイントが表示されない(検出されない)」(P.3)の項目を参照してください。使用したいアクセスポイントが表示されない(検出されない)「接続チェックリスト」(P.13)のチェック 1、2、3、4 で問題がないことを確認し...
[複数使用]を選んでください。お持ちのアクセスポイントが 1 台の場合アクセスポイントの MAC アドレスを確認する方法に ついては、アクセスポイントに付属のマニュアルを参照するか、メーカーにお問い合わせください。•[1 つのみ使用]を選んで、使用するアクセス ポイントの MAC アドレスを選んでください。複数台のアクセスポイントを使用している場合用語の説明それぞれのネットワーク機器に付けられている固有の番号です。MAC アドレス •以降の操作は、「本製品にアクセスポイントの無線 LAN 設定を直接入力したい」(P.9)の手順 または 手順 / / へ進んでください。•以降の操作は、「本製品にアクセスポイントの無線 LAN設定を直接入力したい」(P.9)の手順 または 手順 / / へ進んでください。•入力したアクセスポイント名/ネットワーク名(SSID)のアクセスポイントが見つからない場合に表示され ます。OK ボタンをタッチして入力したアクセスポイント名 / ネットワーク名(SSID)が正しいことを確認し、もう一度 OK ボタンをタッチしてください。チェック 1入力し...
AA本製品が表示されない(検出されない)本製品がネットワークに接続できていますか。ネットワークへの接続状態は、[ホーム]画面で{}ボタンを使用して[セットアップ]を表示し右のファンクションボタンをタッチしたあと、{}[]ボタンと OK ボタンを使用し、[本体設定]、[LAN 設定]、[LAN 設定情報の確認]、[無線 LAN 設定表示]または[有線 LAN 設定表示]の順に選んで、[接続状態]が[有効]になっていることを確認してください。•無線 LAN 接続の場合は、「接続チェックリスト」(P.13)のチェック 1、2、3、4、5、8 で問題がないことを確認して、[更新](A)をクリックしてください。チェック 2チェック 1本製品がネットワークに接続できていない場合は、『かんたんスタートガイド』の 「無線 LAN の設定をしよう」、または「有線 LAN の設定をしよう」以降の手順に 従って、再度セットアップを行ってください。有線 LAN 接続の場合は、「接続チェックリスト」(P.13)のチェック 1、2、6、7、8 で問題がないことを確認して、[更新](A)をクリックしてください。ソフトウェアインストー...
8アクセスポイントを経由しないで直接パソコンと無線で接続する「アドホック接続」は利用できません。アクセスポイントをかならず準備してください。無線 LAN 接続するときのご注意 ■ネットワーク機器の構成やルーター機能の有無、設定方法、セキュリティの設定はご使用の環境によって異なります。詳細については、ご使用の機器のマニュアルを参照するか、メーカーにお問い合わせください。オフィスでご使用の場合は、ネットワーク管理者にご相談ください。セキュリティで保護されていないネットワーク環境に接続する場合は、お客様の個人情報などのデータが第三者に漏洩する危険性があります。十分、ご注意ください。本製品は、無線 LAN 接続と有線 LAN 接続を同時に使用することはできません。エラーメッセージが表示されたり、ネットワークの接続がうまくいかなかったりした場合は、別冊の『ネットワーク設置で困ったときには』を参照してください。本製品とパソコンは、同一セグメント内に設置してください。◆◆◆◆◆◆本製品をネットワークに接続する前に、パソコンとアクセスポイントまたはルーターが接続されていることを確認してください。ネットワーク内に本製品を追...
アクセスポイントで、プライバシーセパレータ機能が有効になっていませんか。プライバシーセパレータ機能を無効にしてください。チェック 5アクセスポイントの設定を変更する方法については、アクセスポイントに付属のマニュアルを参照するか、メーカーにお問い合わせください。•アクセスポイントの設定を確認する方法については、アクセスポイントに付属のマニュアルを参照するか、メーカーにお問い合わせください。•IP アドレスを自動的に取得する場合は、ネットワーク機器(ルーター、アクセスポイントなど)の DHCP 機能が有効になっているか確認してください。ネットワーク機器の設定を確認する方法については、ネットワーク機器に付属のマニュアルを参照するか、メーカーにお問い合わせください。•ネットワーク機器の DHCP 機能を有効にして、[戻る](A)をクリックして ください。ネットワーク機器の設定を変更する方法については、ネットワーク機器に付属のマニュアルを参照するか、メーカーにお問い合わせください。•そのほかに困ったときネットワーク環境を変更したら、本製品と通信できなくなったIP アドレス •ネットワークに接続されたパソコンや、通信...
参 考43121423ABCD E参考情報文字入力のしかた本製品では、画面にキーボードが表示されたとき、文字を入力することができます。以下の手順で行ってください。文字をすべて入力し終わったら、左のファンクションボタン(D)をタッチする手順 ~ をくり返して、2文字目以降を入力する画面に上の図のようなキーボードが表示されたら、中央のファンクション ボタン(A)をタッチし、入力したい文字のキーボード画面に切り替える画面に表示されるキーボードには、アルファベットの大文字、小文字、数字、記号の 4種類があります。中央のファンクションボタンをタッチするたびに、キーボード画面が切り替わります。•{}[]ボタン(B)でキーボード画面から文字を選び、OK ボタンをタッチ して文字を入力する入力された文字は画面のキーボード上部(C)に表示されます。 •文字を挿入したいときは、{}ボタンで画面の(C)の部分を選択し、[]ボタンでカーソルを挿入 したい位置の右の文字に移動させてから、文字を入力します。•文字を削除したいときは、{}ボタンで画面の(C)の部分を選択し、[]ボタンでカーソルを削除 したい文字に移動さ...
0109 5687[アクセスポイント名を直接入力]を選んで、 OK ボタンをタッチするマンションなどにお住まいの場合は、近隣で使用 されているアクセスポイントを表示してしまうことが あります。•選んだセキュリティ方式に合わせて、いずれかの手順に進んでください。•無効WEPWPA/WPA2 へ へ へアクセスポイントのセキュリティ方式を選んで、OK ボタンをタッチするAirMac ユーティリティ(AirMac 管理ユーティリティ)で[WEP 40 ビット] または[WEP 128 ビット]を設定している場合は、[WEP]を選んでください。•AirMac ユーティリティで[WEP (Transitional Security Network)]を設定して いる場合は、[WPA2-PSK (AES)]を選んでください。•アクセスポイント名 / ネットワーク名(SSID)を入力して、左のファンクションボタンをタッチするアクセスポイントのアクセスポイント名 / ネットワーク名(SSID)を確認する方法については、アクセスポイントに付属のマニュアルを参照するか、メーカーにお問い合わせください。•本製品にアク...
- 1