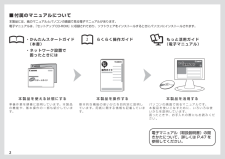Q&A
取扱説明書・マニュアル (文書検索対応分のみ)
"セットアップ"4 件の検索結果
"セットアップ"50 - 60 件目を表示
全般
質問者が納得付属のセットlアップCDが不良か相性が悪い。ネットから検索してダウンロードをお試し下さい。
5432日前view139
全般
質問者が納得そういうときは、CanonのHPから
ドライバをダウンロードすればいいです。
私も別機種ですが付属のソフトは不調でした。
http://cweb.canon.jp/e-support/software/index.html
5049日前view103
全般
質問者が納得以下のURLからドライバーをDLしてやってみてください。
http://cweb.canon.jp/drv-upd/ij-mfp/mg6100swin104ejs.html
5264日前view99
全般
質問者が納得プリンタの修理屋です。
注意していただきたいことがいくつかあります。
まず、なくしてしまったものはどうしようも無いのですけど、PCやプリンタに付属してきたCD-ROMなどは無くさないようにキチンと保管すべきです。特にPCはそれが無くて買い換える羽目になったり、高額の修理代がかかる人もいます。
また、プリンタドライバのダウンロードサービスはどこのメーカーでもやっているはず。これは常識です。
MG6130は現在どのような形態で使っているのでしょうね。
すでにルーターなどを使って、ネットワークで使っている...
5079日前view144
付属のマニュアルについて ■らくらく操作ガイド もっと活用ガイド(電子マニュアル)準 備 作 業 を順 番に説 明しています。本 製 品の 機 能 や、基 本 操 作 の 一 部も 紹 介しています。基 本 的 な 機 能 の 使 いかたを目的別に説 明しています。用 紙に関する情 報も記 載しています。パソコンの 画 面 で見るマニュアルで す。 本 製 品を 使 いこな すために、い ろい ろな使いかたを 説 明しています。 困ったときや、お 手入れの 際にもお 読 みください 。本 製品を使える状 態にする 本 製品を操作する 本 製品を活用する・かんたんスタートガイド(本書)電子マニュアル(取扱説明書)の開きかたについて、詳しくは P.47 を参照してください。・ネットワーク設置で 困ったときには本製品には、紙のマニュアルとパソコンの画面で見る電子マニュアルがあります。電子マニュアルは、『セットアップ CD-ROM』に収録されており、ソフトウェアをインストールするときにパソコンにインストールされます。
参 考参 考ネットワーク設置で困ったときには本書では、ネットワーク設置中に発生しやすいトラブルを中心に、その原因と対処方法を説明しています。 該当するトラブルや困ったことの対処方法を参照してください。 該当するトラブルが見つからないときやセットアップ後のトラブルは、『らくらく操作ガイド』/ 『もっと活用ガイド』(電子マニュアル)を参照してください。 本書では、Windows 7 Home Premium および Mac OS X v.10.6.x の画面で説明しています。ご使用のネットワーク機器(ルーター、アクセスポイントなど)やアプリケーションソフトによって、機能などの名称が本書と異なる場合があります。•本書では次のマークを使用しています。操作していただきたい内容の説明をしています。確認が必要な内容の説明をしています。Windows の場合の説明をしています。Macintosh の場合の説明をしています。操作の参考になることや補足説明が書かれています。用語の説明用語について説明をしています。無線 LAN 接続の場合の説明をしています。有線 LAN 接続の場合の説明をしています。そのほかに困ったとき使...
本製品のネットワーク設定中のトラブルAOSS 設定時「アクセスポイントとセキュリティ情報を確認中にエラーが発生 しました」と表示されたアクセスポイントのセキュリティ設定を確認して、再度 AOSS の設定を行って ください。アクセスポイントのセキュリティ設定を確認する方法については、アクセスポイントに付属のマニュアルを参照するか、メーカーにお問い合わせください。•セキュリティ設定を失敗した場合に表示されます。本製品の AOSS の設定をする方法については、『かんたんスタートガイド』の「AOSS またはらくらく無線スタートで設定する」を参照してください。•「AOSS モードのアクセスポイントが見つかりません」と表示されたアクセスポイントが検出されなかった場合に表示されます。AOSS に対応していないアクセスポイントをご使用の場合は、無線 LAN の設定を手動で 行ってください。本製品の無線 LAN の設定を手動でする方法については、『かんたん スタートガイド』の「手動で設定する」を参照してください。•「AOSS による無線 LAN のセットアップに失敗しました」と表示 された「接続チェックリスト」(P...
「複数のアクセスポイントが有効になっているため、接続できません」と表示された複数のアクセスポイントが検出されると表示 されます。しばらく待ってから、再度設定を行ってください。WPS 設定時アクセスポイントの設定を確認して、再度 WPS の 設定を行ってください。アクセスポイントの設定を確認する方法については、 アクセスポイントに付属のマニュアルを参照するか、 メーカーにお問い合わせください。•エラーが起きた場合に表示されます。「接続できませんでした」と表示された本製品の WPS の設定をする方法については、『かんたん スタートガイド』の「WPS(Wi-Fi Protected Setup)で設定する」を参照してください。•WPS に対応していないアクセスポイントをご使用の場合は、無線 LAN の設定を手動で 行ってください。本製品の無線 LAN の設定を手動でする方法については、『かんたん スタートガイド』の「手動で設定する」を参照してください。•「無線 LAN のセットアップに失敗しました」と表示されたアクセスポイントの設定を確認する方法については、アクセスポイントに付属のマニュアルを参照す...
112A注意 !置かないで !A参 考パソコンと接続するには市販の USB ケーブル(A-B タイプ)が必要です。(USB 接続時のみ)・準備しよう上から物が落下しそうな場所には、設置しないでください。 また、本製品の上に物を置かないでください。 カバーなどを開いたとき、物が本製品内部に落ちて故障の原因となります。印刷が開始されると、排紙トレイ(A)が自動的に開きます。 排紙トレイの前に物を置かないでください。・・重 要本製品内部と外側にあるオレンジ色のテープと保護材をすべて取り除く参 考テープと保護材の形状および貼り付け位置は、実際とは異なる場合があります。・下記の付属品がすべてそろっていることを確認する① プリントヘッド② インクタンク(6 個:M、BK、GY、PGBK、C、Y)③ マニュアル一式④ 8cm ディスクアダプター⑤ ディスクトレイ⑥ 電源コード⑦ セットアップ CD-ROM(ドライバー・アプリケーションソフト・電子マニュアル 収録)⑧ マットフォトペーパー MP-101 A4 サイズ用紙(自動プリントヘッド位置調整用)⑨ 保証書、そのほかの印刷物一部の付属品(①)は排紙トレイ(A)の...
「アクセスポイントへの接続に失敗しました」と表示された用語の説明DHCP 機能 •ネットワークに接続するパソコンやプリンターなどに、IP アドレスなど必要な情報を自動的に 割り当てる機能です。チェック 1アクセスポイントの WEP キー番号 2 ~ 4 を使用していませんか。アクセスポイントの WEP キー番号を確認する方法に ついては、アクセスポイントに付属のマニュアルを参照 するか、メーカーにお問い合わせください。•アクセスポイントの WEP キー番号 1 を使用するように変更するか、本製品の無線LAN 設定を直接入力して、WEP キー番号を選んでください。アクセスポイントの WEP キー番号を変更する方法については、アクセスポイントに付属のマニュアルを参照するか、メーカーにお問い合わせください。•本製品の無線 LAN 設定を直接入力して、WEP キー番号を選ぶ方法については、「本製品にアクセスポイントの無線 LAN 設定を直接入力したい」(P.9)を参照してください。•チェック 2アクセスポイントの DHCP 機能が有効になっているか確認してください。アクセスポイントの設定を確認する方法について...
[複数使用]を選んでください。お持ちのアクセスポイントが 1 台の場合アクセスポイントの MAC アドレスを確認する方法に ついては、アクセスポイントに付属のマニュアルを参照するか、メーカーにお問い合わせください。•[1 つのみ使用]を選んで、使用するアクセス ポイントの MAC アドレスを選んでください。複数台のアクセスポイントを使用している場合用語の説明それぞれのネットワーク機器に付けられている固有の番号です。MAC アドレス •以降の操作は、「本製品にアクセスポイントの無線 LAN 設定を直接入力したい」(P.9)の手順 または 手順 / / へ進んでください。•以降の操作は、「本製品にアクセスポイントの無線 LAN設定を直接入力したい」(P.9)の手順 または 手順 / / へ進んでください。•入力したアクセスポイント名/ネットワーク名(SSID)のアクセスポイントが見つからない場合に表示され ます。OK ボタンをタッチして入力したアクセスポイント名 / ネットワーク名(SSID)が正しいことを確認し、もう一度 OK ボタンをタッチしてください。チェック 1入力し...
AA本製品が表示されない(検出されない)本製品がネットワークに接続できていますか。ネットワークへの接続状態は、[ホーム]画面で{}ボタンを使用して[セットアップ]を表示し右のファンクションボタンをタッチしたあと、{}[]ボタンと OK ボタンを使用し、[本体設定]、[LAN 設定]、[LAN 設定情報の確認]、[無線 LAN 設定表示]または[有線 LAN 設定表示]の順に選んで、[接続状態]が[有効]になっていることを確認してください。•無線 LAN 接続の場合は、「接続チェックリスト」(P.13)のチェック 1、2、3、4、5、8 で問題がないことを確認して、[更新](A)をクリックしてください。チェック 2チェック 1本製品がネットワークに接続できていない場合は、『かんたんスタートガイド』の 「無線 LAN の設定をしよう」、または「有線 LAN の設定をしよう」以降の手順に 従って、再度セットアップを行ってください。有線 LAN 接続の場合は、「接続チェックリスト」(P.13)のチェック 1、2、6、7、8 で問題がないことを確認して、[更新](A)をクリックしてください。ソフトウェアインストー...
A[プリンター設定の確認]ダイアログボックスが表示された本製品が検出できない場合に表示されます。本製品がネットワークに接続できていますか。ネットワークへの接続状態は、[ホーム]画面で{}ボタンを使用して[セットアップ]を表示し右のファンクションボタンをタッチしたあと、{}[]ボタンと OK ボタンを使用し、[本体設定]、[LAN 設定]、[LAN 設定情報の確認]、[無線 LAN 設定表示]または[有線 LAN 設定表示]の順に選んで、[接続状態]が[有効]になっていることを確認してください。•チェック 2チェック 1引き続き、セットアップを続けてください。本製品がネットワークに接続できていない場合は、『かんたんスタートガイド』の 「無線 LAN の設定をしよう」、または「有線 LAN の設定をしよう」以降の手順に 従って、再度セットアップを行ってください。ネットワーク機器(ルーター、アクセスポイントなど)で、IP フィルタリング 機能が有効になっていませんか。チェック 3ネットワーク機器の設定を確認する方法については、ネットワーク機器に付属のマニュアルを参照するか、メーカーにお問い合わせください。•...
44ディスクのレーベル面をコピーして印刷するここでは、既存のディスク(BD/DVD/CDなど)のレーベル面をプリンタブルディスクにコピーする方法について説明します。ほかにも、メモリーカードの写真やプリントした写真を使って、オリジナルのディスクレーベルを作成することもできます。詳しくは、『もっと活用ガイド』(電子マニュアル)を参照してください。重 要8cmプリンタブルディスクへの印刷は、パソコンからのみ行うことができます。参 考不要なプリンタブルディスクにお試し印刷することをお勧めします。画像がずれて印刷される場合は、[セットアップ]メニューの[本体設定]から[印刷設定]を選び、[ディスクの印刷位置調整]でプリンタブルディスクの印刷位置を調整してください。⇒『もっと活用ガイド』(電子マニュアル)用意するものディスクトレイ(本製品に付属)⇒P.4612cmプリンタブルディスク(レーベル面に印刷可能な もの)⇒P.46コピーしたいディスク◦◦◦1 印刷の準備をする重 要プリンタブルディスクのセットを促すメッセージが表示されるまでは、ディスクトレイはセットしないでください。動作中にディスクトレイをセットすると本製品...
- 1