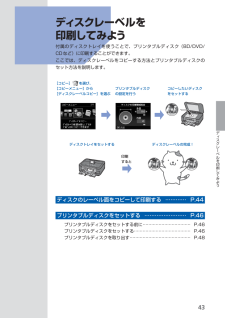Q&A
取扱説明書・マニュアル (文書検索対応分のみ)
"ディスク"6 件の検索結果
"ディスク"590 - 600 件目を表示
全般
質問者が納得同じプリンターを使用していますがこれは修理用の補修部品の扱いになるので買われたお店かキャノンの修理相談窓口で有料で送ってもらうか取り寄せてもらうしかありませんね価格は問い合わせたときに確認してください
4852日前view1087
全般
質問者が納得印刷時のCDが、インクジェット対応ではないように思います。インクジェット対応用のCDを買い求めるか、レーベル用のラベル用紙を貼り付けて印刷するかです。
4922日前view113
全般
質問者が納得箱の中に説明書と一緒に入っていたとおもいますが・・・・
<捕捉>
じゃあその人に聞いてみてください。
少なくとも本体に収納はできないと思います・・・
5007日前view58
全般
質問者が納得パソコンとプリンタがWi-Fiでしっかりつながっていれば(通常の印刷ができていれば)問題なくレーベル印刷(CD,DVD等印刷)が可能です。
私もPIXUS MG6130を使用していますが問題なくできています。
ちなみにレーベル印刷時に使用するオススメのフリーソフトを紹介しておきます。
http://www.labelyasan.com/home/download/
上記ソフトをインストールし,CD,DVD等の印刷を選択し,PCに保存してある画像を読み込んで(ドラック&ドロップ等)印刷できます。
5008日前view121
全般
質問者が納得以下のURLからドライバーをDLしてやってみてください。
http://cweb.canon.jp/drv-upd/ij-mfp/mg6100swin104ejs.html
5142日前view99
全般
質問者が納得内径が22mmまで書き込めるメディアの場合、22mmに近づけないと、中途半端な書き込みで、ラベルの内側に白い面ができる事になります。
内周の変更ができると思いますので、マニュアルなどで確認してください。
ちなみに、わたしの場合EPSONのプリンターしか使っていませんので、Canonの設定は分かりません。
また、テスト印刷用用紙等も有りますから、印刷の位置決めに利用して見てはいかがでしょうか?
http://www2.elecom.co.jp/paper/label/media/dvd/edt-dvdt...
5159日前view62
※上記番号をご利用いただけない方は 043-211-9631 をご利用ください。※IP電話をご利用の場合、プロバイダーのサービスによってつながらない場合があります。※受付時間は予告なく変更する場合があります。あらかじめご了承ください。●キヤノンお客様相談センター 050-555-90015PIXUS ・インクジェット複合機に関するご質問・ご相談は、 上記 の窓口にお願いいたします。年賀状印刷に関するお問い合わせは、下記専用窓口にお願いいたします。年賀状印刷専用窓口 050-555-9001 9(受付期間:11/1 ~1/15)【受付時間】〈平日〉9:00 ~ 20:00、 〈土日祝日〉10:00 ~ 17:00(1/1~1/3 は休ませていただきます )●キヤノン PIXUS ホームページ canon.jp/pixus新製品情報、Q&A、各種ドライバーのバージョンアップなど製品に関する情報を提供しております。※通信料はお客様のご負担になります。インクタンクについてのご注意・インクタンクに穴を開けるなどの改造や分解をすると 、インクが漏れ 、本製品の故障の原因となることがあります 。改造・分解はお勧め...
目次本製品について知っておこう7各部の名称と役割・・・・・・・・・・・・・・・・・・・・・・・・・・・ 8前面・・・・・・・・・・・・・・・・・・・・・・・・・・・・・・・・・・・・・ 8背面・・・・・・・・・・・・・・・・・・・・・・・・・・・・・・・・・・・ 10内部・・・・・・・・・・・・・・・・・・・・・・・・・・・・・・・・・・・ 11操作パネル・・・・・・・・・・・・・・・・・・・・・・・・・・・・・・ 12液晶モニター画面の基本操作・・・・・・・・・・・・・・・ 14操作パネルの使いかた・・・・・・・・・・・・・・・・・・・・・ 14ホーム画面でメニューを選ぶ・・・・・・・・・・・・・・・・ 14メニュー項目や設定項目を選ぶ・・・・・・・・・・・・・・ 16そのほかの操作・・・・・・・・・・・・・・・・・・・・・・・・・・ 18写真を印刷してみよう (フォト/楽しい写真印刷)19メモリーカード /USBフラッシュメモリーの 写真を印刷する・・・・・・・・・・・・・・・・・・・・・・・・・・・ 20設定を変更する・・・・・・・・・・・・・・・・・・・・・・・・・・ 24...
112A注意 !置かないで !A参 考パソコンと接続するには市販の USB ケーブル(A-B タイプ)が必要です。(USB 接続時のみ)・準備しよう上から物が落下しそうな場所には、設置しないでください。 また、本製品の上に物を置かないでください。 カバーなどを開いたとき、物が本製品内部に落ちて故障の原因となります。印刷が開始されると、排紙トレイ(A)が自動的に開きます。 排紙トレイの前に物を置かないでください。・・重 要本製品内部と外側にあるオレンジ色のテープと保護材をすべて取り除く参 考テープと保護材の形状および貼り付け位置は、実際とは異なる場合があります。・下記の付属品がすべてそろっていることを確認する① プリントヘッド② インクタンク(6 個:M、BK、GY、PGBK、C、Y)③ マニュアル一式④ 8cm ディスクアダプター⑤ ディスクトレイ⑥ 電源コード⑦ セットアップ CD-ROM(ドライバー・アプリケーションソフト・電子マニュアル 収録)⑧ マットフォトペーパー MP-101 A4 サイズ用紙(自動プリントヘッド位置調整用)⑨ 保証書、そのほかの印刷物一部の付属品(①)は排紙トレイ(A)の...
4目次そのほかの使いかた91メモリーカード/ USBフラッシュメモリーのPDFファイルを印刷する(文書印刷)・・・・・・・ 92レポート用紙や方眼紙などを印刷する (定型フォーム印刷)・・・・・・・・・・・・・・・・・・・・・・・ 9デジタルカメラや携帯電話などから 直接印刷する・・・・・・・・・・・・・・・・・・・・・・・・・・・・・ 94PictBridge対応機器を接続して印刷する・・・・・・ 94ワイヤレスで印刷する・・・・・・・・・・・・・・・・・・・・・ 94本製品の設定について・・・・・・・・・・・・・・・・・・・・・ 95用紙/原稿をセットする97用紙をセットする・・・・・・・・・・・・・・・・・・・・・・・・・ 98用紙のセット位置について・・・・・・・・・・・・・・・・・・ 98カセットに用紙をセットする・・・・・・・・・・・・・・・・ 99後トレイに用紙をセットする・・・・・・・・・・・・・・・ 10 1使用できる用紙について・・・・・・・・・・・・・・・・・・ 10 6使用できない用紙について・・・・・・・・・・・・・・・・・ 10 9原稿をセットする・...
44ディスクのレーベル面をコピーして印刷するここでは、既存のディスク(BD/DVD/CDなど)のレーベル面をプリンタブルディスクにコピーする方法について説明します。ほかにも、メモリーカードの写真やプリントした写真を使って、オリジナルのディスクレーベルを作成することもできます。詳しくは、『もっと活用ガイド』(電子マニュアル)を参照してください。重 要8cmプリンタブルディスクへの印刷は、パソコンからのみ行うことができます。参 考不要なプリンタブルディスクにお試し印刷することをお勧めします。画像がずれて印刷される場合は、[セットアップ]メニューの[本体設定]から[印刷設定]を選び、[ディスクの印刷位置調整]でプリンタブルディスクの印刷位置を調整してください。⇒『もっと活用ガイド』(電子マニュアル)用意するものディスクトレイ(本製品に付属)⇒P.4612cmプリンタブルディスク(レーベル面に印刷可能な もの)⇒P.46コピーしたいディスク◦◦◦1 印刷の準備をする重 要プリンタブルディスクのセットを促すメッセージが表示されるまでは、ディスクトレイはセットしないでください。動作中にディスクトレイをセットすると本製品...
4ディスクレーベルを印刷してみようディスクレーベルを印刷してみよう付属のディスクトレイを使うことで、プリンタブルディスク(BD/DVD/CDなど)に印刷することができます。ここでは、ディスクレーベルをコピーする方法とプリンタブルディスクのセット方法を説明します。ディスクトレイをセットする印刷すると[コピー] を選び、[コピーメニュー]から[ディスクレーベルコピー]を選ぶコピーしたいディスクをセットするディスクレーベルの完成!プリンタブルディスクの設定を行うディスクのレーベル面をコピーして印刷する ………… P.44プリンタブルディスクをセットする …………………… P.46プリンタブルディスクをセットする前に …………………………… P.46プリンタブルディスクをセットする ………………………………… P.46プリンタブルディスクを取り出す …………………………………… P.48
11本製品について知っておこう各部の名称と役割内部 インクランプ赤色に点灯/点滅し、インクタンクの状態を知らせます。⇒「インクの状態を確認する」(P.119) プリントヘッドホルダープリントヘッドを取り付けます。 プリントヘッド固定レバープリントヘッドを固定します。重 要プリントヘッドを取り付けたら、このレバーを上げないでください。 スキャナーユニット(カバー)原稿をスキャンするユニットです。インクタンクを交換するときやインクランプを確認するとき、内部につまった用紙を取り除くときに開きます。開くときには、原稿台カバーと一緒に持ち上げます。◦ アクセスランプ点灯または点滅し、メモリーカードの状態を知らせます。⇒P.30 カードスロットメモリーカードをセットします。⇒P.29 カードスロットカバーメモリーカードをセットするときに開きます。⇒P.30 内部カバーディスクトレイをセットします。プリンタブルディスクに印刷するときだけ手前に開いて使用します。通常は閉じておきます。参 考プリントヘッドとインクタンクの取り付け方法は、『かんたんスタートガイド』を参照してください。 ◦
66スキャンしたデータをパソコンに保存するスキャンしたデータをUSB接続またはネットワークに接続してあるパソコンに保存/転送することができます。ここでは、[おまかせスキャン]で、原稿の種類を自動判別し、MP・Navigator・EX(エムピー・ナビゲーター・イーエックス)の設定にしたがって、スキャンしたデータをUSB接続のパソコンに保存する方法について説明します。スキャンしたデータをメモリーカードやUSBフラッシュメモリーに保存する方法や、パソコン側からスキャンする方法については、『もっと活用ガイド』(電子マニュアル)を参照してください。重 要データの破損または消失については、本製品の保証期間内であっても、理由の如何にかかわらず、弊社では一切の責任を負いかねます。あらかじめご了承ください。参 考 [おまかせスキャン]は、スキャンしたデータの保存/転送先がUSB接続のパソコンの場合のみ選ぶことができます。 [おまかせスキャン]で判別できる原稿の種類は、写真、はがき、名刺、雑誌、新聞、文書、ディスク(BD/DVD/CDなど)です。その他の原稿は、原稿種類から[文書]または[写真]を選び、読取サイズを指定してスキャ...
45ディスクレーベルを印刷してみようディスクのレーベル面をコピーして印刷する2 印刷するプリンタブルディスクの種類を選んで、OKボタンをタッチする参 考使用するプリンタブルディスクが推奨品の場合は、適切な濃度で印刷するために、[推奨品ディスク]を指定してください。推奨品でない場合は、[その他のディスク]を指定してください。推奨品についての最新情報は、キヤノンサポートホームページ(canon.jp/support)でご確認ください。3 コピーしたいディスクを原稿台ガラスにセットする⇒P.1121 コピーしたい面を下に して、ディスクを原稿台ガラスの 中央付近 に置く重 要原稿台ガラスの端に置くと画像が欠けることがあります。2 原稿台カバーをゆっくり閉じ、OKボタンをタッチする3 確認画面で設定内容を確認し、カラーコピーをする場合はカラーボタン(Color)をタッチし、白黒コピーをする場合はモノクロボタン(Black)をタッチする参 考設定内容を変更したい場合は、戻るボタンで変更したい画面まで戻って設定し直してください。4 プリンタブルディスクをセットする⇒P.46参 考左のファンクションボタンをタッチすると、プ...
7パソコンと接続してご使用になるためには、ドライバーなどのソフトウェアをパソコンのハードディスクにコピーする(インストールする)ことが必要です。インストールには、約 20 分かかります(ご使用のパソコンの環境、およびインストールされるアプリケーションソフトの数によって異なります)。•起動しているすべてのプログラムは、あらかじめ終了しておいてください。管理者(Administrators グループのメンバー)としてログオンしてください。インストール処理中は、ユーザーの切り替えを行わないでください。インストールの途中でインターネット接続が発生することがあります。通信料はお客様のご負担になります。インストールの途中でパソコンが再起動する場合があります。画面の指示に従ってください。再起動中は『セットアップ CD-ROM』を取り出さないでください。 再起動のあと、インストールが再開します。本製品が対応しているパソコンの環境については、『らくらく操作ガイド』の「仕様」を参照してください。・・・・・・重 要USB ケーブルはまだ接続しないでくださいソフトウェアをインストールしよう(USB接続)もし、ドライバーなどをイ...
- 1