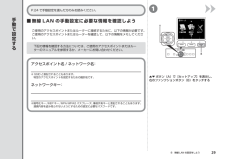Q&A
取扱説明書・マニュアル (文書検索対応分のみ)
"ルータ"10 件の検索結果
"ルータ"60 - 70 件目を表示
全般
質問者が納得とりあえず、一度、USBケーブルでPCとプリンターを繋いで、印刷できるかどうか?を確認してください。それで、印刷ができるのであれば、以下を確認です。
これの内容の確認はできていますか?
http://cweb.canon.jp/pls/webcc/wc_show_contents.EdtDsp
それと、左下のスタートからマイコンピュータで右クリックをして、管理を開き、イベントビューアを見てください。
プリンターのインストール途中にプリンターと接続ができない状況の時に、エラーが残っていませんか?
それが...
5362日前view169
全般
質問者が納得こちらの方法で可能なはずなのですが。
無線LANプリンタがボタンを押すだけ!で設定カンタン!
http://121ware.com/product/atermstation/special/wprinter/canon_rakuraku.html
追加です。
マニュアルの
ネットワーク設置で困ったときには
の、6ページの内容を確認してください。
それから、原因がルータ:NEC WR8150N 11nにある場合ですが、質問者さんのネットワーク環境が分からないと適切な回答ができません。
プロバイダ名...
5391日前view123
全般
質問者が納得SSID 等の接続設定を、複合機側で行い、無線LAN ルーターとの接続が
確認出来れば、その後 PC側で複合機ドライバ等必要なソフトをインストールすれば
無線LAN 軽由で PCと複合機の接続は出来ます。
5466日前view135
全般
質問者が納得Canon IJ Network Toolで TCP/IP を自動設定にしてみてください。
それでも駄目ならMG6130のIPアドレスを固定してください。
ネットワーク設置で困ったときには - キヤノン
http://cweb.canon.jp/manual/mp/mg8130/mg8130-mg6130-nst-jp-v1.pdf#search='MG6130%E3%81%AEIP%E3%82%A2%E3%83%89%E3%83%AC%E3%82%B9%E3%82%92%E5%9B%BA%E5%AE%...
4646日前view908
全般
質問者が納得無線でネットもつながってもんだいはないのですよね?
だとするとセキュリティーソフトのファイアウォールが怪しいですね。
いちどファイアウォール(セキュリティソフト)を無効にしてみてください。
もし、上記で接続できればファイアウォールの例外設定の登録をしてやる必要がありますね。
5070日前view161
全般
質問者が納得色々複雑に書かれているようですが、
他の製品を購入することなく解決できると思います。
接続構成は、下記の通りになります。
モデム(MNG-2300)-LANケーブル-有線LANルーター
↓
LANケーブル
↓
無線LANルーターMZK-MF300N(ルータモード)
無線LAN接続で、
自分のPC(無線LAN非内臓)+GW-USMini2N(無線LANクライアントモード)
無線LAN接続で、
母親のPC(無線LAN内臓)
↓
USBケーブル接続で複合機(Canon PIXUS MG6130)
G...
5171日前view130
全般
質問者が納得無線LANセキュリティーレベル/SSID/パスワードを、
MG6130 に手動で設定し、無線LAN ルータと MG6130間の通信が
安定して居るか確かめて下さい。
5194日前view62
全般
質問者が納得アドレス貼りつけて置きます
http://cweb.canon.jp/e-support/software/index.html
ダウンロード クリックして
インクジェット複合機機種一覧
プリンタクリックしてMG6130 検索して下さい
表示でてきましたので後は 機種によってインストル方法が有ります
操作に従って下さい
5195日前view119
全般
質問者が納得PWR-100Fは外出時にこれを持ち出してDoCoMoやe-モバイルなどの回線でインターネットをしたいからあるのですよね。
そうなるとこれを介して接続をしてしまうと、PWR-100Fを外に持ち出したときに印刷などが出来なくなってしまいす。
このためPR-S300HIを中心にプリンタパソコンを設定する必要があると思います。
このPWR-100Fは無線の中継機能も備えていて、どういうふうに使っているかの状況が不明な中で説明は困難です。
これはNTT東日本/西日本のサポートを受けた方がよろしいかと思います。
...
5256日前view45
全般
質問者が納得写真印刷の枚数が多い場合、プリンタでの印刷はオススメしません。
高くつきますよ。
で、その他2点に関しては、MG6130で良いかと。
エプソンですと、803または903ですね。
5267日前view117
参 考参 考ネットワーク設置で困ったときには本書では、ネットワーク設置中に発生しやすいトラブルを中心に、その原因と対処方法を説明しています。 該当するトラブルや困ったことの対処方法を参照してください。 該当するトラブルが見つからないときやセットアップ後のトラブルは、『らくらく操作ガイド』/ 『もっと活用ガイド』(電子マニュアル)を参照してください。 本書では、Windows 7 Home Premium および Mac OS X v.10.6.x の画面で説明しています。ご使用のネットワーク機器(ルーター、アクセスポイントなど)やアプリケーションソフトによって、機能などの名称が本書と異なる場合があります。•本書では次のマークを使用しています。操作していただきたい内容の説明をしています。確認が必要な内容の説明をしています。Windows の場合の説明をしています。Macintosh の場合の説明をしています。操作の参考になることや補足説明が書かれています。用語の説明用語について説明をしています。無線 LAN 接続の場合の説明をしています。有線 LAN 接続の場合の説明をしています。そのほかに困ったとき使...
無線 LAN 接続本製品を無線 LAN 接続/有線 LAN 接続でご使用になるときは、接続の種類に応じて以下の機器が必要です。有線 LAN 接続ルーターなど市販のアクセスポイントまたは市販のルーター(IEEE802.11b/g/n 対応)が必要です。市販のネットワーク機器(ルーターなど)と市販の LAN ケーブルが必要です。LAN ケーブル アクセスポイント または 無線 LAN 対応ルーター無線 LAN 接続/有線 LAN 接続に必要な機器 ■
AA本製品が表示されない(検出されない)本製品がネットワークに接続できていますか。ネットワークへの接続状態は、[ホーム]画面で{}ボタンを使用して[セットアップ]を表示し右のファンクションボタンをタッチしたあと、{}[]ボタンと OK ボタンを使用し、[本体設定]、[LAN 設定]、[LAN 設定情報の確認]、[無線 LAN 設定表示]または[有線 LAN 設定表示]の順に選んで、[接続状態]が[有効]になっていることを確認してください。•無線 LAN 接続の場合は、「接続チェックリスト」(P.13)のチェック 1、2、3、4、5、8 で問題がないことを確認して、[更新](A)をクリックしてください。チェック 2チェック 1本製品がネットワークに接続できていない場合は、『かんたんスタートガイド』の 「無線 LAN の設定をしよう」、または「有線 LAN の設定をしよう」以降の手順に 従って、再度セットアップを行ってください。有線 LAN 接続の場合は、「接続チェックリスト」(P.13)のチェック 1、2、6、7、8 で問題がないことを確認して、[更新](A)をクリックしてください。ソフトウェアインストー...
A[プリンター設定の確認]ダイアログボックスが表示された本製品が検出できない場合に表示されます。本製品がネットワークに接続できていますか。ネットワークへの接続状態は、[ホーム]画面で{}ボタンを使用して[セットアップ]を表示し右のファンクションボタンをタッチしたあと、{}[]ボタンと OK ボタンを使用し、[本体設定]、[LAN 設定]、[LAN 設定情報の確認]、[無線 LAN 設定表示]または[有線 LAN 設定表示]の順に選んで、[接続状態]が[有効]になっていることを確認してください。•チェック 2チェック 1引き続き、セットアップを続けてください。本製品がネットワークに接続できていない場合は、『かんたんスタートガイド』の 「無線 LAN の設定をしよう」、または「有線 LAN の設定をしよう」以降の手順に 従って、再度セットアップを行ってください。ネットワーク機器(ルーター、アクセスポイントなど)で、IP フィルタリング 機能が有効になっていませんか。チェック 3ネットワーク機器の設定を確認する方法については、ネットワーク機器に付属のマニュアルを参照するか、メーカーにお問い合わせください。•...
6USB ケーブルでパソコンとつなげたい ・ケーブルを使わないでパソコンとつなげたい複数のパソコンから使いたい・・無線 LAN 接続USB 接続LAN とは? (Local Area Network:ローカル エリア ネットワーク)ネットワークとは?複数のパソコンをお互いにケーブルや無線通信で接続して、情報をやりとりできるようにする仕組みのことをいいます。インターネットや LAN もネットワークのひとつです。ネットワークのひとつの種類で、限られた範囲内(ひとつの部屋や、ひとつの建物など)でパソコンどうしを接続したネットワークのことをいいます。どのように使いますか? 接続方法「7 ソフトウェアをインストールしよう(USB 接続)」(P.18)へ「8 無線 LAN の設定をしよう」(P.23)へお持ちのアクセスポイントやルーターなどの機器が無線 LAN 接続と有線 LAN接続のどちらに対応しているかわからないときは、ご使用の機器に付属のマニュアルを参照するか、メーカーにお問い合わせください。複数のパソコンから使いたいLAN ケーブルでパソコンとつなげたい・・有線 LAN 接続「9 有線 LAN の設定をしよ...
8アクセスポイントを経由しないで直接パソコンと無線で接続する「アドホック接続」は利用できません。アクセスポイントをかならず準備してください。無線 LAN 接続するときのご注意 ■ネットワーク機器の構成やルーター機能の有無、設定方法、セキュリティの設定はご使用の環境によって異なります。詳細については、ご使用の機器のマニュアルを参照するか、メーカーにお問い合わせください。オフィスでご使用の場合は、ネットワーク管理者にご相談ください。セキュリティで保護されていないネットワーク環境に接続する場合は、お客様の個人情報などのデータが第三者に漏洩する危険性があります。十分、ご注意ください。本製品は、無線 LAN 接続と有線 LAN 接続を同時に使用することはできません。エラーメッセージが表示されたり、ネットワークの接続がうまくいかなかったりした場合は、別冊の『ネットワーク設置で困ったときには』を参照してください。本製品とパソコンは、同一セグメント内に設置してください。◆◆◆◆◆◆本製品をネットワークに接続する前に、パソコンとアクセスポイントまたはルーターが接続されていることを確認してください。ネットワーク内に本製品を追...
8 無線 LAN の設定をしようご使用のアクセスポイントまたはルーターは AOSS またはらくらく無線スタート機能に対応していますか?参 考ご使用の OS が Windows 7/Windows Vista で USB フラッシュメモリーをお持ちの場合は、WCN(Windows Connect Now)機能でも無線 LAN の設定ができます。詳しくは、「WCN(Windows Connect Now)で設定する」(P.32)を参照してください。・以下の項目を確認して、最適な接続方法を選んでください。アクセスポイントまたはルーターに AOSS ボタンまたはらくらくスタートボタンがあることを確認してください。わからないときは、アクセスポイントまたはルーターのマニュアルを参照してください。簡単に接続したい手動で接続したいご使用のアクセスポイントまたはルーターは WPS(Wi-Fi Protected Setup)機能に対応していますか?・上記のいずれにも対応していない場合 ・無線 LAN の設定を手動で行いたい場合「手動で設定する」(P.29)へはいはい確認方法「WPS(Wi-Fi Protected Set...
アクセスポイントで、プライバシーセパレータ機能が有効になっていませんか。プライバシーセパレータ機能を無効にしてください。チェック 5アクセスポイントの設定を変更する方法については、アクセスポイントに付属のマニュアルを参照するか、メーカーにお問い合わせください。•アクセスポイントの設定を確認する方法については、アクセスポイントに付属のマニュアルを参照するか、メーカーにお問い合わせください。•IP アドレスを自動的に取得する場合は、ネットワーク機器(ルーター、アクセスポイントなど)の DHCP 機能が有効になっているか確認してください。ネットワーク機器の設定を確認する方法については、ネットワーク機器に付属のマニュアルを参照するか、メーカーにお問い合わせください。•ネットワーク機器の DHCP 機能を有効にして、[戻る](A)をクリックして ください。ネットワーク機器の設定を変更する方法については、ネットワーク機器に付属のマニュアルを参照するか、メーカーにお問い合わせください。•そのほかに困ったときネットワーク環境を変更したら、本製品と通信できなくなったIP アドレス •ネットワークに接続されたパソコンや、通信...
1AB8 無線 LAN の設定をしよう下記の情報を確認する方法については、ご使用のアクセスポイントまたはルーターのマニュアルを参照するか、メーカーにお問い合わせください。無線 LAN の手動設定に必要な情報を確認しよう ■ご使用のアクセスポイントまたはルーターに接続するために、以下の情報が必要です。 ご使用のアクセスポイントまたはルーターを確認して、以下の情報をメモしてください。アクセスポイント名 / ネットワーク名:ネットワークキー:※ SSID と表記されることもあります。 特定のアクセスポイントを指定するための識別名です。※暗号化キー、WEP キー、WPA/WPA2 パスフレーズ、事前共有キーと表記されることもあります。 通信内容を盗み見られないようにするための設定に必要なパスワードです。P.24 で手動設定を選んだ方のみお読みください。手動で設定する{}ボタン(A)で[セットアップ]を表示し、右のファンクションボタン(B)をタッチする
A接続チェックリストWi-Fi ランプ(青色)(A)が点灯していますか。無線 LAN を有効に変更した場合は、『かんたんスタートガイド』の「無線 LAN の設定をしよう」以降の手順に従って、再度 セットアップを行ってください。•点灯していない場合は、[ホーム]画面で{}ボタンを使用して[セットアップ]を表示し右のファンクションボタンをタッチしたあと、{}[]ボタンと OK ボタンを使用し、[本体設定]、[LAN 設定]、[無線 LAN/ 有線LAN の切換]、[無線 LAN を有効にする]の順に選んで、「無線 LAN を有効」に設定してください。チェック 5アクセスポイントと本製品が、それぞれ無線通信可能な見通しの良い場所に設置 されていますか。また、電子レンジや冷蔵庫などが近くにありませんか。障害物が少なく、見通しの良い場所に設置してください。電子レンジや冷蔵庫などからの電波がアクセスポイントの電波に影響しないように、はなして設置してください。チェック 3本製品を接続する前に、パソコンとネットワーク機器(ルーター、アクセスポイントなど)の設定が完了していて、パソコンがネットワークに接続できる状態にな...
- 1