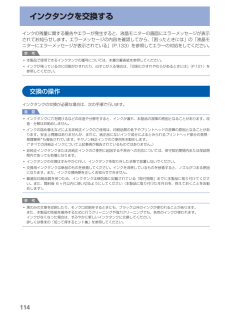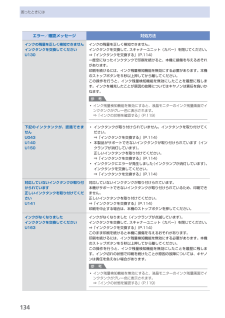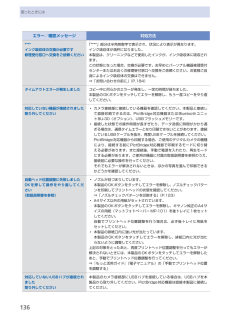Q&A
取扱説明書・マニュアル (文書検索対応分のみ)
"キヤノン"8 件の検索結果
"キヤノン"750 - 760 件目を表示
全般
質問者が納得接続方法は無線LAN、有線LAN、USBケーブルの3つです。
素人が自分で接続するならば「USBケーブル」が簡単ですが、いろいろな種類があります。
一般的にPCとプリンターをつなぐUSBケーブルは『A-Bタイプ』と呼ばれるもので、ヤマダ電機などの量販店はじめ、ホームセンターでも普通に売っていますし100均でも購入できます。自分は100均のケーブルでつないでいますが、正常に使用できています。
ただ、同じ『A-Bタイプ』でも『A-miniBタイプ』もありますので、購入の際はご注意ください。[miniB]は文字通...
5372日前view48
全般
質問者が納得必要ないです。
使い勝手も変化はないです。
単にPCとの通信(印刷の指示など)をUSBで行うかLANで行うかの違いです。(当然複数のPCで簡単に利用できるので便利になります。)
5435日前view184
全般
質問者が納得吸着タイプはA-one(品番:32003)くらいしかないですね。インクジェット専用。
canonのプリンター使用時の設定は
用紙:写真用紙 光沢、またはプロフォトペーパー
印刷品質(モード):きれい
です。
吸着シート以外のラベルシールでも、カードとシールの間にPSP画面保護用吸着フィルムを噛ませると同様の効果が得られます。
4918日前view112
全般
質問者が納得印刷時のCDが、インクジェット対応ではないように思います。インクジェット対応用のCDを買い求めるか、レーベル用のラベル用紙を貼り付けて印刷するかです。
5027日前view113
全般
質問者が納得無線でネットもつながってもんだいはないのですよね?
だとするとセキュリティーソフトのファイアウォールが怪しいですね。
いちどファイアウォール(セキュリティソフト)を無効にしてみてください。
もし、上記で接続できればファイアウォールの例外設定の登録をしてやる必要がありますね。
5071日前view161
全般
質問者が納得補足
元はつながっていたと言うことでしょうか?
canonのドライバをインストールしたらどうでしょう?
http://cweb.canon.jp/cgi-bin/download/select-software.cgi
これもだめだったのか?
ところで、そのソフトウェアアップデートはいつだったのでしょうか?
昨日、でたアップデートもあります。Canonのプリンタドライバーでしたが、一応、ソフトウェアアップデートをやってみてください。
ーーーーーーーーーーーーーーーーーーーーーーーーーーーーーー
1)...
5104日前view61
全般
質問者が納得プリンタの修理屋です。
この機種に限らず、最近の機種はランニングコストは高めです。
でも、いくらランニングコストが上がっているとは言っても、印刷しなければインクは減りません。
「すぐに無くなる」というのは、それなりに印刷をしているわけです。
2008年以降の機種でほぼ共通しているのは、インク代が上がっている割に、通常の文書印刷が主体だとコストアップは感じませんが、写真を印刷すると滅茶苦茶減りが早く感じます。
でも、メーカーが発表しているランニングコストから逆の計算をすると、大体合っていました。
...
5242日前view37
全般
質問者が納得おそらくは、
一旦少し上に持ち上げてからゆっくり下げてあげると
元に戻りませんか?
インク交換をするときなどにいきなり下がってしまうのを防ぐ為に、
ストッパーが付いているので、力任せに閉める事はできません。
5265日前view69
※上記番号をご利用いただけない方は 043-211-9631 をご利用ください。※IP電話をご利用の場合、プロバイダーのサービスによってつながらない場合があります。※受付時間は予告なく変更する場合があります。あらかじめご了承ください。●キヤノンお客様相談センター 050-555-90015PIXUS ・インクジェット複合機に関するご質問・ご相談は、 上記 の窓口にお願いいたします。年賀状印刷に関するお問い合わせは、下記専用窓口にお願いいたします。年賀状印刷専用窓口 050-555-9001 9(受付期間:11/1 ~1/15)【受付時間】〈平日〉9:00 ~ 20:00、 〈土日祝日〉10:00 ~ 17:00(1/1~1/3 は休ませていただきます )●キヤノン PIXUS ホームページ canon.jp/pixus新製品情報、Q&A、各種ドライバーのバージョンアップなど製品に関する情報を提供しております。※通信料はお客様のご負担になります。インクタンクについてのご注意・インクタンクに穴を開けるなどの改造や分解をすると 、インクが漏れ 、本製品の故障の原因となることがあります 。改造・分解はお勧め...
5Exif Printについて本製品は、「Exif Print」に対応しています。Exif Printは、デジタルカメラとプリンターの連携を強化した規格です。Exif Print対応デジタルカメラと連携することで、撮影時のカメラ情報を活かし、それを最適化して、よりきれいなプリント出力結果を得ることができます。記載について本書で使用しているマークについて説明します。本書では製品を安全にお使いいただくために、大切な記載事項には下記のようなマークを使用しています。これらの記載事項は必ずお守りください。警告取扱いを誤った場合に、死亡または重傷を負うおそれのある警告事項が書かれています。安全に使用していただくために、必ずこの警告事項をお守りください。注意取扱いを誤った場合に、傷害を負うおそれや物的損害が発生するおそれのある注意事項が書かれています。安全に使用していただくために、必ずこの注意事項をお守りください。重 要守っていただきたい重要事項が書かれています。製品の故障・損傷や誤った操作を防ぐために、必ずお読みください。参 考操作の参考になることや補足説明が書かれています。Windows独自の操作について記載しています...
B7 ソフトウェアをインストールしよう(USB 接続)登録画面でシリアルナンバーが自動的に表示されない場合は、下記に記載されているシリアルナンバーを入力してください。CANON iMAGE GATEWAY(キヤノン・イメージ・ゲートウェイ)で登録をする場合に必要な情報について□本製品内部(イラスト参照)保証書・ [使用状況調査プログラム]画面が表示されたら□使用状況調査プログラムの内容に同意いただけましたら[同意する]をクリックしてください。 [同意しない]をクリックした場合、使用状況調査プログラムはインストールされませんが、本製品は正常にご使用いただけます。インストール中の重要情報電源が入っている状態でスキャナーユニット(カバー)(B)を開くと、プリントヘッドホルダーが移動しますのでご注意ください。・重 要USB ケーブル接続について □[プリンターの接続]画面が表示されたら、本製品とパソコンを USB ケーブルで接続します。接続をしてから、本製品の電源を入れてください。USB ケーブル接続部は、本製品の右側背面にあります。下部のポートが USB 用です。
66スキャンしたデータをパソコンに保存するスキャンしたデータをUSB接続またはネットワークに接続してあるパソコンに保存/転送することができます。ここでは、[おまかせスキャン]で、原稿の種類を自動判別し、MP・Navigator・EX(エムピー・ナビゲーター・イーエックス)の設定にしたがって、スキャンしたデータをUSB接続のパソコンに保存する方法について説明します。スキャンしたデータをメモリーカードやUSBフラッシュメモリーに保存する方法や、パソコン側からスキャンする方法については、『もっと活用ガイド』(電子マニュアル)を参照してください。重 要データの破損または消失については、本製品の保証期間内であっても、理由の如何にかかわらず、弊社では一切の責任を負いかねます。あらかじめご了承ください。参 考 [おまかせスキャン]は、スキャンしたデータの保存/転送先がUSB接続のパソコンの場合のみ選ぶことができます。 [おまかせスキャン]で判別できる原稿の種類は、写真、はがき、名刺、雑誌、新聞、文書、ディスク(BD/DVD/CDなど)です。その他の原稿は、原稿種類から[文書]または[写真]を選び、読取サイズを指定してスキャ...
45ディスクレーベルを印刷してみようディスクのレーベル面をコピーして印刷する2 印刷するプリンタブルディスクの種類を選んで、OKボタンをタッチする参 考使用するプリンタブルディスクが推奨品の場合は、適切な濃度で印刷するために、[推奨品ディスク]を指定してください。推奨品でない場合は、[その他のディスク]を指定してください。推奨品についての最新情報は、キヤノンサポートホームページ(canon.jp/support)でご確認ください。3 コピーしたいディスクを原稿台ガラスにセットする⇒P.1121 コピーしたい面を下に して、ディスクを原稿台ガラスの 中央付近 に置く重 要原稿台ガラスの端に置くと画像が欠けることがあります。2 原稿台カバーをゆっくり閉じ、OKボタンをタッチする3 確認画面で設定内容を確認し、カラーコピーをする場合はカラーボタン(Color)をタッチし、白黒コピーをする場合はモノクロボタン(Black)をタッチする参 考設定内容を変更したい場合は、戻るボタンで変更したい画面まで戻って設定し直してください。4 プリンタブルディスクをセットする⇒P.46参 考左のファンクションボタンをタッチすると、プ...
46プリンタブルディスクをセットするプリンタブルディスクに印刷するには、付属のディスクトレイにプリンタブルディスクをセットして本体に差し込みます。パソコンからプリンタブルディスクに印刷する場合も、同様の方法でセットしてください。12cmプリンタブルディスク8cmプリンタブルディスクプリンタブルディスクをセットする前にプリンタブルディスクに印刷するには次のものが必要です。市販の12cmまたは8cmプリンタブルディスクレーベル面がインクジェット方式のプリンターに対応したものディスクトレイ(本製品に付属)* 表面に「G」と入っています8cmディスクアダプター(8cmプリンタブルディスクに印刷するときに使用)* ディスクトレイに装着されています重 要8cmプリンタブルディスクへの印刷は、パソコンからのみ行うことができます。◦参 考プリンタブルディスクとは、レーベル面に特殊な加工が施された印刷が可能なディスクです。推奨のプリンタブルディスクを使うと、よりきれいな印刷結果を得ることができます。推奨品についての最新情報は、キヤノンサポートホームページ(canon.jp/support)でご確認ください。プリンタブルディスク...
114インクタンクを交換するインクの残量に関する警告やエラーが発生すると、液晶モニターの画面にエラーメッセージが表示されてお知らせします。エラーメッセージの内容を確認してから、「困ったときには」の「液晶モニターにエラーメッセージが表示されている」(P.133)を参照してエラーの対処をしてください。参 考本製品で使用できるインクタンクの番号については、本書の裏表紙を参照してください。インクが残っているのに印刷がかすれたり、白すじが入る場合は、「印刷にかすれやむらがあるときには」(P.121)を参照してください。交換の操作インクタンクの交換が必要な場合は、次の手順で行います。重 要インクタンクに穴を開けるなどの改造や分解をすると、インクが漏れ、本製品の故障の原因となることがあります。改造・分解はお勧めしません。インクの詰め替えなどによる非純正インクのご使用は、印刷品質の低下やプリントヘッドの故障の原因となることがあります。安全上問題はありませんが、まれに、純正品にないインク成分によるとみられるプリントヘッド部分の発熱・発煙事例*も報告されています。キヤノン純正インクのご使用をお勧めします。(*すべての非純正インク...
14困ったときにはエラー/確認メッセージ 対処方法インクの残量を正しく検知できませんインクタンクを交換してくださいU130インクの残量を正しく検知できません。インクタンクを交換して、スキャナーユニット(カバー)を閉じてください。⇒「インクタンクを交換する」(P.114)一度空になったインクタンクで印刷を続けると、本機に損傷を与えるおそれがあります。印刷を続けるには、インク残量検知機能を無効にする必要があります。本機のストップボタンを5秒以上押してから離してください。この操作を行うと、インク残量検知機能を無効にしたことを履歴に残します。インクを補充したことが原因の故障についてはキヤノンは責任を負いかねます。参 考インク残量検知機能を無効にすると、液晶モニターのインク残量画面でインクタンクがグレー色に表示されます。⇒「インクの状態を確認する」(P.119)◦下記のインクタンクが、認識できま せんU043U140U150インクタンクが取り付けられていません。インクタンクを取り付けてください。⇒「インクタンクを交換する」(P.114)本製品がサポートできないインクタンクが取り付けられています(インクランプが消灯し...
16困ったときにはエラー/確認メッセージ 対処方法****インク吸収体の交換が必要です修理受付窓口へ交換をご依頼ください「****」部分は半角英数字で表示され、状況により表示が異なります。インク吸収体が満杯になりました。本製品は、クリーニングなどで使用したインクが、インク吸収体に吸収されます。この状態になった場合、交換が必要です。お早めにパーソナル機器修理受付センターまたはお近くの修理受付窓口へ交換をご依頼ください。お客様ご自身によるインク吸収体の交換はできません。⇒「お問い合わせの前に」(P.184)タイムアウトエラーが発生しました コピー中に何らかのエラーが発生し、一定の時間が経ちました。本製品のOKボタンをタッチしてエラーを解除し、もう一度コピーをやり直してください。対応していない機器が接続されました取り外してくださいカメラ接続部に接続している機器を確認してください。本製品と接続して直接印刷できるのは、PictBridge対応機器またはBluetoothユニットBU-30(オプション)、USBフラッシュメモリーです。接続した状態での操作時間が長すぎたり、データ送信に時間がかかり過ぎる場合は、通信タイム...
A接続チェックリストWi-Fi ランプ(青色)(A)が点灯していますか。無線 LAN を有効に変更した場合は、『かんたんスタートガイド』の「無線 LAN の設定をしよう」以降の手順に従って、再度 セットアップを行ってください。•点灯していない場合は、[ホーム]画面で{}ボタンを使用して[セットアップ]を表示し右のファンクションボタンをタッチしたあと、{}[]ボタンと OK ボタンを使用し、[本体設定]、[LAN 設定]、[無線 LAN/ 有線LAN の切換]、[無線 LAN を有効にする]の順に選んで、「無線 LAN を有効」に設定してください。チェック 5アクセスポイントと本製品が、それぞれ無線通信可能な見通しの良い場所に設置 されていますか。また、電子レンジや冷蔵庫などが近くにありませんか。障害物が少なく、見通しの良い場所に設置してください。電子レンジや冷蔵庫などからの電波がアクセスポイントの電波に影響しないように、はなして設置してください。チェック 3本製品を接続する前に、パソコンとネットワーク機器(ルーター、アクセスポイントなど)の設定が完了していて、パソコンがネットワークに接続できる状態にな...
- 1