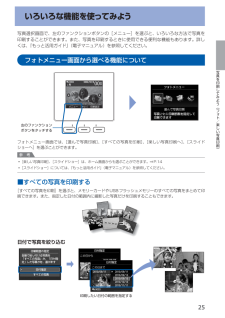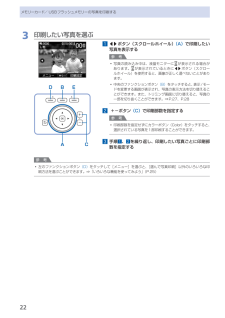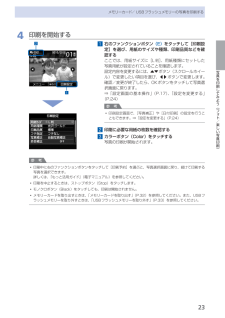Q&A
取扱説明書・マニュアル (文書検索対応分のみ)
"写真印刷"5 件の検索結果
"写真印刷"10 - 20 件目を表示
全般
質問者が納得EPSONは、遅い、長い、うるさい。
電源入れてから準備完了まで本当に長い。インク切れも早い。
写真の印刷、EPSONはそうでもないですよ。
大学のレポート用の撮影した写真を印刷しましたが、一度目は横線入りまくり、二度目は主線がぼやけ、三度目にようやくまともに。
実家の古い型のCanonで印刷したところ、一発で三度目のEPSONより綺麗な印刷っぷりでした。
Canonは音が本当に静かで、電源入れてから起動までも早いし綺麗です。私は個人的に、今のEPSONが壊れたら絶対Canonに変えます。
プリンター...
4894日前view52
全般
質問者が納得使用して居る PC の性能や、使用印刷ソフトの特性で異なる為。
一概にどちらが良いとは言えません。
又必ず複合機に付属の印刷ソフトを使用して居るとは限りません。
自分で試しにやって見るのが他のかたも言われて居ますが、
他人を頼るよりも一番確実です。
4390日前view84
全般
質問者が納得プリンタの修理屋です。
分割というのは、1枚の用紙の中に何枚もの写真を印刷する事ですよね。
回答は単純で、「そういう事が出来るソフトを使う」と言う事になります。
いろんなソフトがありますけど、一番スタンダードなのは「Easy-PhotoPrint EX」と言うソフトを使うことです。
付属してきたCD-ROMに入っていたはずで、お任せでインストールしていれば一緒にインストールされているはずです。
普通はデスクトップにショートカットが出来ているはず。
ソフトが立ち上がったら、メニューが出ますので「写真印...
3905日前view252
全般
質問者が納得画質で選ぶならエプソン。
但しエプソンのインクは各色一体型となっているものがありますので、どれかの色のインクが無くなったら、たとえ他のインクは残っていたとしても(残っています)廃棄しないといけないので割高です。
それに対してCANONは、各色独立タンクですから、無くなったインクだけ交換すればよいので、割安です。
但しエプソンのEP-803Aは独立タンク方式です。
最近のプリンターはほとんど素人目には画質の差はありません。
画質は、デジカメや使用する用紙によっても相違が出てきます。
店頭に行ってデザイ...
4698日前view50
全般
質問者が納得無線LANパソコン→[無線LANルーター]→プリンター
という接続で、"→"の箇所いずれかか、双方ともか の帯域(速度)が遅い可能性があります。
たまはパソコンの印刷指示スピードかもしれません。
ctrl+alt+deleteでタスクマネージャーを起動して「ネットワーク」を見ていただければ、グラフで印刷指示から印字まで、どのようなタイミングとデータ量が通信されているかがわかります。
4764日前view95
※上記番号をご利用いただけない方は 043-211-9631 をご利用ください。※IP電話をご利用の場合、プロバイダーのサービスによってつながらない場合があります。※受付時間は予告なく変更する場合があります。あらかじめご了承ください。●キヤノンお客様相談センター 050-555-90015PIXUS ・インクジェット複合機に関するご質問・ご相談は、 上記 の窓口にお願いいたします。年賀状印刷に関するお問い合わせは、下記専用窓口にお願いいたします。年賀状印刷専用窓口 050-555-9001 9(受付期間:11/1 ~1/15)【受付時間】〈平日〉9:00 ~ 20:00、 〈土日祝日〉10:00 ~ 17:00(1/1~1/3 は休ませていただきます )●キヤノン PIXUS ホームページ canon.jp/pixus新製品情報、Q&A、各種ドライバーのバージョンアップなど製品に関する情報を提供しております。※通信料はお客様のご負担になります。インクタンクについてのご注意・インクタンクに穴を開けるなどの改造や分解をすると 、インクが漏れ 、本製品の故障の原因となることがあります 。改造・分解はお勧め...
目次本製品について知っておこう7各部の名称と役割・・・・・・・・・・・・・・・・・・・・・・・・・・・ 8前面・・・・・・・・・・・・・・・・・・・・・・・・・・・・・・・・・・・・・ 8背面・・・・・・・・・・・・・・・・・・・・・・・・・・・・・・・・・・・ 10内部・・・・・・・・・・・・・・・・・・・・・・・・・・・・・・・・・・・ 11操作パネル・・・・・・・・・・・・・・・・・・・・・・・・・・・・・・ 12液晶モニター画面の基本操作・・・・・・・・・・・・・・・ 14操作パネルの使いかた・・・・・・・・・・・・・・・・・・・・・ 14ホーム画面でメニューを選ぶ・・・・・・・・・・・・・・・・ 14メニュー項目や設定項目を選ぶ・・・・・・・・・・・・・・ 16そのほかの操作・・・・・・・・・・・・・・・・・・・・・・・・・・ 18写真を印刷してみよう (フォト/楽しい写真印刷)19メモリーカード /USBフラッシュメモリーの 写真を印刷する・・・・・・・・・・・・・・・・・・・・・・・・・・・ 20設定を変更する・・・・・・・・・・・・・・・・・・・・・・・・・・ 24...
26いろいろな機能を使ってみよう[楽しい写真印刷]から選べる機能について中央のファンクションボタンをタッチする[レイアウト印刷]1.[2面フチなし]などのレイアウトを選択2. 写真の貼り付け方法を自動/手動で選択3. レイアウトに合わせて、写真を貼り付けて印刷[シール紙印刷]1. [16面シール]などのレイアウトを選択2. 印刷する写真を指定3. 写真に付けるフレームを指定して印刷[DPOF印刷]1. カメラで指定したDPOF情報が保存されているメモリーカードをセット2. DPOF情報にしたがって印刷[撮影情報印刷]1. Exif情報を印刷するときに、指定写真/一覧を選択2. 印刷する写真1枚や、一覧に印刷する写真の範囲を指定3. 撮影時のExif情報を指定写真や一覧の余白に印刷[インデックス印刷]1. 一覧のタイプとして、ベタ焼きサイズ/標準を選択2. 一覧に印刷する写真の範囲を指定3. 指定したタイプにしたがって、写真の一覧を印刷[証明写真サイズ印刷]1. 証明写真のサイズを選択2. 印刷する写真を指定3. 印刷する範囲をトリミング4. 印刷設定を確認して印刷[カレンダー印刷]1. カレンダーのタイ...
19写真を印刷してみよう(フォト/楽しい写真印刷)写真を印刷してみよう(フォト/楽しい写真印刷)メモリーカードやUSBフラッシュメモリーに保存されている写真を、本製品の液晶モニターで確認しながら印刷できます。お好みの写真をいろいろなレイアウトで印刷したり、シール作りを楽しむことができます。印刷の設定をする 写真の完成!写真を選び、部数を指定するメモリーカード/USBフラッシュメモリーをセットするカラーボタン(Color)をタッチすると[フォト] を選ぶメモリーカード/USBフラッシュメモリーの写真を印刷する … P.20設定を変更する ………………………………………………………… P.24いろいろな機能を使ってみよう ………………………… P.25フォトメニュー画面から選べる機能について ……………………… P.25[楽しい写真印刷]から選べる機能について ……………………… P.26そのほかの便利な機能について ……………………………………… P.27メモリーカードをセットする …………………………… P.29メモリーカードをセットする前に …………………………………… P.29メモリーカードをセットする ...
25写真を印刷してみよう(フォト/楽しい写真印刷)いろいろな機能を使ってみよう写真選択画面で、左のファンクションボタンの[メニュー]を選ぶと、いろいろな方法で写真を印刷することができます。また、写真を印刷するときに使用できる便利な機能もあります。詳しくは、『もっと活用ガイド』(電子マニュアル)を参照してください。フォトメニュー画面から選べる機能について左のファンクションボタンをタッチするフォトメニュー画面では、[選んで写真印刷]、[すべての写真を印刷]、[楽しい写真印刷へ]、[スライドショーへ]を選ぶことができます。参 考 [楽しい写真印刷]、[スライドショー]は、ホーム画面からも選ぶことができます。⇒P.14 [スライドショー]については、『もっと活用ガイド』(電子マニュアル)を参照してください。■すべての写真を印刷する[すべての写真を印刷]を選ぶと、メモリーカードやUSBフラッシュメモリーのすべての写真をまとめて印刷できます。また、指定した日付の範囲内に撮影した写真だけを印刷することもできます。日付で写真を絞り込む印刷したい日付の範囲を指定する◦◦
22メモリーカード/ USBフラッシュメモリーの写真を印刷する3 印刷したい写真を選ぶ1 []ボタン(スクロールホイール) (A) で印刷したい写真を表示する参 考写真の読み込み中は、液晶モニターに が表示される場合があります。 が表示されているときに[]ボタン(スクロールホイール)を使用すると、画像が正しく選べないことがあります。中央のファンクションボタン (B) をタッチすると、表示/モードを変更する画面が表示され、写真の表示方法を切り替えることができます。また、トリミング画面に切り替えると、写真の一部を切り抜くことができます。⇒P.27、P.282 (C) で印刷部数を指定する参 考印刷部数を指定せずにカラーボタン(Color)をタッチすると、選択されている写真を1部印刷することができます。3 手順 1 、2 を繰り返し、印刷したい写真ごとに印刷部数を指定する参 考左のファンクションボタン (D) をタッチして[メニュー]を選ぶと、[選んで写真印刷]以外のいろいろな印刷方法を選ぶことができます。⇒「いろいろな機能を使ってみよう」(P.25)◦◦◦◦D B EA CD B EA C
15本製品について知っておこう液晶モニター画面の基本操作2 {}ボタン (B) で使いたいメニューを表示させ、ファンクションボタン(C) をタッチする選んだメニューの画面が表示されます。A C Bホーム画面では以下のメニューを選ぶことができます。 コピー倍率を変更したり、本などをコピーしたときの黒い外枠やとじ部の影を削除したり、いろいろなレイアウトでコピーができます。ディスクレーベルのコピーも行えます。⇒P.35 フォトデジタルカメラのメモリーカードや、USBフラッシュメモリーに保存されている写真を印刷することができます。プリンタブルディスクにも印刷できます。⇒P.19 スキャン操作パネルを使ってスキャンしたデータをパソコンに保存/転送したり、メモリーカードやUSBフラッシュメモリーに保存できます。⇒P.65 写真焼き増しプリント写真をスキャンして印刷することができます。⇒P.61 楽しい写真印刷メモリーカードやUSBフラッシュメモリーの写真を使って、シールやカレンダー、ディスクレーベルなどを印刷できます。⇒P.26また、写真に手書きの文字や絵を合成し、はがきやカード、プリンタブルディスクなどに印刷することも...
21写真を印刷してみよう(フォト/楽しい写真印刷)メモリーカード/ USBフラッシュメモリーの写真を印刷する2 メモリーカードまたはUSBフラッシュメモリーをセットする1 ホーム画面から[フォト] を選ぶ⇒P.14「USBメモリーまたはメモリーカードがセットされていません」というメッセージが表示されます。2 メモリーカードまたはUSBフラッシュメモリーをセットするメモリーカード:・ ラベル面を左に してカードスロットにセットします。本製品にセットできるメモリーカードの種類とセット位置については、「メモリーカードをセットする」(P.29)を参照してください。USBフラッシュメモリー: ・カメラ接続部にセットします。⇒P.33[選んで写真印刷]の写真選択画面が表示されます。参 考ホーム画面やコピーの待機画面などで、メモリーカードまたはUSBフラッシュメモリーをセットしても、[選んで写真印刷]の写真選択画面を表示することができます。詳しくは、『もっと活用ガイド』(電子マニュアル)を参照してください。メモリーカードとUSBフラッシュメモリーを同時にセットしないでください。また、一度に複数のメモリーカードをセットしない...
24メモリーカード/ USBフラッシュメモリーの写真を印刷する設定を変更する写真選択画面で右のファンクションボタンをタッチして、[印刷設定]を選ぶと、印刷設定画面が表示されます。{}ボタン(スクロールホイール)で、印刷するときの用紙サイズや用紙種類、印刷品質などの設定項目を選び、[]ボタンで、印刷設定を変更することができます。設定方法については、「設定画面の基本操作」(P.17)を参照してください。[すべての写真を印刷]や[楽しい写真印刷]での印刷設定については、『もっと活用ガイド』(電子マニュアル)を参照してください。❹❸❷❶❺❻❼❽❶・用紙サイズ・:・[L判]や[A4]など、印刷したい用紙のサイズを選びます。❷・用紙種類・:・[光沢ゴールド]や[光沢]など、印刷したい用紙の種類を選びます。参 考用紙サイズや用紙の種類を正しく設定しないと、給紙箇所が違ったり、正しい印刷品質で印刷されない場合があります。⇒「用紙のセット位置について」(P.98)❸・印刷品質・:・[きれい]または[標準]を設定できます。❹・フチ指定・:・フチなし/フチありを設定できます。参 考 [フチなし]を選んだ場合、使用している用紙のサイ...
2写真を印刷してみよう(フォト/楽しい写真印刷)メモリーカード/ USBフラッシュメモリーの写真を印刷する4 印刷を開始する1 右のファンクションボタン (E) をタッチして[印刷設定]を選び、用紙のサイズや種類、印刷品質などを確認するここでは、用紙サイズに[L判]、用紙種類にセットした写真用紙が設定されていることを確認します。設定内容を変更するには、{}ボタン(スクロールホイール)で変更したい項目を選び、[]ボタンで変更します。確認/変更が終了したら、OKボタンをタッチして写真選択画面に戻ります。⇒「設定画面の基本操作」(P.17)、「設定を変更する」(P.24)参 考印刷設定画面で、[写真補正]や[日付印刷]の設定を行うこともできます。⇒「設定を変更する」(P.24)2 印刷に必要な用紙の枚数を確認する3 カラーボタン(Color)をタッチする写真の印刷が開始されます。参 考印刷中に右のファンクションボタンをタッチして[印刷予約]を選ぶと、写真選択画面に戻り、続けて印刷する写真を選択できます。詳しくは、『もっと活用ガイド』(電子マニュアル)を参照してください。印刷を中止するときは、ストップボタン(Sto...
- 1