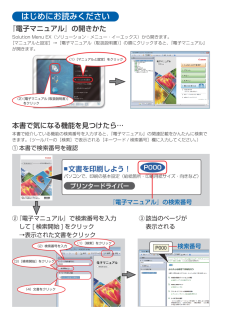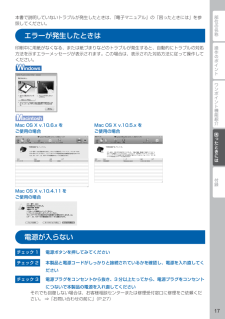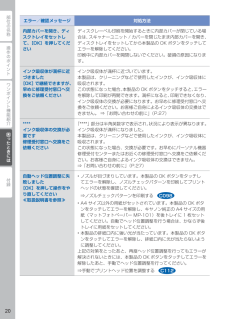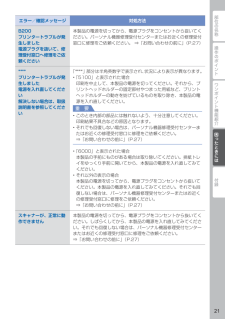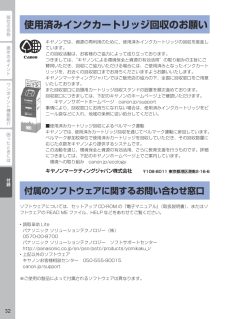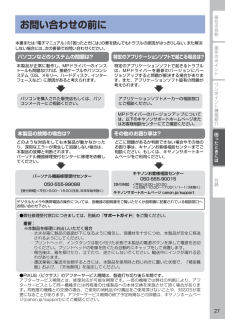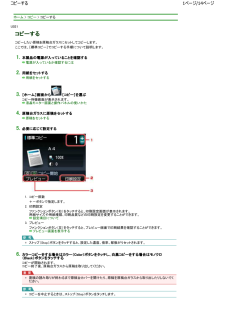Q&A
取扱説明書・マニュアル (文書検索対応分のみ)
"説明"8 件の検索結果
"説明"10 - 20 件目を表示
全般
質問者が納得USBケーブルのAオス-Bオスです。
http://www.cabling-ol.net/cabledirect/USB2-AMBM.php
家電量販店等でプリンター用のUSBケーブルと言えば出してくれます。
4955日前view224
全般
質問者が納得プリンタの修理屋です。
そういう事を確認したいのでしたら、まずメーカーのHPで確認することです。
http://store.canon.jp/user/ListProducts/list?svid=1&sc=MUMP56&jsp=/jsp/search/search_product.jsp
メーカー以外の表示は間違いという事もありますし、違っていたとしても責任は持たないでしょう。
MG6230のインクは、5色のマルチパックを購入した場合はグレーのインクを別途購入するだけです。
ただ、余...
5015日前view179
全般
質問者が納得PC-AにUSBで接続されているプリンタはPC-Aのローカルプリンタになります。
これをPC-Bから印刷しようとする場合、ドライバをインストールするだけではなく
ファイアーウォールのプリンタ共有を設定しておく必要があります。
http://windows.microsoft.com/ja-jp/windows-vista/enable-file-and-printer-sharing
もちろん、この場合はPC-Aの電源がオンでないとPC-Bから印刷命令は実行されません。スリープなどの待機状態でも同様です...
4189日前view102
全般
質問者が納得プリンターの用紙サイズ設定タブの▼をクリックすれば対応している用紙があります。はがきクリックすればはがき用紙となりますが、縦横の置き位置も必ず確認してください。
5085日前view125
全般
質問者が納得NECのルーターですね。
http://121ware.com/product/atermstation/special/wprinter/canon_rakuraku.html
このことはやったとは思いますが・・・。プリンタドライバと別物で
無線設定をしていませんか?
まさかとは思いますが、この操作を行った後
プリンタドライバをインストールしている
っていう落ちではないですよね。
プリンタドライバをインストール中に、
この設定を行うのですが・・・・。
(我が家は同機種をAOSSで接続しているので...
4947日前view140
全般
質問者が納得スタートガイドを見てとありますが、セットはスタートガイドの最後まで完了できたのでしょうか?
もし、最後まで完了できていないようなら、きっちり最後までしてみてください。
スタートガイドを最後まで最後まで完了できないまたは最後まで完了したがプリントなどができない場合は、初期不良も考えられますのでキャノンのサポートに問い合わせてみてください。
4708日前view137
全般
質問者が納得補足後
印刷用紙の設定はプリンタで行います。
クイック印刷ですとプリンタの設定画面が出ませんので、ファイル→印刷→プリンタのプロパティと進み、
基本設定で用紙の種類を(用紙パッケージに書いてあるもの)または高品位にします。
◎線が入ること
年賀状以来プリンタを使っていないと、ヘッドのつまりが考えられます。
L版で大丈夫なのにA4版で線が入るのは、
(憶測ですが)L版(中央で印刷しますので)その範囲外のヘッドのつまりかと思われます。
クリーニングは強力クリーニングを何回かやってみてください。
また、互換イ...
4599日前view251
全般
質問者が納得スキャンした画像は、紙の地色やホコリ、ゴミなどをいっしょに読み込んでいます。
それをスキャナドライバの機能や、写真レタッチソフトやお絵描きソフトで、綺麗に色調補正します。
スキャナの設定でどうにか出来ますが、レタッチソフトの方がわかりやすい&性能が良いです。
http://note.chiebukuro.yahoo.co.jp/detail/n121987
4349日前view204
はじめにお読みください『電子マニュアル』の開きかたSolution Menu EX(ソリューション・メニュー・イーエックス)から開きます。 [マニュアルと設定]→[電子マニュアル(取扱説明書)]の順にクリックすると、『電子マニュアル』が開きます。③ 該当のページが表示される② 『電子マニュアル』で検索番号を入力して [ 検索開始 ] をクリック →表示された文書をクリック『電子マニュアル』の検索番号① 本書で検索番号を確認(1)[検索]をクリック(2)検索番号を入力(3)[検索開始]をクリック(4)文書をクリック検索番号本書で気になる機能を見つけたら…本書で紹介している機能の検索番号を入力すると、『電子マニュアル』の関連記載をかんたんに検索できます。(ツールバーの[検索]で表示される[キーワード / 検索番号]欄に入力してください。)(2)[電子マニュアル(取扱説明書)]をクリック(1)[マニュアルと設定]をクリック
操作のポイントワンポイント機能紹介困ったときには付録部位の名称本書で記載している部位の名称本書で説明していない部位は『電子マニュアル』を参照してください。134526891071213111 インクランプ赤色に点灯/点滅し、インクタンクの状態を知らせます。2 プリントヘッドホルダープリントヘッドが取り付けられています。3 スキャナーユニット / カバー原稿をスキャンするためのユニットです。4 アクセスランプ点灯または点滅し、メモリーカードの状態を知らせます。5 カードスロットカバーメモリーカードをセットするときに開きます。6 内部カバーディスクトレイをセットします。プリンタブルディスクに印刷するときだけ手前に開いて使用します。通常は閉じておきます。7 カセットA4 / B5 / A5 /レターサイズの普通紙をセットして、本体に差し込みます。8 操作パネル本製品の設定や操作をするときに使用します。9 後トレイ本製品で使用できる、写真用紙/はがき/封筒などをセットしてください。10 用紙ガイド動かして用紙の両端に合わせます。11 原稿台ガラスコピーやスキャンする原稿をセットします。12 ...
操作のポイント部位の名称ワンポイント機能紹介困ったときには付録困ったときには本書で説明していないトラブルが発生したときは、『電子マニュアル』の「困ったときには」を参照してください。エラーが発生したときは印刷中に用紙がなくなる、または紙づまりなどのトラブルが発生すると、自動的にトラブルの対処方法を示すエラーメッセージが表示されます。この場合は、表示された対処方法に従って操作してください。Mac OS X v.10.6.x をご使用の場合Mac OS X v.10.5.x をご使用の場合Mac OS X v.10.4.11 をご使用の場合電源が入らないチェック 1 電源ボタンを押してみてくださいチェック 2 本製品と電源コードがしっかりと接続されているかを確認し、電源を入れ直してくださいチェック 3 電源プラグをコンセントから抜き、3 分以上たってから、電源プラグをコンセントにつないで本製品の電源を入れ直してくださいそれでも回復しない場合は、お客様相談センターまたは修理受付窓口に修理をご依頼ください。 ⇒「お問い合わせの前に」(P.27)
操作のポイント部位の名称困ったときには付録ワンポイント機能紹介パソコンからの操作でできることここでは、Windows 7 operating system Home Premium( 以降、Windows 7) をご使用の場合に表示される画面で説明します。アプリケーションソフトを起動しよう!Solution Menu EX『電子マニュアル』や付属のアプリケーションソフトが、かんたんに起動できます。また、お役立ちサイトへすぐにアクセスできます。メイン画面 カテゴリメニュー表示エリア機能アイコン表示エリアSolution Menu EX を起動するには、デスクトップ上(Windows)または Dock 内(Macintosh)のアイコンをクリックしてください。カテゴリメニュー表示エリアでメニューをクリックすると、機能アイコン表示エリアに選んだメニューのアイコンが表示されます。いろいろな素材をダウンロードしよう!クリエイティブパーク プレミアムクリエイティブパーク プレミアムは、本製品でキヤノン純正インクを使用しているお客様が、専用の印刷用素材をダウンロードすることができるサービスです。キヤノン純正インクタンク...
0操作のポイント部位の名称ワンポイント機能紹介困ったときには付録困ったときにはエラー/確認メッセージ 対処方法内部カバーを開き、ディスクトレイをセットして、[OK]を押してくださいディスクレーベル印刷を開始するときに内部カバーが閉じている場合は、スキャナーユニット / カバーを閉じたまま内部カバーを開き、ディスクトレイをセットしてから本製品の OK ボタンをタッチしてエラーを解除してください。印刷中に内部カバーを開閉しないでください。破損の原因になります。インク吸収体が満杯に近づきました[OK]で継続できますが、早めに修理受付窓口へ交換をご依頼くださいインク吸収体が満杯に近づいています。本製品は、クリーニングなどで使用したインクが、インク吸収体に吸収されます。この状態になった場合、本製品の OK ボタンをタッチすると、エラーを解除して印刷が再開できます。満杯になると、印刷できなくなり、インク吸収体の交換が必要になります。お早めに修理受付窓口へ交換をご依頼ください。お客様ご自身によるインク吸収体の交換はできません。 ⇒「お問い合わせの前に」(P.27)****インク吸収体の交換が必要です修理受付窓口へ交換をご...
操作のポイント部位の名称ワンポイント機能紹介困ったときには付録困ったときにはエラー/確認メッセージ 対処方法B200プリンタートラブルが発生しました電源プラグを抜いて、修理受付窓口へ修理をご依頼ください本製品の電源を切ってから、電源プラグをコンセントから抜いてください。パーソナル機器修理受付センターまたはお近くの修理受付窓口に修理をご依頼ください。 ⇒「お問い合わせの前に」(P.27)****プリンタートラブルが発生しました電源を入れ直してください解決しない場合は、取扱説明書を参照してください「****」部分は半角英数字で表示され、状況により表示が異なります。 「5100」と表示された場合 印刷を中止して、本製品の電源を切ってください。それから、プリントヘッドホルダーの固定部材やつまった用紙など、プリントヘッドホルダーの動きを妨げているものを取り除き、本製品の電源を入れ直してください。重 要このとき内部の部品には触れないよう、十分注意してください。印刷結果不具合などの原因となります。それでも回復しない場合は、パーソナル機器修理受付センターまたはお近くの修理受付窓口に修理をご依頼ください。 ⇒「お問い合わ...
操作のポイント部位の名称ワンポイント機能紹介困ったときには付録使用済みインクカートリッジ回収のお願いキヤノンマーケティングジャパン株式会社〒108-8011 東京都港区港南2-16-6キヤノンでは、資源の再利用のために、使用済みインクカートリッジの回収を推進しています。この回収活動は、お客様のご協力によって成り立っております。つきましては、“キヤノンによる環境保全と資源の有効活用”の取り組みの主旨にご賛同いただき、回収にご協力いただける場合には、ご使用済みとなったインクカートリッジを、お近くの回収窓口までお持ちくださいますようお願いいたします。キヤノンマーケティングジャパンではご販売店の協力の下、全国に回収窓口をご用意いたしております。また回収窓口に店頭用カートリッジ回収スタンドの設置を順次進めております。回収窓口につきましては、下記のキヤノンのホームページ上で確認いただけます。 キヤノンサポートホームページ canon.jp/support事情により、回収窓口にお持ちになれない場合は、使用済みインクカートリッジをビニール袋などに入れ、地域の条例に従い処分してください。■使用済みカートリッジ回収によるベ...
操作のポイント部位の名称ワンポイント機能紹介困ったときには付録困ったときには白紙のまま排紙される/印刷がかすれる/違う色になる/白いすじ(線)が入るチェック 1 用紙や印刷品質を確認しましたか⇒コピー/印刷結果に満足できないチェック 2 インクタンクの状態を確認し、インクがなくなっている場合は、インクタンクを交換してください⇒インクタンクを交換するチェック 3 インクタンクにオレンジ色のテープや保護フィルムが残っていませんか下の図 1 のように、オレンジ色のテープが L 字の空気溝からきれいにはがされていることを確認してください。図 2 のようにテープが残って L 字の空気溝をふさいでいる場合は、テープをきれいに取り除いてください。図 1 正しい状態(○) 図 2 テープがはがされていない(×)L 字の空気溝テープチェック 4 ノズルチェックパターンを印刷し、必要に応じてプリントヘッドのクリーニングなどを行ってくださいノズルチェックパターンを印刷して、インクが正常に出ているか確認してください。⇒お手入れの手順についてチェック 5 片面にのみ印刷可能な用紙を使用している場合は、用紙の表と...
操作のポイント部位の名称ワンポイント機能紹介困ったときには付録困ったときにはお問い合わせの前に本書または『電子マニュアル』の「困ったときには」の章を読んでもトラブルの原因がはっきりしない、また解決しない場合には、次の要領でお問い合わせください。パソコンなどのシステムの問題は?本製品 の故障の場合は?特定のアプリケーション ソフト で起こる場合は?本製品が正常に動作し、MPドライバ ーのインストールも問題なければ、接続ケーブルやパソコンシステム(OS、メモリー、ハードディスク、インタ ーフェースなど)に原因があると考えられます。どのような対処をしても本製品が動かなかったり、深刻なエラーが発生して回復しない場合は、本製品の故障と判断されます。パーソナル機器修理受付センターに修理を依頼してください。デジタルカメラや携帯電話の操作については、各機器の説明書をご覧いただくか説明書に記載されている相談窓口へお問い合わせ下さい。その他のお困り事は?どこに問題があるか判断できない場合やその他のお困り事は、キヤノンお客様相談センターまでご相談ください。もしくは、キヤノンサポートホームページをご利用ください。特定のアプリケー...
ココペすす1ペペペ/14ペペペホーム > コピー > コピーするU031コピーするコピーするコピーしたい原稿を原稿台ガラスにセットしてコピーします。ここでは、[標準コピー]でコピーする手順について説明します。1.本製品の電源が っていることを確認する本製品の電源が入っていることを確認する確認電源が入っているか確認するには2.用紙をセットする用紙をセットする用紙をセットする3.[ホーム]画面からホーム]画面から[コピー]を選ぶコピー]コピー待機画面が表示されます。液晶モニター画面と操作パネルの使いかた4.原稿台ガラスに原稿をセットする原稿台ガラスに原稿をセットするガラス原稿をセットする5.必要に じて設定する必要に応じて設定する設定1. コピー部数+-ボタンで指定します。2. 印刷設定ファンクションボタン(右)をタッチすると、印刷設定画面が表示されます。用紙サイズや用紙種類、印刷品質などの印刷設定を変更することができます。設定項目について3. プレビューファンクションボタン(左)をタッチすると、プレビュー画面で印刷結果を確認することができます。プレビュー画面を表示するストップ(Stop)ボタンをタッチすると、設...
- 1