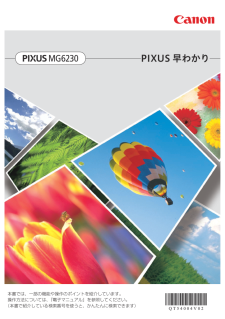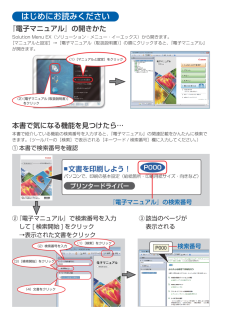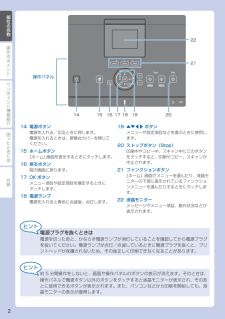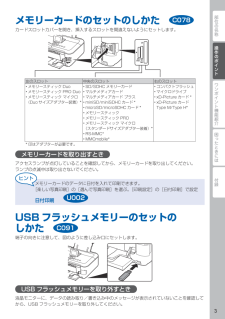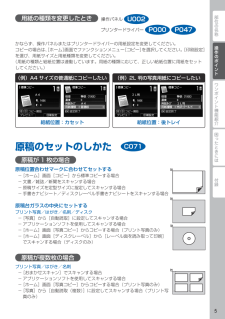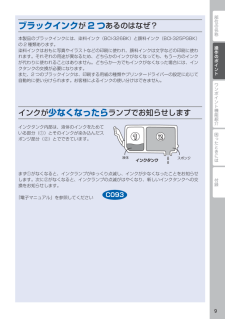Q&A
取扱説明書・マニュアル (文書検索対応分のみ)
"機能"11 件の検索結果
"機能"37 件の検索結果
全般
質問者が納得> 複合機であるCanonのPIXUS MG6230 の
> スキャナー機能を使っているのですが
> 中々キレイに取り込むことができません
↓
どのような手順・操作で取り込んでいるのか、ちゃんと説明した方が良いですよ。
> エレメンツと連携?してスキャンをしたいのですが
> プラグイン?の方法がよく分かりません(>_<)
↓
今までは、どのようにしてスキャンしていたのですか?
Photoshop Elements からスキャンしたいと言うことなら、スキャンドラ...
4926日前view359
全般
質問者が納得EP-804A/904A の重送特に普通紙の重送エラーには
悩まされます。
使用するならば、私も MG6230 を、お勧めします。
この機種は例えば普通紙片面モノクロ印刷時や
封筒はがき宛名印刷時には、水濡れに比較的強い顔料系
ブラックインクが使用されて、普通紙自動両面印刷や
写真紙印刷には 5色染料系インクと使い分けてくれます。
何よりも EP-804A と比較して給紙エラーが少ないのが良いです。
参考に下記に MG6230&EP-804A を比較したページを紹介して置きます。
既に写真紙印刷は ...
4956日前view129
全般
質問者が納得プリンタの修理屋です。
このページにも書いてある通り、この機能はプリンタの機能ではなく、付属ソフトの機能です。
メーカーのHPでダウンロードして使えます。
「Easy-PhotoPrint EX Ver. 4.0.0」と言うのがそうです。
MG6130用のものもバージョンアップされて、MG6230と同じものになっています。
5035日前view750
全般
質問者が納得キヤノンのHPでは既に確認も出来ませんが・・・
その機能は数年前の型番が3桁だった頃の製品
である「MP610」にも付いていますので「MG6130」
なら余裕で大丈夫ですよ。
スキャナから読み取る場合でも「傾き補正」にチェックを
入れておけば普通にしてくれます。
5035日前view95
全般
質問者が納得初めまして、調べて見たところ「PictBridge」対応のデジタルカメラ、デジタルビデオカメラ、カメラ付き携帯電話であれば、それぞれの機器から直接印刷出来るようです。よって、iPodからの印刷はできません。
5086日前view98
全般
質問者が納得MG6230&EP-804A の比較ページが下記に有ります、参考に。
http://www.the-hikaku.com/printer2/CANON/mg6230_ep804a.html
5097日前view99
全般
質問者が納得NECのルーターですね。
http://121ware.com/product/atermstation/special/wprinter/canon_rakuraku.html
このことはやったとは思いますが・・・。プリンタドライバと別物で
無線設定をしていませんか?
まさかとは思いますが、この操作を行った後
プリンタドライバをインストールしている
っていう落ちではないですよね。
プリンタドライバをインストール中に、
この設定を行うのですが・・・・。
(我が家は同機種をAOSSで接続しているので...
4915日前view140
全般
質問者が納得写真紙印刷を殆ど行わないので有れば。
Canon PIXUS MG6230 下位機種の
MG5330 でも十分です。
又葉書印刷は 200枚程度に成るとやはり、
手差し給紙のしやすい背面給紙システムが
使用出来る機種の方が前面カセット給紙限定機種よりも
給紙エラーが少なく楽です。
又 EPSON の EP シリーズには顔料系ブラックインクの
搭載が無く全てのインクが染料系インクの為水濡れ等に
弱く最悪宛名が滲んで読めなく成る場合も有ります。
Canon PIXUS MG5330 も既にメーカー生産終了の為...
4805日前view28
全般
質問者が納得一番間違いないのは、質問者様が、家電ショップに行かれて、
この3機種の写真サンプル(できるだけ同じ被写体のもの)
を見比べた結果、これがきれい って感じた機種を選定されるのが
いいかと思います。
僕は、MG6230を使っていますが、操作しやすさも考えました。
EP-804Aは、音がうるさかったのと、前トレイしか使えなかったこと。
ウェブ印刷ソフトに縮小機能がついていなかったこと。この3点が
気になり除外でした。(画質はよかった)
ブラザーDCP-J925はコスト面では問題ないですが、操作方法と、インク...
4902日前view74
PIXUS 早わかり本書では、一部の機能や操作のポイントを紹介しています。操作方法については、『電子マニュアル』を参照してください。(本書で紹介している検索番号を使うと、かんたんに検索できます)
はじめにお読みください『電子マニュアル』の開きかたSolution Menu EX(ソリューション・メニュー・イーエックス)から開きます。 [マニュアルと設定]→[電子マニュアル(取扱説明書)]の順にクリックすると、『電子マニュアル』が開きます。③ 該当のページが表示される② 『電子マニュアル』で検索番号を入力して [ 検索開始 ] をクリック →表示された文書をクリック『電子マニュアル』の検索番号① 本書で検索番号を確認(1)[検索]をクリック(2)検索番号を入力(3)[検索開始]をクリック(4)文書をクリック検索番号本書で気になる機能を見つけたら…本書で紹介している機能の検索番号を入力すると、『電子マニュアル』の関連記載をかんたんに検索できます。(ツールバーの[検索]で表示される[キーワード / 検索番号]欄に入力してください。)(2)[電子マニュアル(取扱説明書)]をクリック(1)[マニュアルと設定]をクリック
操作のポイントワンポイント機能紹介困ったときには付録部位の名称本書で記載している部位の名称本書で説明していない部位は『電子マニュアル』を参照してください。134526891071213111 インクランプ赤色に点灯/点滅し、インクタンクの状態を知らせます。2 プリントヘッドホルダープリントヘッドが取り付けられています。3 スキャナーユニット / カバー原稿をスキャンするためのユニットです。4 アクセスランプ点灯または点滅し、メモリーカードの状態を知らせます。5 カードスロットカバーメモリーカードをセットするときに開きます。6 内部カバーディスクトレイをセットします。プリンタブルディスクに印刷するときだけ手前に開いて使用します。通常は閉じておきます。7 カセットA4 / B5 / A5 /レターサイズの普通紙をセットして、本体に差し込みます。8 操作パネル本製品の設定や操作をするときに使用します。9 後トレイ本製品で使用できる、写真用紙/はがき/封筒などをセットしてください。10 用紙ガイド動かして用紙の両端に合わせます。11 原稿台ガラスコピーやスキャンする原稿をセットします。12 ...
操作のポイント困ったときには付録ワンポイント機能紹介部位の名称操作パネル14151617 18 19 20212214 電源ボタン電源を入れる/切るときに押します。電源を入れるときは、原稿台カバーを閉じてください。15 ホームボタン[ホーム]画面を表示するときにタッチします。16 戻るボタン前の画面に戻ります。17 OK ボタンメニュー項目や設定項目を確定するときにタッチします。18 電源ランプ電源を入れると青色に点滅後、点灯します。19 {}[]ボタンメニューや設定項目などを選ぶときに使用します。20 ストップボタン(Stop)印刷中やコピー中、スキャン中にこのボタンをタッチすると、印刷やコピー、スキャンが中止されます。21 ファンクションボタン[ホーム]画面でメニューを選んだり、液晶モニターの下部に表示されているファンクションメニューを選んだりするときにタッチします。22 液晶モニターメッセージやメニュー項目、動作状況などが表示されます。電源プラグを抜くときは電源を切ったあと、かならず電源ランプが消灯していることを確認してから電源プラグを抜いてください。電源ランプが点灯/点滅しているとき...
部位の名称ワンポイント機能紹介困ったときには付録操作のポイントメモリーカードのセットのしかたカードスロットカバーを開き、挿入するスロットを間違えないようにセットします。左のスロット 中央のスロット 右のスロットメモリースティック Duoメモリースティック PRO Duoメモリースティック マイクロ (Duo サイズアダプター装着)*•••SD/SDHC メモリーカードマルチメディアカードマルチメディアカード プラスminiSD/miniSDHC カード *microSD/microSDHC カード *メモリースティックメモリースティック PROメモリースティック マイクロ (スタンダードサイズアダプター装着)*RS-MMC*MMCmobile*••••••••••コンパクトフラッシュマイクロドライブxD-Picture カード *xD-Picture カード Type M/Type H*••••* 印はアダプターが必要です。メモリーカードを取り出すときアクセスランプが点灯していることを確認してから、メモリーカードを取り出してください。ランプの点滅中は取り出さないでください。メモリーカードのデータに日付...
部位の名称困ったときには付録ワンポイント機能紹介操作のポイント用紙のセットのしかた用紙の種類によって給紙位置が異なります後トレイカセット普通紙 (A4 / B5 / A5 /レターサイズ)・写真用紙/はがき/封筒・A4 / B5 / A5 /レターサイズ以外の普通紙用紙の裏表/向き後トレイ矢印の方向に 縦向きでセット印刷したい面を下にしてセット印刷したい面を表にしてセット矢印の方向に縦向きでセットカセット※用紙別のセット方法は『電子マニュアル』を参照してください用紙ガイドの合わせかた後トレイ用紙の端にぴったり合わせるカセットカセットに書いてある 用紙サイズの溝に合わせる用紙の端にぴったり合わせるC014カセット C021/後トレイ C022 C023カセット C021/後トレイ C022 C023カセット C021/後トレイ C022 C023カセット C021/後トレイ C022 C023
部位の名称ワンポイント機能紹介困ったときには付録操作のポイント用紙の種類を変更したときかならず、操作パネルまたはプリンタードライバーの用紙設定を変更してください。コピーの場合は、[ホーム]画面でファンクションメニュー[コピー]を選択してください。[印刷設定]を選び、用紙サイズと用紙種類を変更してください。(用紙の種類と給紙位置は連動しています。用紙の種類に応じて、正しい給紙位置に用紙をセットしてください。)(例)A4 サイズの普通紙にコピーしたい給紙位置:カセット(例)2L 判の写真用紙にコピーしたい給紙位置:後トレイ原稿のセットのしかた原稿が 1 枚の場合原稿位置合わせマークに合わせてセットする [ホーム]画面[コピー]から標準コピーする場合文書/雑誌/新聞をスキャンする場合原稿サイズを定型サイズに指定してスキャンする場合手書きナビシート/ディスクレーベル手書きナビシートをスキャンする場合原稿台ガラスの中央にセットするプリント写真/はがき/名刺/ディスク [写真]から[自動読取]に設定してスキャンする場合アプリケーションソフトを使用してスキャンする場合 [ホーム]画面[写真コピー]からコピーする場...
部位の名称困ったときには付録ワンポイント機能紹介操作のポイント液晶モニター画面の基本操作画面名称ファンクションメニュー名称[ホーム]画面 ファンクションメニューの表示{}ボタンで、選択したいファンクションメニュー画面を表示します。ファンクションボタン■C013
部位の名称ワンポイント機能紹介困ったときには付録操作のポイント[ホーム]画面 ファンクションメニューの選択選択したいファンクションメニューに対応している ファンクションボタンをタッチします。ファンクションボタンメニュー画面 メニューの選択と決定OK ボタンで決定します。[]ボタンで、選択したいメニューを表示します。画面の戻りかたメニュー画面から[ホーム]画面に戻るときは、ホームボタン( ボタン)、または戻るボタン( ボタン)をタッチします。■■■操作方法のヒントが画面に表示されます。
操作のポイント部位の名称ワンポイント機能紹介困ったときには付録操作のポイントブラックインクが2 つあるのはなぜ?本製品のブラックインクには、染料インク(BCI-326BK)と顔料インク(BCI-325PGBK)の 2 種類あります。染料インクはおもに写真やイラストなどの印刷に使われ、顔料インクは文字などの印刷に使われます。それぞれの用途が異なるため、どちらかのインクがなくなっても、もう一方のインクが代わりに使われることはありません。どちらか一方でもインクがなくなった場合には、インクタンクの交換が必要になります。また、2 つのブラックインクは、印刷する用紙の種類やプリンタードライバーの設定に応じて自動的に使い分けられます。お客様によるインクの使い分けはできません。インクが少なくなったらランプでお知らせしますインクタンク内部は、液体のインクをためている部分(①)とそのインクが染み込んだスポンジ部分(②)とでできています。まず①がなくなると、インクランプがゆっくり点滅し、インクが少なくなったことをお知らせします。次に②がなくなると、インクランプの点滅がはやくなり、新しいインクタンクへの交換をお知らせします。『電子...
- 1
- 2