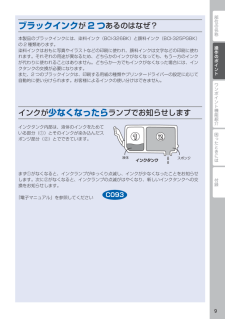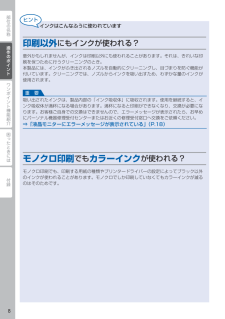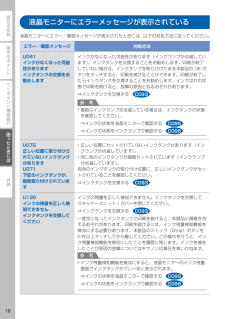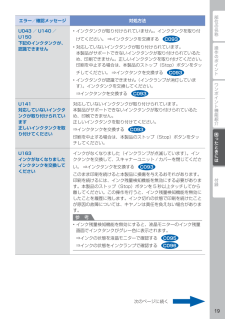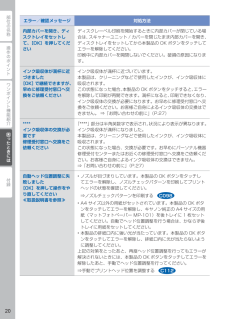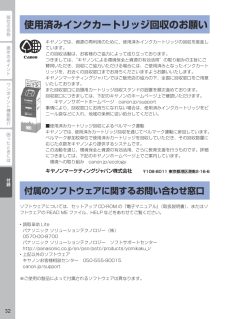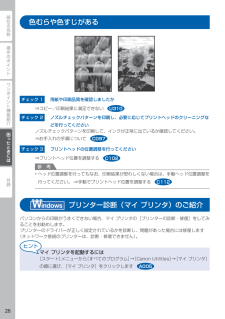Q&A
取扱説明書・マニュアル (文書検索対応分のみ)
"インク"26 件の検索結果
"インク"10 - 20 件目を表示
全般
質問者が納得MG8230 オーナーです。
MG6230 と無線LAN ルータ間の通信状態は安定していますか?
この間の通信状態に特に不安定さが無いのならば。
PC にインストール済みの MG6230 旧ドライバーは削除され。
Canon ホームページより最新版のクリーンインストールは行いましたでしょうか?
修理完了品を再接続する場合 PC OS バージョン対応最新版のクリーン
インストールが必要です。
3900日前view1554
全般
質問者が納得プリンターの無線接続は設置している環境に大きく影響を受けますから、サポートへ直接電話をして応対に出たオペの指示に従って下さい。
http://cweb.canon.jp/e-support/repair/reppersonal.html
3810日前view2367
全般
質問者が納得メーカー無料修理保証期間中に。
社外互換インク使用が原因で故障しても、
修理代金自己負担又は廃棄買換えの
つもりならば、社外互換インクの使用は
問題有りません。
又 IC チップリセッターを使用して、
インク残量計を回復させて。
MG6230 本体でのインク残量計無効
処置をしなくとも、社外互換インクの使用は
修理のプロには一目瞭然でバレます。
因みに MG6230 のメーカー一律修理料金は
13,650円です、下記料金表に有ります。
http://cweb.canon.jp/e-support/rep...
4392日前view391
全般
質問者が納得互換社外インク使用での故障はメーカー保証対象外の為。
修理依頼しても修理代金一律で 13,650円下記一律修理料金表有り。
但しこの修理料金は通常使用での故障の場合が条件と成ります。
http://cweb.canon.jp/e-support/repair/flatfare.html#mfp
購入店に修理を依頼する場合は、社外互換インク使用暦が有る事を
正直に話をして依頼すれば、ある程度は良い対応をして頂けるかも知れません。
Canon の非純正消耗品使用での対応見解は下記サイトに有ります。
又社外互換...
4396日前view529
全般
質問者が納得プリンタの修理屋です。
ご自分で試してみるしかないことです。
写真といってもインクの消費量はかなり開きがあります。
たとえば、青空ばかりの写真と夕焼けの写真では使うインクが全く異なります。
一番もっともらしいのは、メーカーが公開しているコストから計算することです。
公開されている価格は、19.2円。(光沢紙ゴールド、L判の場合)
写真印刷ではPGBKのインクは使いませんので、BCI-326系の5色です。
インク代は950円×5=4,750円
用紙は、1,790円÷400枚=4.475円
インク...
4409日前view109
全般
質問者が納得用途にもよりますが些かビデオカードがボトルネックになっているような?
私はSAPPHIRE 1G GDDR5 HD5670を使っていますがエクスペリエンスインデックスで7.0、HD6670でも7.1ぐらいな様です。
もちろんこれだけで性能を正しく評価する事は出来ませんが、ビデオカードを搭載するからには相応の用途を考えているのですよね?
同じメーカー、同じくファンレスでこんなのが出ていますよ。
http://kakaku.com/item/K0000349170/
650Wあれば余裕で搭載可能です。
それ...
4424日前view116
全般
質問者が納得プリンタの修理屋です。
そういう事を確認したいのでしたら、まずメーカーのHPで確認することです。
http://store.canon.jp/user/ListProducts/list?svid=1&sc=MUMP56&jsp=/jsp/search/search_product.jsp
メーカー以外の表示は間違いという事もありますし、違っていたとしても責任は持たないでしょう。
MG6230のインクは、5色のマルチパックを購入した場合はグレーのインクを別途購入するだけです。
ただ、余...
4449日前view179
全般
質問者が納得インクジェットプリンタは
白い紙に印刷することを前提に噴出するインク量を調節しているので
色の付いた紙に印刷すると同系色は全て見え難くなってしまいますし
濃い色の紙だと色が混ざったり見えなくなったりします。
設定ではごくごく薄い色のものにしか対処できないので
紙の色を変えるか、イラストの色を変えたり縁取りするなどして
見易くするしか対処法は無いと思います。
3867日前view163
全般
質問者が納得詰め替えを行うこと自体が問題で、インクの問題ではないですから、前型のインクを使おうが型番の合うインクを使おうが、互換インクよりトラブルになる確率は同じです。要するにプリンターメーカーは、互換インクを使うとプリンターにトラブルが出るように仕込まれているのです。型番違う程度のインク自体の問題ではなく、互換インクを使用すること自体が問題です。従って互換インクを使う限りにおいては、必ずトラブルは出ると覚悟を決めて下さい。実際互換インクでインクの材質にによるメーカー側の対策がなかったのは、CanonではPCIー6系の...
4465日前view152
全般
質問者が納得プリンタの修理屋です。
MG6130、MG6230などの6色モデルに関しては、「インク代があっという間に無くなる」という、クレームのような話はネットで多く見かけます。
たしかに、自分のところで、印刷テストをしたときも「アレッ?」と思うことは何度かありました。
そこで、似たようなインクシステムのMP990(MG6130の一世代前)でテストしたところ、フチ無し写真印刷では、43ページ印刷したところでグレーのインクが無くなって停止。(他のインクは警告も出ていませんでした)
モノクロのPDFを印刷したところ、3...
4470日前view178
操作のポイントワンポイント機能紹介困ったときには付録部位の名称本書で記載している部位の名称本書で説明していない部位は『電子マニュアル』を参照してください。134526891071213111 インクランプ赤色に点灯/点滅し、インクタンクの状態を知らせます。2 プリントヘッドホルダープリントヘッドが取り付けられています。3 スキャナーユニット / カバー原稿をスキャンするためのユニットです。4 アクセスランプ点灯または点滅し、メモリーカードの状態を知らせます。5 カードスロットカバーメモリーカードをセットするときに開きます。6 内部カバーディスクトレイをセットします。プリンタブルディスクに印刷するときだけ手前に開いて使用します。通常は閉じておきます。7 カセットA4 / B5 / A5 /レターサイズの普通紙をセットして、本体に差し込みます。8 操作パネル本製品の設定や操作をするときに使用します。9 後トレイ本製品で使用できる、写真用紙/はがき/封筒などをセットしてください。10 用紙ガイド動かして用紙の両端に合わせます。11 原稿台ガラスコピーやスキャンする原稿をセットします。12 ...
操作のポイント部位の名称ワンポイント機能紹介困ったときには付録操作のポイントブラックインクが2 つあるのはなぜ?本製品のブラックインクには、染料インク(BCI-326BK)と顔料インク(BCI-325PGBK)の 2 種類あります。染料インクはおもに写真やイラストなどの印刷に使われ、顔料インクは文字などの印刷に使われます。それぞれの用途が異なるため、どちらかのインクがなくなっても、もう一方のインクが代わりに使われることはありません。どちらか一方でもインクがなくなった場合には、インクタンクの交換が必要になります。また、2 つのブラックインクは、印刷する用紙の種類やプリンタードライバーの設定に応じて自動的に使い分けられます。お客様によるインクの使い分けはできません。インクが少なくなったらランプでお知らせしますインクタンク内部は、液体のインクをためている部分(①)とそのインクが染み込んだスポンジ部分(②)とでできています。まず①がなくなると、インクランプがゆっくり点滅し、インクが少なくなったことをお知らせします。次に②がなくなると、インクランプの点滅がはやくなり、新しいインクタンクへの交換をお知らせします。『電子...
部位の名称困ったときには付録ワンポイント機能紹介操作のポイントインクはこんなふうに使われています印刷以外にもインクが使われる?意外かもしれませんが、インクは印刷以外にも使われることがあります。それは、きれいな印刷を保つために行うクリーニングのとき。本製品には、インクがふき出されるノズルを自動的にクリーニングし、目づまりを防ぐ機能が付いています。クリーニングでは、ノズルからインクを吸い出すため、わずかな量のインクが使用されます。吸い出されたインクは、製品内部の「インク吸収体」に吸収されます。使用を継続すると、インク吸収体が満杯になる場合があります。満杯になると印刷ができなくなり、交換が必要になります。お客様ご自身での交換はできませんので、エラーメッセージが表示されたら、お早めにパーソナル機器修理受付センターまたはお近くの修理受付窓口へ交換をご依頼ください。⇒「液晶モニターにエラーメッセージが表示されている」(P.18)重 要モノクロ印刷でもカラーインクが使われる?モノクロ印刷でも、印刷する用紙の種類やプリンタードライバーの設定によってブラック以外のインクが使われることがあります。モノクロでしか印刷していなくて...
操作のポイント部位の名称困ったときには付録ワンポイント機能紹介パソコンからの操作でできることここでは、Windows 7 operating system Home Premium( 以降、Windows 7) をご使用の場合に表示される画面で説明します。アプリケーションソフトを起動しよう!Solution Menu EX『電子マニュアル』や付属のアプリケーションソフトが、かんたんに起動できます。また、お役立ちサイトへすぐにアクセスできます。メイン画面 カテゴリメニュー表示エリア機能アイコン表示エリアSolution Menu EX を起動するには、デスクトップ上(Windows)または Dock 内(Macintosh)のアイコンをクリックしてください。カテゴリメニュー表示エリアでメニューをクリックすると、機能アイコン表示エリアに選んだメニューのアイコンが表示されます。いろいろな素材をダウンロードしよう!クリエイティブパーク プレミアムクリエイティブパーク プレミアムは、本製品でキヤノン純正インクを使用しているお客様が、専用の印刷用素材をダウンロードすることができるサービスです。キヤノン純正インクタンク...
操作のポイント部位の名称ワンポイント機能紹介困ったときには付録困ったときには液晶モニターにエラーメッセージが表示されている液晶モニターにエラー/確認メッセージが表示されたときには、以下の対処方法に従ってください。エラー/確認メッセージ 対処方法U041インクがなくなった可能性がありますインクタンクの交換をお勧めしますインクがなくなった可能性があります(インクランプが点滅しています)。インクタンクを交換することをお勧めします。印刷が終了していない場合は、インクタンクを取り付けたまま本製品の OK ボタンをタッチすると、印刷を続けることができます。印刷が終了したらインクタンクを交換することをお勧めします。インク切れの状態で印刷を続けると、故障の原因となるおそれがあります。⇒インクタンクを交換する参 考複数のインクランプが点滅している場合は、インクタンクの状態を確認してください。⇒インクの状態を液晶モニターで確認する⇒インクの状態をインクランプで確認する•U072正しい位置に取り付けられていないインクタンクがありますU071下記のインクタンクが、複数取り付けられています正しい位置にセットされていないインクタンク...
操作のポイント部位の名称ワンポイント機能紹介困ったときには付録困ったときにはエラー/確認メッセージ 対処方法U043 / U140 /U150下記のインクタンクが、認識できませんインクタンクが取り付けられていません。インクタンクを取り付けてください。 ⇒インクタンクを交換する対応していないインクタンクが取り付けられています。 本製品がサポートできないインクタンクが取り付けられているため、印刷できません。正しいインクタンクを取り付けてください。印刷を中止する場合は、本製品のストップ(Stop)ボタンをタッチしてください。 ⇒インクタンクを交換するインクタンクが認識できません(インクランプが消灯しています)。インクタンクを交換してください。⇒インクタンクを交換する•••U141対応していないインクタンクが取り付けられています正しいインクタンクを取り付けてください対応していないインクタンクが取り付けられています。本製品がサポートできないインクタンクが取り付けられているため、印刷できません。正しいインクタンクを取り付けてください。⇒インクタンクを交換する印刷を中止する場合は、本製品のストップ(Stop)ボタンを...
0操作のポイント部位の名称ワンポイント機能紹介困ったときには付録困ったときにはエラー/確認メッセージ 対処方法内部カバーを開き、ディスクトレイをセットして、[OK]を押してくださいディスクレーベル印刷を開始するときに内部カバーが閉じている場合は、スキャナーユニット / カバーを閉じたまま内部カバーを開き、ディスクトレイをセットしてから本製品の OK ボタンをタッチしてエラーを解除してください。印刷中に内部カバーを開閉しないでください。破損の原因になります。インク吸収体が満杯に近づきました[OK]で継続できますが、早めに修理受付窓口へ交換をご依頼くださいインク吸収体が満杯に近づいています。本製品は、クリーニングなどで使用したインクが、インク吸収体に吸収されます。この状態になった場合、本製品の OK ボタンをタッチすると、エラーを解除して印刷が再開できます。満杯になると、印刷できなくなり、インク吸収体の交換が必要になります。お早めに修理受付窓口へ交換をご依頼ください。お客様ご自身によるインク吸収体の交換はできません。 ⇒「お問い合わせの前に」(P.27)****インク吸収体の交換が必要です修理受付窓口へ交換をご...
操作のポイント部位の名称ワンポイント機能紹介困ったときには付録使用済みインクカートリッジ回収のお願いキヤノンマーケティングジャパン株式会社〒108-8011 東京都港区港南2-16-6キヤノンでは、資源の再利用のために、使用済みインクカートリッジの回収を推進しています。この回収活動は、お客様のご協力によって成り立っております。つきましては、“キヤノンによる環境保全と資源の有効活用”の取り組みの主旨にご賛同いただき、回収にご協力いただける場合には、ご使用済みとなったインクカートリッジを、お近くの回収窓口までお持ちくださいますようお願いいたします。キヤノンマーケティングジャパンではご販売店の協力の下、全国に回収窓口をご用意いたしております。また回収窓口に店頭用カートリッジ回収スタンドの設置を順次進めております。回収窓口につきましては、下記のキヤノンのホームページ上で確認いただけます。 キヤノンサポートホームページ canon.jp/support事情により、回収窓口にお持ちになれない場合は、使用済みインクカートリッジをビニール袋などに入れ、地域の条例に従い処分してください。■使用済みカートリッジ回収によるベ...
操作のポイント部位の名称ワンポイント機能紹介困ったときには付録困ったときには色むらや色すじがあるチェック 1 用紙や印刷品質を確認しましたか⇒コピー/印刷結果に満足できないチェック 2 ノズルチェックパターンを印刷し、必要に応じてプリントヘッドのクリーニングなどを行ってくださいノズルチェックパターンを印刷して、インクが正常に出ているか確認してください。⇒お手入れの手順についてチェック 3 プリントヘッドの位置調整を行ってください⇒プリントヘッド位置を調整する参 考ヘッド位置調整を行ってもなお、印刷結果が思わしくない場合は、手動ヘッド位置調整を行ってください。 ⇒手動でプリントヘッド位置を調整する プリンター診断(マイ プリンタ)のご紹介パソコンからの印刷がうまくできない場合、マイ プリンタの[プリンターの診断・修復]をしてみることをお勧めします。プリンターのドライバーが正しく設定されているかを診断し、問題があった場合には修復します(ネットワーク接続のプリンターは、診断・修復できません)。マイ プリンタを起動するには[スタート]メニューから[すべてのプログラム]→[Canon Utilities...
操作のポイント部位の名称ワンポイント機能紹介困ったときには付録困ったときには白紙のまま排紙される/印刷がかすれる/違う色になる/白いすじ(線)が入るチェック 1 用紙や印刷品質を確認しましたか⇒コピー/印刷結果に満足できないチェック 2 インクタンクの状態を確認し、インクがなくなっている場合は、インクタンクを交換してください⇒インクタンクを交換するチェック 3 インクタンクにオレンジ色のテープや保護フィルムが残っていませんか下の図 1 のように、オレンジ色のテープが L 字の空気溝からきれいにはがされていることを確認してください。図 2 のようにテープが残って L 字の空気溝をふさいでいる場合は、テープをきれいに取り除いてください。図 1 正しい状態(○) 図 2 テープがはがされていない(×)L 字の空気溝テープチェック 4 ノズルチェックパターンを印刷し、必要に応じてプリントヘッドのクリーニングなどを行ってくださいノズルチェックパターンを印刷して、インクが正常に出ているか確認してください。⇒お手入れの手順についてチェック 5 片面にのみ印刷可能な用紙を使用している場合は、用紙の表と...