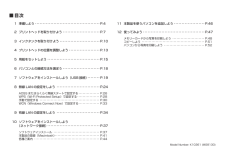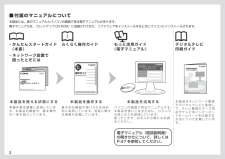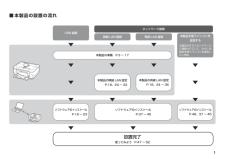Q&A
取扱説明書・マニュアル (文書検索対応分のみ)
"パソコン"4 件の検索結果
"パソコン"30 - 40 件目を表示
全般
質問者が納得これは、設定の問題では有りません
もしかして、定期的にプリンター使っていないのではないですか?
中でインクが固まってこのような事になっています
1~2週間に一度は印刷しましょう
掃除をしましょう
一度このようになってしまうとなかなか直りません最悪の場合このままです。
後は印刷設定で誤摩化す位でしょう
5151日前view87
全般
質問者が納得すみません。状況説明をもう少しお願いします
「pixus MG8130を使ってるんですが、無線設定をしてから電源を切るまでしか使えません」
普通、どんな機器でもそうですが、電源が入ってないと使えませんよね?
補足のご回答
なるほど。つまり「パソコンを再起動すると印刷できない」ってことですね。
一回消しての意味はよくわかりません。主語がないので。スリープの事かと?
通常はDHCPでも問題なく印刷できます。
何かよくわからないトラブルが起きた時にだけIPアドレスの固定などが必要になることがあります。
...
5244日前view102
全般
質問者が納得既に無線LAN ネットワーク環境が有れば可能です。
他の 2台の PCも同一ネットワーク内に有れば PCの接続は
有線/無線関係無く MG8130 の共有は可能です。
5358日前view92
全般
質問者が納得私は去年の12月にMG8130を購入しました。購入する際の店員さんの説明と自分で調べた事をまとめて回答したいと思います。
大きく違うのはスキャナーの性能です。
単にフィルムスキャンが出来るかそうでないかの違い以外にスキャンした画像に大きな差がでます。
MG8130の撮像素子はCCDで、MG6130の撮像素子はCISです。
CCDは奥行きのある立体的な画像になり、厚みのある物をスキャンした際は顕著にあらわれます。反面CISはCCDと比べ平面な画像になり、ピントの合う範囲も狭く、原稿台に密着させていないときれい...
5369日前view90
ASSID •特定のアクセスポイントを指定するための識別名です。アクセスポイント名、ネットワーク名と表記されることもあります。アクセスポイントから定期的に、「このアクセスポイントの SSID は XXXXX」という情報を発信することを言います。ステルス機能 •アクセスポイントの SSID をほかの無線 LAN 対応機器で表示できないようにする機能です。SSID ブロードキャスト •用語の説明あらかじめネットワークに接続されたパソコンやプリンターなどの MAC アドレスをアクセスポイントに登録しておくことにより、登録された機器以外からの通信を遮断する機能です。MAC アドレスフィルタリング •それぞれのネットワーク機器に付けられている固有の番号です。MAC アドレス •「アクセスポイントが検出できませんでした」と表示されたアクセスポイントが見つからない場合に表示 されます。「使用したいアクセスポイントが表示されない(検出されない)」(P.3)の項目を参照してください。使用したいアクセスポイントが表示されない(検出されない)「接続チェックリスト」(P.13)のチェック 1、2、3、4 で問題がないことを確認し...
「アクセスポイントへの接続に失敗しました」と表示された用語の説明DHCP 機能 •ネットワークに接続するパソコンやプリンターなどに、IP アドレスなど必要な情報を自動的に 割り当てる機能です。チェック 1アクセスポイントの WEP キー番号 2 ~ 4 を使用していませんか。アクセスポイントの WEP キー番号を確認する方法に ついては、アクセスポイントに付属のマニュアルを参照 するか、メーカーにお問い合わせください。•アクセスポイントの WEP キー番号 1 を使用するように変更するか、本製品の無線LAN 設定を直接入力して、WEP キー番号を選んでください。アクセスポイントの WEP キー番号を変更する方法については、アクセスポイントに付属のマニュアルを参照するか、メーカーにお問い合わせください。•本製品の無線 LAN 設定を直接入力して、WEP キー番号を選ぶ方法については、「本製品にアクセスポイントの無線 LAN 設定を直接入力したい」(P.9)を参照してください。•チェック 2アクセスポイントの DHCP 機能が有効になっているか確認してください。アクセスポイントの設定を確認する方法について...
[複数使用]を選んでください。お持ちのアクセスポイントが 1 台の場合アクセスポイントの MAC アドレスを確認する方法に ついては、アクセスポイントに付属のマニュアルを参照するか、メーカーにお問い合わせください。•[1 つのみ使用]を選んで、使用するアクセス ポイントの MAC アドレスを選んでください。複数台のアクセスポイントを使用している場合用語の説明それぞれのネットワーク機器に付けられている固有の番号です。MAC アドレス •以降の操作は、「本製品にアクセスポイントの無線 LAN 設定を直接入力したい」(P.9)の手順 または 手順 / / へ進んでください。•以降の操作は、「本製品にアクセスポイントの無線 LAN設定を直接入力したい」(P.9)の手順 または 手順 / / へ進んでください。•入力したアクセスポイント名/ネットワーク名(SSID)のアクセスポイントが見つからない場合に表示され ます。OK ボタンをタッチして入力したアクセスポイント名 / ネットワーク名(SSID)が正しいことを確認し、もう一度 OK ボタンをタッチしてください。チェック 1入力し...
AA本製品が表示されない(検出されない)本製品がネットワークに接続できていますか。ネットワークへの接続状態は、[ホーム]画面で{}ボタンを使用して[セットアップ]を表示し右のファンクションボタンをタッチしたあと、{}[]ボタンと OK ボタンを使用し、[本体設定]、[LAN 設定]、[LAN 設定情報の確認]、[無線 LAN 設定表示]または[有線 LAN 設定表示]の順に選んで、[接続状態]が[有効]になっていることを確認してください。•無線 LAN 接続の場合は、「接続チェックリスト」(P.13)のチェック 1、2、3、4、5、8 で問題がないことを確認して、[更新](A)をクリックしてください。チェック 2チェック 1本製品がネットワークに接続できていない場合は、『かんたんスタートガイド』の 「無線 LAN の設定をしよう」、または「有線 LAN の設定をしよう」以降の手順に 従って、再度セットアップを行ってください。有線 LAN 接続の場合は、「接続チェックリスト」(P.13)のチェック 1、2、6、7、8 で問題がないことを確認して、[更新](A)をクリックしてください。ソフトウェアインストー...
A[プリンター設定の確認]ダイアログボックスが表示された本製品が検出できない場合に表示されます。本製品がネットワークに接続できていますか。ネットワークへの接続状態は、[ホーム]画面で{}ボタンを使用して[セットアップ]を表示し右のファンクションボタンをタッチしたあと、{}[]ボタンと OK ボタンを使用し、[本体設定]、[LAN 設定]、[LAN 設定情報の確認]、[無線 LAN 設定表示]または[有線 LAN 設定表示]の順に選んで、[接続状態]が[有効]になっていることを確認してください。•チェック 2チェック 1引き続き、セットアップを続けてください。本製品がネットワークに接続できていない場合は、『かんたんスタートガイド』の 「無線 LAN の設定をしよう」、または「有線 LAN の設定をしよう」以降の手順に 従って、再度セットアップを行ってください。ネットワーク機器(ルーター、アクセスポイントなど)で、IP フィルタリング 機能が有効になっていませんか。チェック 3ネットワーク機器の設定を確認する方法については、ネットワーク機器に付属のマニュアルを参照するか、メーカーにお問い合わせください。•...
アクセスポイントで、プライバシーセパレータ機能が有効になっていませんか。プライバシーセパレータ機能を無効にしてください。チェック 5アクセスポイントの設定を変更する方法については、アクセスポイントに付属のマニュアルを参照するか、メーカーにお問い合わせください。•アクセスポイントの設定を確認する方法については、アクセスポイントに付属のマニュアルを参照するか、メーカーにお問い合わせください。•IP アドレスを自動的に取得する場合は、ネットワーク機器(ルーター、アクセスポイントなど)の DHCP 機能が有効になっているか確認してください。ネットワーク機器の設定を確認する方法については、ネットワーク機器に付属のマニュアルを参照するか、メーカーにお問い合わせください。•ネットワーク機器の DHCP 機能を有効にして、[戻る](A)をクリックして ください。ネットワーク機器の設定を変更する方法については、ネットワーク機器に付属のマニュアルを参照するか、メーカーにお問い合わせください。•そのほかに困ったときネットワーク環境を変更したら、本製品と通信できなくなったIP アドレス •ネットワークに接続されたパソコンや、通信...
目次 ■ 6 パソコンとの接続方法を選ぼう ・・・・・・・・・・・・・・・・・・・・・・・・P.18 1 準備しよう ・・・・・・・・・・・・・・・・・・・・・・・・・・・・・・・・・・・・・・・・・・ P.4 2 プリントヘッドを取り付けよう ・・・・・・・・・・・・・・・・・・・・・・・・P.7 5 用紙をセットしよう ・・・・・・・・・・・・・・・・・・・・・・・・・・・・・・・・・・P.15 7 ソフトウェアをインストールしよう(USB 接続) ・・・・・・・・P.19 AOSS またはらくらく無線スタートで設定する ・・・・・・・・・・・・・・・ WPS(Wi-Fi Protected Setup)で設定する ・・・・・・・・・・・・・・・・ 手動で設定する ・・・・・・・・・・・・・・・・・・・・・・・・・・・・・・・・・・・・・・・・・・・ WCN(Windows Connect Now)で設定する ・・・・・・・・・・・・・・・P.26P.28P.30P.33 8 無線 LAN の設定をしよう ・・・・・・・・・・・・・・・・・・・・・・・・・・・・P....
A接続チェックリストWi-Fi ランプ(青色)(A)が点灯していますか。無線 LAN を有効に変更した場合は、『かんたんスタートガイド』の「無線 LAN の設定をしよう」以降の手順に従って、再度 セットアップを行ってください。•点灯していない場合は、[ホーム]画面で{}ボタンを使用して[セットアップ]を表示し右のファンクションボタンをタッチしたあと、{}[]ボタンと OK ボタンを使用し、[本体設定]、[LAN 設定]、[無線 LAN/ 有線LAN の切換]、[無線 LAN を有効にする]の順に選んで、「無線 LAN を有効」に設定してください。チェック 5アクセスポイントと本製品が、それぞれ無線通信可能な見通しの良い場所に設置 されていますか。また、電子レンジや冷蔵庫などが近くにありませんか。障害物が少なく、見通しの良い場所に設置してください。電子レンジや冷蔵庫などからの電波がアクセスポイントの電波に影響しないように、はなして設置してください。チェック 3本製品を接続する前に、パソコンとネットワーク機器(ルーター、アクセスポイントなど)の設定が完了していて、パソコンがネットワークに接続できる状態にな...
付属のマニュアルについて ■らくらく操作ガイド もっと活用ガイド(電子マニュアル)準 備 作 業 を順 番に説 明しています。本 製 品 の 機 能 や、基 本 操 作の 一 部も 紹 介しています。基 本 的 な 機 能 の 使 いかたを目的別に説 明しています。用 紙に関する情 報も記 載しています。パソコンの 画 面 で見るマニュアルで す。本 製 品を 使 いこな すために、い ろい ろな使 いかたを 説 明しています。 困ったときや、お 手入れの 際にもお 読みください 。本 製品を使える状 態にする 本 製品を操作する 本 製品を活用する・かんたんスタートガイド(本書)電子マニュアル(取扱説明書)の開きかたについて、詳しくはP.47 を参照してください。・ネットワーク設置で困ったときには本製品には、紙のマニュアルとパソコンの画面で見る電子マニュアルがあります。電子マニュアルは、『セットアップ CD-ROM』に収録されており、ソフトウェアをインストールするときにパソコンにインストールされます。デジタルテレビ印刷ガイド本 製 品をネットワーク環 境で デジタル テレビと接 続して、テレビ 番 組の...
ネットワーク接続無線 LAN 接続USB 接続本製品の準備 P.3 ~ 17設置完了使ってみよう P.47 ~ 52本製品の設置の流れ ■有線 LAN 接続本製品を使うパソコンを追加する本製品がすでにネットワークに接続されていて、さらに本製品を使うパソコンを追加したい場合本製品の有線 LAN 設定P.18、34 ~ 36本製品の無線 LAN 設定P.18、24 ~ 33ソフトウェアのインストールP.18 ~ 23ソフトウェアのインストールP.37 ~ 45ソフトウェアのインストールP.46、37 ~ 45
- 1