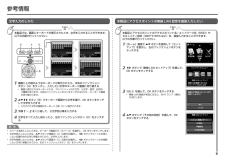Q&A
取扱説明書・マニュアル (文書検索対応分のみ)
"無線LAN"2 件の検索結果
"無線LAN"30 - 40 件目を表示
全般
質問者が納得既に無線LAN ネットワーク環境が有れば可能です。
他の 2台の PCも同一ネットワーク内に有れば PCの接続は
有線/無線関係無く MG8130 の共有は可能です。
5359日前view92
全般
質問者が納得MG8130、EP903はキャノン、エプソン双方の家庭用複合機の最高機種です。
使用する機能を見る限りその一つ下の機種のMG6130とEP803で十分ではないでしょうか?
MG6130とEP803の比較はこのサイトに詳しく書かれています。
http://www.the-hikaku.com/printer2/CANON/mg6130_ep803a.html
MG8130はMG6130+フィルムスキャン(ネガから写真と取り込める機能)
EP903はEP803+ADF(自動原稿送り装置,30枚連続コピー可能)...
5415日前view94
参 考参 考ネットワーク設置で困ったときには本書では、ネットワーク設置中に発生しやすいトラブルを中心に、その原因と対処方法を説明しています。 該当するトラブルや困ったことの対処方法を参照してください。 該当するトラブルが見つからないときやセットアップ後のトラブルは、『らくらく操作ガイド』/ 『もっと活用ガイド』(電子マニュアル)を参照してください。 本書では、Windows 7 Home Premium および Mac OS X v.10.6.x の画面で説明しています。ご使用のネットワーク機器(ルーター、アクセスポイントなど)やアプリケーションソフトによって、機能などの名称が本書と異なる場合があります。•本書では次のマークを使用しています。操作していただきたい内容の説明をしています。確認が必要な内容の説明をしています。Windows の場合の説明をしています。Macintosh の場合の説明をしています。操作の参考になることや補足説明が書かれています。用語の説明用語について説明をしています。無線 LAN 接続の場合の説明をしています。有線 LAN 接続の場合の説明をしています。そのほかに困ったとき使...
本製品のネットワーク設定中のトラブルAOSS 設定時「アクセスポイントとセキュリティ情報を確認中にエラーが発生 しました」と表示されたアクセスポイントのセキュリティ設定を確認して、再度 AOSS の設定を行って ください。アクセスポイントのセキュリティ設定を確認する方法については、アクセスポイントに付属のマニュアルを参照するか、メーカーにお問い合わせください。•セキュリティ設定を失敗した場合に表示されます。本製品の AOSS の設定をする方法については、『かんたんスタートガイド』の「AOSS またはらくらく無線スタートで設定する」を参照してください。•「AOSS モードのアクセスポイントが見つかりません」と表示されたアクセスポイントが検出されなかった場合に表示されます。AOSS に対応していないアクセスポイントをご使用の場合は、無線 LAN の設定を手動で 行ってください。本製品の無線 LAN の設定を手動でする方法については、『かんたん スタートガイド』の「手動で設定する」を参照してください。•「AOSS による無線 LAN のセットアップに失敗しました」と表示 された「接続チェックリスト」(P...
「複数のアクセスポイントが有効になっているため、接続できません」と表示された複数のアクセスポイントが検出されると表示 されます。しばらく待ってから、再度設定を行ってください。WPS 設定時アクセスポイントの設定を確認して、再度 WPS の 設定を行ってください。アクセスポイントの設定を確認する方法については、 アクセスポイントに付属のマニュアルを参照するか、 メーカーにお問い合わせください。•エラーが起きた場合に表示されます。「接続できませんでした」と表示された本製品の WPS の設定をする方法については、『かんたん スタートガイド』の「WPS(Wi-Fi Protected Setup)で設定する」を参照してください。•WPS に対応していないアクセスポイントをご使用の場合は、無線 LAN の設定を手動で 行ってください。本製品の無線 LAN の設定を手動でする方法については、『かんたん スタートガイド』の「手動で設定する」を参照してください。•「無線 LAN のセットアップに失敗しました」と表示されたアクセスポイントの設定を確認する方法については、アクセスポイントに付属のマニュアルを参照す...
ASSID •特定のアクセスポイントを指定するための識別名です。アクセスポイント名、ネットワーク名と表記されることもあります。アクセスポイントから定期的に、「このアクセスポイントの SSID は XXXXX」という情報を発信することを言います。ステルス機能 •アクセスポイントの SSID をほかの無線 LAN 対応機器で表示できないようにする機能です。SSID ブロードキャスト •用語の説明あらかじめネットワークに接続されたパソコンやプリンターなどの MAC アドレスをアクセスポイントに登録しておくことにより、登録された機器以外からの通信を遮断する機能です。MAC アドレスフィルタリング •それぞれのネットワーク機器に付けられている固有の番号です。MAC アドレス •「アクセスポイントが検出できませんでした」と表示されたアクセスポイントが見つからない場合に表示 されます。「使用したいアクセスポイントが表示されない(検出されない)」(P.3)の項目を参照してください。使用したいアクセスポイントが表示されない(検出されない)「接続チェックリスト」(P.13)のチェック 1、2、3、4 で問題がないことを確認し...
「アクセスポイントへの接続に失敗しました」と表示された用語の説明DHCP 機能 •ネットワークに接続するパソコンやプリンターなどに、IP アドレスなど必要な情報を自動的に 割り当てる機能です。チェック 1アクセスポイントの WEP キー番号 2 ~ 4 を使用していませんか。アクセスポイントの WEP キー番号を確認する方法に ついては、アクセスポイントに付属のマニュアルを参照 するか、メーカーにお問い合わせください。•アクセスポイントの WEP キー番号 1 を使用するように変更するか、本製品の無線LAN 設定を直接入力して、WEP キー番号を選んでください。アクセスポイントの WEP キー番号を変更する方法については、アクセスポイントに付属のマニュアルを参照するか、メーカーにお問い合わせください。•本製品の無線 LAN 設定を直接入力して、WEP キー番号を選ぶ方法については、「本製品にアクセスポイントの無線 LAN 設定を直接入力したい」(P.9)を参照してください。•チェック 2アクセスポイントの DHCP 機能が有効になっているか確認してください。アクセスポイントの設定を確認する方法について...
[複数使用]を選んでください。お持ちのアクセスポイントが 1 台の場合アクセスポイントの MAC アドレスを確認する方法に ついては、アクセスポイントに付属のマニュアルを参照するか、メーカーにお問い合わせください。•[1 つのみ使用]を選んで、使用するアクセス ポイントの MAC アドレスを選んでください。複数台のアクセスポイントを使用している場合用語の説明それぞれのネットワーク機器に付けられている固有の番号です。MAC アドレス •以降の操作は、「本製品にアクセスポイントの無線 LAN 設定を直接入力したい」(P.9)の手順 または 手順 / / へ進んでください。•以降の操作は、「本製品にアクセスポイントの無線 LAN設定を直接入力したい」(P.9)の手順 または 手順 / / へ進んでください。•入力したアクセスポイント名/ネットワーク名(SSID)のアクセスポイントが見つからない場合に表示され ます。OK ボタンをタッチして入力したアクセスポイント名 / ネットワーク名(SSID)が正しいことを確認し、もう一度 OK ボタンをタッチしてください。チェック 1入力し...
AA本製品が表示されない(検出されない)本製品がネットワークに接続できていますか。ネットワークへの接続状態は、[ホーム]画面で{}ボタンを使用して[セットアップ]を表示し右のファンクションボタンをタッチしたあと、{}[]ボタンと OK ボタンを使用し、[本体設定]、[LAN 設定]、[LAN 設定情報の確認]、[無線 LAN 設定表示]または[有線 LAN 設定表示]の順に選んで、[接続状態]が[有効]になっていることを確認してください。•無線 LAN 接続の場合は、「接続チェックリスト」(P.13)のチェック 1、2、3、4、5、8 で問題がないことを確認して、[更新](A)をクリックしてください。チェック 2チェック 1本製品がネットワークに接続できていない場合は、『かんたんスタートガイド』の 「無線 LAN の設定をしよう」、または「有線 LAN の設定をしよう」以降の手順に 従って、再度セットアップを行ってください。有線 LAN 接続の場合は、「接続チェックリスト」(P.13)のチェック 1、2、6、7、8 で問題がないことを確認して、[更新](A)をクリックしてください。ソフトウェアインストー...
A[プリンター設定の確認]ダイアログボックスが表示された本製品が検出できない場合に表示されます。本製品がネットワークに接続できていますか。ネットワークへの接続状態は、[ホーム]画面で{}ボタンを使用して[セットアップ]を表示し右のファンクションボタンをタッチしたあと、{}[]ボタンと OK ボタンを使用し、[本体設定]、[LAN 設定]、[LAN 設定情報の確認]、[無線 LAN 設定表示]または[有線 LAN 設定表示]の順に選んで、[接続状態]が[有効]になっていることを確認してください。•チェック 2チェック 1引き続き、セットアップを続けてください。本製品がネットワークに接続できていない場合は、『かんたんスタートガイド』の 「無線 LAN の設定をしよう」、または「有線 LAN の設定をしよう」以降の手順に 従って、再度セットアップを行ってください。ネットワーク機器(ルーター、アクセスポイントなど)で、IP フィルタリング 機能が有効になっていませんか。チェック 3ネットワーク機器の設定を確認する方法については、ネットワーク機器に付属のマニュアルを参照するか、メーカーにお問い合わせください。•...
アクセスポイントで、プライバシーセパレータ機能が有効になっていませんか。プライバシーセパレータ機能を無効にしてください。チェック 5アクセスポイントの設定を変更する方法については、アクセスポイントに付属のマニュアルを参照するか、メーカーにお問い合わせください。•アクセスポイントの設定を確認する方法については、アクセスポイントに付属のマニュアルを参照するか、メーカーにお問い合わせください。•IP アドレスを自動的に取得する場合は、ネットワーク機器(ルーター、アクセスポイントなど)の DHCP 機能が有効になっているか確認してください。ネットワーク機器の設定を確認する方法については、ネットワーク機器に付属のマニュアルを参照するか、メーカーにお問い合わせください。•ネットワーク機器の DHCP 機能を有効にして、[戻る](A)をクリックして ください。ネットワーク機器の設定を変更する方法については、ネットワーク機器に付属のマニュアルを参照するか、メーカーにお問い合わせください。•そのほかに困ったときネットワーク環境を変更したら、本製品と通信できなくなったIP アドレス •ネットワークに接続されたパソコンや、通信...
参 考43121423ABCD E参考情報文字入力のしかた本製品では、画面にキーボードが表示されたとき、文字を入力することができます。以下の手順で行ってください。文字をすべて入力し終わったら、左のファンクションボタン(D)をタッチする手順 ~ をくり返して、2文字目以降を入力する画面に上の図のようなキーボードが表示されたら、中央のファンクション ボタン(A)をタッチし、入力したい文字のキーボード画面に切り替える画面に表示されるキーボードには、アルファベットの大文字、小文字、数字、記号の 4種類があります。中央のファンクションボタンをタッチするたびに、キーボード画面が切り替わります。•{}[]ボタン(B)でキーボード画面から文字を選び、OK ボタンをタッチ して文字を入力する入力された文字は画面のキーボード上部(C)に表示されます。 •文字を挿入したいときは、{}ボタンで画面の(C)の部分を選択し、[]ボタンでカーソルを挿入 したい位置の右の文字に移動させてから、文字を入力します。•文字を削除したいときは、{}ボタンで画面の(C)の部分を選択し、[]ボタンでカーソルを削除 したい文字に移動さ...
- 1