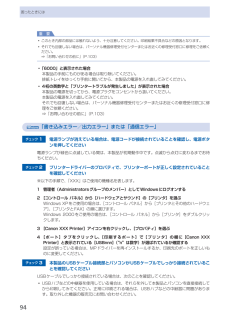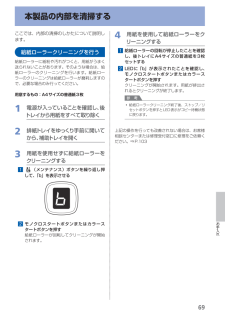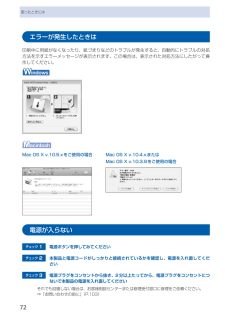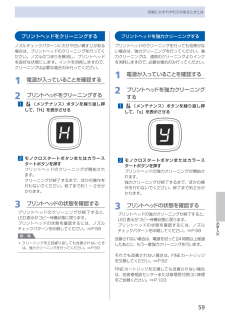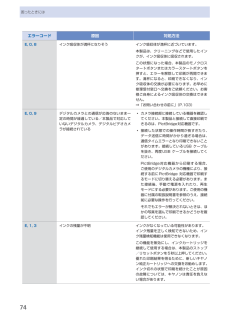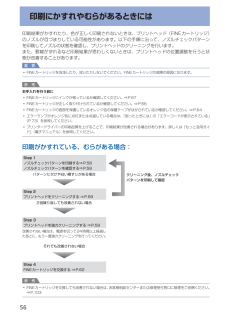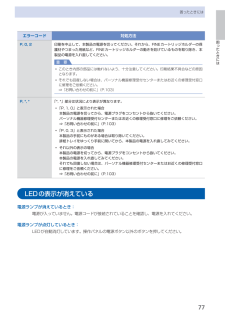Q&A
取扱説明書・マニュアル (文書検索対応分のみ)
"修理"1 件の検索結果
"修理"10 - 20 件目を表示
全般
質問者が納得マニュアルによれば
「本製品の手前にものがある場合は取り除いてください。排紙トレイをゆっくり手前に開いてから、本製品の電源を入れ直してみてください。」
とあります。
排紙トレイの周りをご確認ください。
5183日前view300
94困ったときには重 要このとき内部の部品には触れないよう、十分注意してください。印刷結果不具合などの原因となります。それでも回復しない場合は、パーソナル機器修理受付センターまたはお近くの修理受付窓口に修理をご依頼ください。⇒「お問い合わせの前に」(P.103) 「6000」と表示された場合本製品の手前にものがある場合は取り除いてください。排紙トレイをゆっくり手前に開いてから、本製品の電源を入れ直してみてください。4桁の英数字と「プリンタートラブルが発生しました」が表示された場合本製品の電源を切ってから、電源プラグをコンセントから抜いてください。本製品の電源を入れ直してみてください。それでも回復しない場合は、パーソナル機器修理受付センターまたはお近くの修理受付窓口に修理をご依頼ください。⇒「お問い合わせの前に」(P.103)「書き込みエラー/出力エラー」または「通信エラー」チェック 1 電源ランプが消えている場合は、電源コードが接続されていることを確認し、電源ボタンを押してください電源ランプが緑色に点滅している間は、本製品が初期動作中です。点滅から点灯に変わるまでお待ちください。チェック 2 プリンタードライ...
69お手入れ本製品の内部を清掃するここでは、内部の清掃のしかたについて説明します。給紙ローラークリーニングを行う給紙ローラーに紙粉や汚れがつくと、用紙がうまく送られないことがあります。そのような場合は、給紙ローラーのクリーニングを行います。給紙ローラーのクリーニングは給紙ローラーが磨耗しますので、必要な場合のみ行ってください。用意するもの: A4サイズの普通紙3枚1…電源が入っていることを確認し、後トレイから用紙をすべて取り除く2…排紙トレイをゆっくり手前に開いてから、補助トレイを開く3…用紙を使用せずに給紙ローラーをクリーニングする1… (メンテナンス)ボタンを繰り返し押して、「b」を表示させる2…モノクロスタートボタンまたはカラースタートボタンを押す給紙ローラーが回転してクリーニングが開始されます。4…用紙を使用して給紙ローラーをクリーニングする1…給紙ローラーの回転が停止したことを確認し、後トレイにA4サイズの普通紙を3枚セットする2…LEDに「b」が表示されたことを確認し、モノクロスタートボタンまたはカラースタートボタンを押すクリーニングが開始されます。用紙が排出されるとクリーニングが終了します。参 ...
73困ったときには困ったときにはエラーコードが表示されている本製品のエラーランプがオレンジ色に点灯している本製品にエラーが起きると、エラーランプ(オレンジ色)が点灯し、LEDに[E]と数字(エラーコード)が交互に表示されます。エラーコードを確認し、エラーの対処をしてください。※・エラーによっては、エラーランプが点灯しないものがあります。エラーコード 原因 対処方法E, 0, 2 用紙がない/給紙できない 後トレイに用紙をセットして、本製品のモノクロスタートボタンまたはカラースタートボタンを押してください。E, 0, 3 排紙トレイが閉じている/紙づまり 排紙トレイが閉じている場合は、排紙トレイを開いてください。印刷を再開します。排紙トレイを開いてもエラーが解除されない場合、または排紙トレイが開いている場合は、用紙がつまっている可能性があります。つまった用紙を取り除き、用紙を正しくセットしてモノクロスタートボタンまたはカラースタートボタンを押してください。⇒「用紙がつまった」(P.92)E, 0, 4E, 0, 5FINEカートリッジが認識できない FINEカートリッジが正しく取り付けられていない、または、本製...
7困ったときにはエラーが発生したときは印刷中に用紙がなくなったり、紙づまりなどのトラブルが発生すると、自動的にトラブルの対処方法を示すエラーメッセージが表示されます。この場合は、表示された対処方法にしたがって操作してください。Mac…OS…X…v.10.5.xをご使用の場合 Mac…OS…X…v.10.4.xまたはMac…OS…X…v.10.3.9をご使用の場合電源が入らないチェック 1 電源ボタンを押してみてくださいチェック 2 本製品と電源コードがしっかりと接続されているかを確認し、電源を入れ直してくださいチェック 3 電源プラグをコンセントから抜き、2分以上たってから、電源プラグをコンセントにつないで本製品の電源を入れ直してくださいそれでも回復しない場合は、お客様相談センターまたは修理受付窓口に修理をご依頼ください。⇒「お問い合わせの前に」(P.103)
59お手入れ印刷にかすれやむらがあるときにはプリントヘッドをクリーニングするノズルチェックパターンに欠けや白い横すじがある場合は、プリントヘッドのクリーニングを行ってください。ノズルのつまりを解消し、プリントヘッドを良好な状態にします。インクを消耗しますので、クリーニングは必要な場合のみ行ってください。1…電源が入っていることを確認する2…プリントヘッドをクリーニングする1… (メンテナンス)ボタンを繰り返し押して、「H」を表示させる2…モノクロスタートボタンまたはカラースタートボタンを押すプリントヘッドのクリーニングが開始され ・ます。クリーニングが終了するまで、ほかの操作を行わないでください。終了まで約1 ~ 2分かかります。3…プリントヘッドの状態を確認するプリントヘッドのクリーニングが終了すると、LED表示がコピー待機状態に戻ります。プリントヘッドの状態を確認するには、ノズルチェックパターンを印刷してください。⇒P.58参 考クリーニングを2回繰り返しても改善されないときは、強力クリーニングを行ってください。⇒P.59◦プリントヘッドを強力クリーニングするプリントヘッドのクリーニングを行っても効果がな...
74困ったときにはエラーコード 原因 対処方法E, 0, 8 インク吸収体が満杯になりそう インク吸収体が満杯に近づいています。本製品は、クリーニングなどで使用したインクが、インク吸収体に吸収されます。この状態になった場合、本製品のモノクロスタートボタンまたはカラースタートボタンを押すと、エラーを解除して印刷が再開できます。満杯になると、印刷できなくなり、インク吸収体の交換が必要になります。お早めに修理受付窓口へ交換をご依頼ください。お客様ご自身によるインク吸収体の交換はできません。⇒「お問い合わせの前に」(P.103)E, 0, 9 デジタルカメラとの通信が応答のないまま一定の時間が経過している/本製品で対応していないデジタルカメラ、デジタルビデオカメラが接続されているカメラ接続部に接続している機器を確認してください。本製品と接続して直接印刷できるのは、PictBridge対応機器です。接続した状態での操作時間が長すぎたり、データ送信に時間がかかり過ぎる場合は、通信タイムエラーとなり印刷できないことがあります。接続しているUSB ケーブルを抜き、再度USB ケーブルを接続してください。PictBridge対...
56印刷にかすれやむらがあるときには印刷結果がかすれたり、色が正しく印刷されないときは、プリントヘッド(FINEカートリッジ)のノズルが目づまりしている可能性があります。以下の手順に沿って、ノズルチェックパターンを印刷してノズルの状態を確認し、プリントヘッドのクリーニングを行います。また、罫線がずれるなど印刷結果が思わしくないときは、プリントヘッドの位置調整を行うと状態が改善することがあります。重 要FINEカートリッジを洗浄したり、拭いたりしないでください。FINEカートリッジの故障の原因になります。参 考お手入れを行う前にFINEカートリッジにインクが残っているか確認してください。⇒P.67FINEカートリッジが正しく取り付けられているか確認してください。⇒P.66FINEカートリッジの底部を保護しているオレンジ色の保護テープがはがされているか確認してください。⇒P.64エラーランプがオレンジ色に点灯または点滅している場合は、「困ったときには」の「エラーコードが表示されている」(P.73)を参照してください。プリンタードライバーの印刷品質を上げることで、印刷結果が改善される場合があります。詳しくは『もっと...
93困ったときには困ったときには名刺サイズの用紙がつまった次の手順でつまった用紙を取り除いてください。重 要名刺サイズの用紙は、横向きにセットできません。1 本製品の電源を切る2 スキャナーユニット(カバー)を開け、つまった用紙を取り除くこのとき、本製品の内部の部品に触れないように注意してください。3 用紙を取り除いたら、スキャナーユニット(カバー)を閉じたあとに電源を入れ直す本製品に送信されていた印刷データは消去されますので、もう一度印刷をやり直してください。用紙が引き抜けない場合や、紙片が取り除けない場合、また取り除いても用紙づまりエラーが解除されない場合には、お客様相談センターまたは修理受付窓口に修理をご依頼ください。⇒「お問い合わせの前に」(P.103)それ以外のとき次のことを確認してください。チェック 1 排紙口付近に異物はありませんかチェック 2 後トレイに異物は入っていませんか後トレイに物が入っている場合は、必ず本製品の電源を切り、電源プラグをコンセントから抜いて、落としたものを取り除いてください。チェック 3 反りのある用紙を使用していませんか⇒「印刷面が汚れる/こすれる」の「チェック 3 反...
77困ったときには困ったときにはエラーコード 対処方法P, 0, 2 印刷を中止して、本製品の電源を切ってください。それから、FINEカートリッジホルダーの保護材やつまった用紙など、FINEカートリッジホルダーの動きを妨げているものを取り除き、本製品の電源を入れ直してください。重 要このとき内部の部品には触れないよう、十分注意してください。印刷結果不具合などの原因となります。それでも回復しない場合は、パーソナル機器修理受付センターまたはお近くの修理受付窓口に修理をご依頼ください。⇒「お問い合わせの前に」(P.103)◦◦P, *, * 「*, *」部分は状況により表示が異なります。 「P, 1, 0」と表示された場合本製品の電源を切ってから、電源プラグをコンセントから抜いてください。パーソナル機器修理受付センターまたはお近くの修理受付窓口に修理をご依頼ください。⇒「お問い合わせの前に」(P.103) 「P, 0, 3」と表示された場合本製品の手前にものがある場合は取り除いてください。排紙トレイをゆっくり手前に開いてから、本製品の電源を入れ直してみてください。それ以外の表示の場合本製品の電源を切ってから、電源プ...
9困ったときには困ったときには用紙がうまく送られないチェック 1 次のことに注意して用紙をセットしてください用紙を複数枚セットするときは、用紙をよくさばいてからセットしてください。用紙を複数枚セットするときは、用紙の端をそろえてからセットしてください。用紙を複数枚セットするときは、用紙ガイドの積載マークを超えないようにしてください。ただし用紙の種類やご使用の環境(高温・多湿や低温・低湿の場合)によっては、正常に紙送りできない場合があります。この場合は、セットする枚数を最大積載枚数の半分以下に減らしてください。印刷の向きに関わらず縦向きにセットしてください。後トレイに用紙をセットするときは、印刷したい面を表にして、用紙ガイドを用紙の両端に軽く当ててください。⇒「用紙をセットする」(P.44)チェック 2 厚い用紙や反りのある用紙などを使用していないか確認してください⇒「使用できない用紙について」(P.52)チェック 3 はがきや封筒をセットする場合は、次のことに注意してくださいはがき、往復はがきが反っていると積載マークを超えてセットしていなくても、うまく送られないことがあります。はがき、往復はがきに印刷すると...
- 1