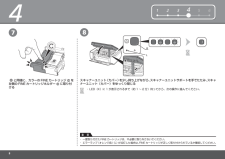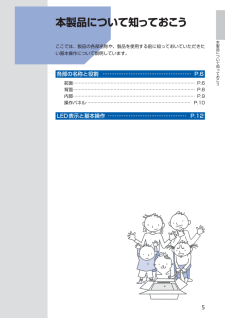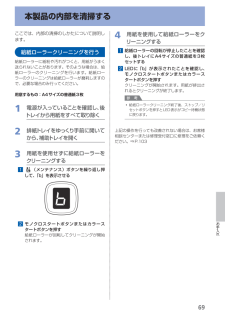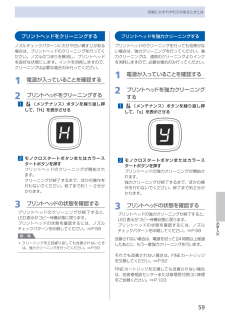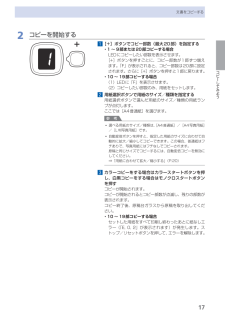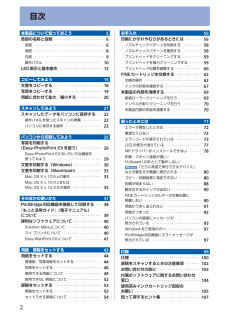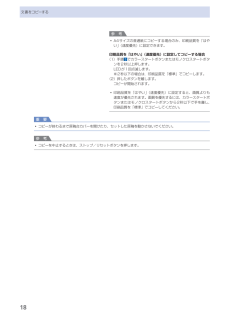Q&A
取扱説明書・マニュアル (文書検索対応分のみ)
"LED"2 件の検索結果
"LED"10 - 20 件目を表示
全般
質問者が納得マニュアルによれば
「本製品の手前にものがある場合は取り除いてください。排紙トレイをゆっくり手前に開いてから、本製品の電源を入れ直してみてください。」
とあります。
排紙トレイの周りをご確認ください。
5183日前view300
6FINEカートリッジを交換する印刷中にインクがなくなると、LEDにエラーコード(E,・1,・6)が表示されます。またエラーランプが点灯し、インクランプが点滅します。なくなったインクを確認して、新しいFINE・カートリッジに交換してください。参 考本製品で使用できるFINEカートリッジの番号については、本書の裏表紙を参照してください。交換の操作FINEカートリッジのインクがなくなったときは、次の手順でFINEカートリッジを交換します。重 要FINEカートリッジに穴を開けるなどの改造や分解をすると、インクが漏れ、本製品の故障の原因となることがあります。改造・分解はお勧めしません。インクの詰め替えなどによる非純正インクのご使用は、印刷品質の低下やFINEカートリッジの故障の原因となることがあります。非純正インクのご使用はお勧めしません。非純正FINEカートリッジまたは非純正インクのご使用に起因する不具合への対応については、保守契約期間内または保証期間内であっても有償となります。FINEカートリッジの取り扱いについてFINEカートリッジの金色の端子 (A) やプリントヘッドノズル (B) には、手を触れないでくだ...
4KL1 2 3 5 6 487LED(K)に 1 が表示されるまで(約 1 ~ 2 分)待ってから、次の操作に進んでください。・一度取り付けた FINE カートリッジは、不必要に取り外さないでください。・スキャナーユニット(カバー)を少し持ち上げながら、スキャナーユニットサポートを手でたたみ、スキャナーユニット(カバー)をゆっくり閉じるエラーランプ(オレンジ色)(L)が点灯した場合は、FINE カートリッジが正しく取り付けられているか確認してください。 ・重 要 と同様に、カラーの FINE カートリッジ を左側の FINE カートリッジホルダー に取り付ける
6お手入れ印刷にかすれやむらがあるときには5…シートをスキャンし、プリントヘッドの位置を調整する1…印刷されたプリントヘッド位置調整シートを原稿台ガラスにセットする調整パターンが印刷された面を下に して、シートの左上隅の マークを原稿位置合わせマーク( )に合わせます。2…原稿台カバーをゆっくり閉じて、LEDに「U」(大文字)が表示されていることを確認し、モノクロスタートボタンまたはカラースタートボタンを押すプリントヘッド位置調整シートのスキャンが開始され、自動的にプリントヘッド位置が調整されます。プリントヘッド位置の調整が終了すると、LED表示がコピー待機状態に戻ります。原稿台ガラスからプリントヘッド位置調整シートを取り出してください。重 要プリントヘッド位置の調整中は、原稿台カバーを開けたり、セットしたプリントヘッド位置調整シートを動かしたりしないでください。プリントヘッド位置の調整が正しく行えなかったときには、LEDにエラーコードが表示されます。ストップ/リセットボタンを押してエラーを解除し、以下を確認してください。原稿台ガラスやプリントヘッド位置調整シートが汚れていないかプリントヘッド位置調整シート...
5本製品について知っておこう本製品について知っておこうここでは、製品の各部名称や、製品を使用する前に知っておいていただきたい基本操作について説明しています。各部の名称と役割 … …………………………………………… P.6前面 ………………………………………………………………………… P.6背面 ………………………………………………………………………… P.8内部 ………………………………………………………………………… P.9操作パネル ……………………………………………………………… P.10LED表示と基本操作 ………………………………………… P.12
69お手入れ本製品の内部を清掃するここでは、内部の清掃のしかたについて説明します。給紙ローラークリーニングを行う給紙ローラーに紙粉や汚れがつくと、用紙がうまく送られないことがあります。そのような場合は、給紙ローラーのクリーニングを行います。給紙ローラーのクリーニングは給紙ローラーが磨耗しますので、必要な場合のみ行ってください。用意するもの: A4サイズの普通紙3枚1…電源が入っていることを確認し、後トレイから用紙をすべて取り除く2…排紙トレイをゆっくり手前に開いてから、補助トレイを開く3…用紙を使用せずに給紙ローラーをクリーニングする1… (メンテナンス)ボタンを繰り返し押して、「b」を表示させる2…モノクロスタートボタンまたはカラースタートボタンを押す給紙ローラーが回転してクリーニングが開始されます。4…用紙を使用して給紙ローラーをクリーニングする1…給紙ローラーの回転が停止したことを確認し、後トレイにA4サイズの普通紙を3枚セットする2…LEDに「b」が表示されたことを確認し、モノクロスタートボタンまたはカラースタートボタンを押すクリーニングが開始されます。用紙が排出されるとクリーニングが終了します。参 ...
73困ったときには困ったときにはエラーコードが表示されている本製品のエラーランプがオレンジ色に点灯している本製品にエラーが起きると、エラーランプ(オレンジ色)が点灯し、LEDに[E]と数字(エラーコード)が交互に表示されます。エラーコードを確認し、エラーの対処をしてください。※・エラーによっては、エラーランプが点灯しないものがあります。エラーコード 原因 対処方法E, 0, 2 用紙がない/給紙できない 後トレイに用紙をセットして、本製品のモノクロスタートボタンまたはカラースタートボタンを押してください。E, 0, 3 排紙トレイが閉じている/紙づまり 排紙トレイが閉じている場合は、排紙トレイを開いてください。印刷を再開します。排紙トレイを開いてもエラーが解除されない場合、または排紙トレイが開いている場合は、用紙がつまっている可能性があります。つまった用紙を取り除き、用紙を正しくセットしてモノクロスタートボタンまたはカラースタートボタンを押してください。⇒「用紙がつまった」(P.92)E, 0, 4E, 0, 5FINEカートリッジが認識できない FINEカートリッジが正しく取り付けられていない、または、本製...
59お手入れ印刷にかすれやむらがあるときにはプリントヘッドをクリーニングするノズルチェックパターンに欠けや白い横すじがある場合は、プリントヘッドのクリーニングを行ってください。ノズルのつまりを解消し、プリントヘッドを良好な状態にします。インクを消耗しますので、クリーニングは必要な場合のみ行ってください。1…電源が入っていることを確認する2…プリントヘッドをクリーニングする1… (メンテナンス)ボタンを繰り返し押して、「H」を表示させる2…モノクロスタートボタンまたはカラースタートボタンを押すプリントヘッドのクリーニングが開始され ・ます。クリーニングが終了するまで、ほかの操作を行わないでください。終了まで約1 ~ 2分かかります。3…プリントヘッドの状態を確認するプリントヘッドのクリーニングが終了すると、LED表示がコピー待機状態に戻ります。プリントヘッドの状態を確認するには、ノズルチェックパターンを印刷してください。⇒P.58参 考クリーニングを2回繰り返しても改善されないときは、強力クリーニングを行ってください。⇒P.59◦プリントヘッドを強力クリーニングするプリントヘッドのクリーニングを行っても効果がな...
7コピーしてみよう文書をコピーする2…コピーを開始する1…[+]ボタンでコピー部数(最大20部)を指定する・1 ~ 9部または20部コピーする場合LEDにコピーしたい部数を表示させます。[+]ボタンを押すごとに、コピー部数が1部ずつ増えます。「F」が表示されると、コピー部数は20部に設定されます。さらに[+]ボタンを押すと1部に戻ります。・10 ~ 19部コピーする場合(1)LEDに「F」を表示させます。(2)コピーしたい部数のみ、用紙をセットします。2…用紙選択ボタンで用紙のサイズ/種類を指定する用紙選択ボタンで選んだ用紙のサイズ/種類の用紙ランプが点灯します。ここでは[A4普通紙]を選びます。参 考選べる用紙のサイズ/種類は、[A4普通紙]/[A4写真用紙]/[L判写真用紙]です。自動変倍ボタンを押すと、指定した用紙のサイズに合わせて自動的に拡大/縮小してコピーできます。この場合、普通紙はフチありで、写真用紙にはフチなしでコピーされます。原稿と同じサイズでコピーするには、自動変倍コピーを無効にしてください。⇒「用紙に合わせて拡大/縮小する」(P.20)3…カラーコピーをする場合はカラースタートボタンを押...
目次本製品について知っておこう 5各部の名称と役割・・・・・・・・・・・・・・・・・・・・・・・・・・・ 6前面・・・・・・・・・・・・・・・・・・・・・・・・・・・・・・・・・・・・・ 6背面・・・・・・・・・・・・・・・・・・・・・・・・・・・・・・・・・・・・・ 8内部・・・・・・・・・・・・・・・・・・・・・・・・・・・・・・・・・・・・・ 9操作パネル・・・・・・・・・・・・・・・・・・・・・・・・・・・・・・ 0LED表示と基本操作・・・・・・・・・・・・・・・・・・・・・・ コピーしてみよう 5文書をコピーする・・・・・・・・・・・・・・・・・・・・・・・・・ 6写真をコピーする・・・・・・・・・・・・・・・・・・・・・・・・・ 9用紙に合わせて拡大/縮小する・・・・・・・・・・・・・ 0スキャンしてみよう スキャンしたデータをパソコンに保存する・・・ 操作パネルを使ったスキャンの準備・・・・・・・・・・ パソコンに保存する操作・・・・・・・・・・・・・・・・・・・ 3パソコンから印刷してみよう 5写真を印刷する (Easy-PhotoPrint EX...
18文書をコピーする参 考A4サイズの普通紙にコピーする場合のみ、印刷品質を「はやい」(速度優先)に設定できます。印刷品質を「はやい」(速度優先)に設定してコピーする場合(1)手順 3 でカラースタートボタンまたはモノクロスタートボタンを2秒以上押します。LEDが1回点滅します。※2秒以下の場合は,印刷品質を「標準」でコピーします。(2)押したボタンを離します。コピーが開始されます。印刷品質を「はやい」(速度優先)に設定すると、画質よりも速度が優先されます。画質を優先するには、カラースタートボタンまたはモノクロスタートボタンから2秒以下で手を離し、印刷品質を「標準」でコピーしてください。重 要コピーが終わるまで原稿台カバーを開けたり、セットした原稿を動かさないでください。参 考コピーを中止するときは、ストップ/リセットボタンを押します。◦◦◦◦
- 1