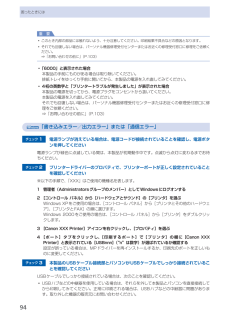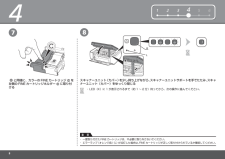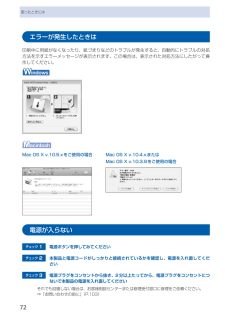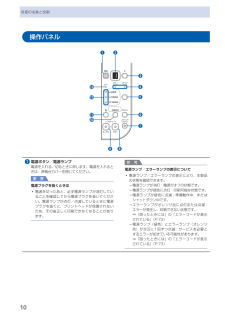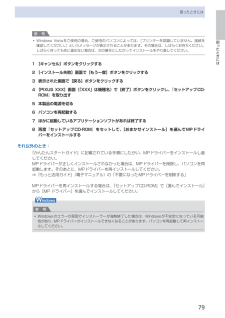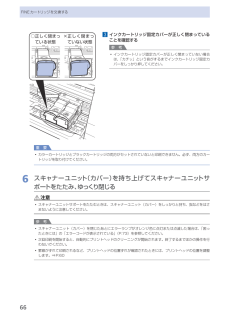Q&A
取扱説明書・マニュアル (文書検索対応分のみ)
"エラー"1 件の検索結果
"エラー"20 - 30 件目を表示
全般
質問者が納得マニュアルによれば
「本製品の手前にものがある場合は取り除いてください。排紙トレイをゆっくり手前に開いてから、本製品の電源を入れ直してみてください。」
とあります。
排紙トレイの周りをご確認ください。
5183日前view300
94困ったときには重 要このとき内部の部品には触れないよう、十分注意してください。印刷結果不具合などの原因となります。それでも回復しない場合は、パーソナル機器修理受付センターまたはお近くの修理受付窓口に修理をご依頼ください。⇒「お問い合わせの前に」(P.103) 「6000」と表示された場合本製品の手前にものがある場合は取り除いてください。排紙トレイをゆっくり手前に開いてから、本製品の電源を入れ直してみてください。4桁の英数字と「プリンタートラブルが発生しました」が表示された場合本製品の電源を切ってから、電源プラグをコンセントから抜いてください。本製品の電源を入れ直してみてください。それでも回復しない場合は、パーソナル機器修理受付センターまたはお近くの修理受付窓口に修理をご依頼ください。⇒「お問い合わせの前に」(P.103)「書き込みエラー/出力エラー」または「通信エラー」チェック 1 電源ランプが消えている場合は、電源コードが接続されていることを確認し、電源ボタンを押してください電源ランプが緑色に点滅している間は、本製品が初期動作中です。点滅から点灯に変わるまでお待ちください。チェック 2 プリンタードライ...
6FINEカートリッジを交換する印刷中にインクがなくなると、LEDにエラーコード(E,・1,・6)が表示されます。またエラーランプが点灯し、インクランプが点滅します。なくなったインクを確認して、新しいFINE・カートリッジに交換してください。参 考本製品で使用できるFINEカートリッジの番号については、本書の裏表紙を参照してください。交換の操作FINEカートリッジのインクがなくなったときは、次の手順でFINEカートリッジを交換します。重 要FINEカートリッジに穴を開けるなどの改造や分解をすると、インクが漏れ、本製品の故障の原因となることがあります。改造・分解はお勧めしません。インクの詰め替えなどによる非純正インクのご使用は、印刷品質の低下やFINEカートリッジの故障の原因となることがあります。非純正インクのご使用はお勧めしません。非純正FINEカートリッジまたは非純正インクのご使用に起因する不具合への対応については、保守契約期間内または保証期間内であっても有償となります。FINEカートリッジの取り扱いについてFINEカートリッジの金色の端子 (A) やプリントヘッドノズル (B) には、手を触れないでくだ...
63お手入れFINEカートリッジを交換する参 考片方のFINEカートリッジがインク切れになったときなど、一時的に残っているほうのFINEカートリッジだけで印刷を行うことができます。ただし、両方のカートリッジを使って印刷するときに比べて印刷品質が下がる場合がありますので、優れた印刷結果を得るために新しいFINEカートリッジへの交換をお勧めします。なお、ブラックインクまたはカラーインクだけで印刷する場合も、インクの切れたカートリッジを取り付けた状態で印刷してください。カートリッジを取り外した状態では、エラーになり印刷できません。FINEカートリッジの設定について、詳しくは『もっと活用ガイド』(電子マニュアル)を参照してください。黒のみの文章を印刷したり、モノクロ印刷をするときにも、カラーのインクが使われることがあります。また、本製品の性能を維持するために行うクリーニングや強力クリーニングでも、両方のインクが使われます。インクがなくなった場合は、すみやかに新しいFINEカートリッジに交換してください。1…電源が入っていることを確認し、排紙トレイをゆっくり手前に開く2…スキャナーユニット(カバー)を持ち上げ、スキャナ...
4KL1 2 3 5 6 487LED(K)に 1 が表示されるまで(約 1 ~ 2 分)待ってから、次の操作に進んでください。・一度取り付けた FINE カートリッジは、不必要に取り外さないでください。・スキャナーユニット(カバー)を少し持ち上げながら、スキャナーユニットサポートを手でたたみ、スキャナーユニット(カバー)をゆっくり閉じるエラーランプ(オレンジ色)(L)が点灯した場合は、FINE カートリッジが正しく取り付けられているか確認してください。 ・重 要 と同様に、カラーの FINE カートリッジ を左側の FINE カートリッジホルダー に取り付ける
6お手入れ印刷にかすれやむらがあるときには5…シートをスキャンし、プリントヘッドの位置を調整する1…印刷されたプリントヘッド位置調整シートを原稿台ガラスにセットする調整パターンが印刷された面を下に して、シートの左上隅の マークを原稿位置合わせマーク( )に合わせます。2…原稿台カバーをゆっくり閉じて、LEDに「U」(大文字)が表示されていることを確認し、モノクロスタートボタンまたはカラースタートボタンを押すプリントヘッド位置調整シートのスキャンが開始され、自動的にプリントヘッド位置が調整されます。プリントヘッド位置の調整が終了すると、LED表示がコピー待機状態に戻ります。原稿台ガラスからプリントヘッド位置調整シートを取り出してください。重 要プリントヘッド位置の調整中は、原稿台カバーを開けたり、セットしたプリントヘッド位置調整シートを動かしたりしないでください。プリントヘッド位置の調整が正しく行えなかったときには、LEDにエラーコードが表示されます。ストップ/リセットボタンを押してエラーを解除し、以下を確認してください。原稿台ガラスやプリントヘッド位置調整シートが汚れていないかプリントヘッド位置調整シート...
73困ったときには困ったときにはエラーコードが表示されている本製品のエラーランプがオレンジ色に点灯している本製品にエラーが起きると、エラーランプ(オレンジ色)が点灯し、LEDに[E]と数字(エラーコード)が交互に表示されます。エラーコードを確認し、エラーの対処をしてください。※・エラーによっては、エラーランプが点灯しないものがあります。エラーコード 原因 対処方法E, 0, 2 用紙がない/給紙できない 後トレイに用紙をセットして、本製品のモノクロスタートボタンまたはカラースタートボタンを押してください。E, 0, 3 排紙トレイが閉じている/紙づまり 排紙トレイが閉じている場合は、排紙トレイを開いてください。印刷を再開します。排紙トレイを開いてもエラーが解除されない場合、または排紙トレイが開いている場合は、用紙がつまっている可能性があります。つまった用紙を取り除き、用紙を正しくセットしてモノクロスタートボタンまたはカラースタートボタンを押してください。⇒「用紙がつまった」(P.92)E, 0, 4E, 0, 5FINEカートリッジが認識できない FINEカートリッジが正しく取り付けられていない、または、本製...
7困ったときにはエラーが発生したときは印刷中に用紙がなくなったり、紙づまりなどのトラブルが発生すると、自動的にトラブルの対処方法を示すエラーメッセージが表示されます。この場合は、表示された対処方法にしたがって操作してください。Mac…OS…X…v.10.5.xをご使用の場合 Mac…OS…X…v.10.4.xまたはMac…OS…X…v.10.3.9をご使用の場合電源が入らないチェック 1 電源ボタンを押してみてくださいチェック 2 本製品と電源コードがしっかりと接続されているかを確認し、電源を入れ直してくださいチェック 3 電源プラグをコンセントから抜き、2分以上たってから、電源プラグをコンセントにつないで本製品の電源を入れ直してくださいそれでも回復しない場合は、お客様相談センターまたは修理受付窓口に修理をご依頼ください。⇒「お問い合わせの前に」(P.103)
0各部の名称と役割操作パネル❸❶ ❷❽❹❺❻❼❾❶ 電源ボタン/電源ランプ電源を入れる/切るときに押します。電源を入れるときは、原稿台カバーを閉じてください。重 要電源プラグを抜くときは電源を切ったあと、必ず電源ランプが消灯していることを確認してから電源プラグを抜いてください。電源ランプが点灯/点滅しているときに電源プラグを抜くと、プリントヘッドが保護されないため、その後正しく印刷できなくなることがあります。◦参 考電源ランプ/エラーランプの表示について電源ランプ/エラーランプの表示により、本製品の状態を確認できます。電源ランプが消灯:電源がオフの状態です。電源ランプが緑色に点灯:印刷可能な状態です。電源ランプが緑色に点滅:準備動作中、またはシャットダウン中です。エラーランプがオレンジ色に点灯または点滅:エラーが発生し、印刷できない状態です。⇒「困ったときには」の「エラーコードが表示されている」(P.73)電源ランプ(緑色)とエラーランプ(オレンジ色)が交互に1回ずつ点滅:サービスを必要とするエラーが起きている可能性があります。⇒「困ったときには」の「エラーコードが表示されている」(P.73)◦ーー...
79困ったときには困ったときには参 考Windows・Vistaをご使用の場合、ご使用のパソコンによっては、[プリンターを認識していません。接続を確認してください。]というメッセージが表示されることがあります。その場合は、しばらくお待ちください。しばらく待っても先に進めない場合は、次の操作にしたがってインストールをやり直してください。1 [キャンセル]ボタンをクリックする2 [インストール失敗]画面で[もう一度]ボタンをクリックする3 表示された画面で[戻る]ボタンをクリックする4 [PIXUS XXX]画面(「XXX」は機種名)で[終了]ボタンをクリックし、『セットアップCD-ROM』を取り出す5 本製品の電源を切る6 パソコンを再起動する7 ほかに起動しているアプリケーションソフトがあれば終了する8 再度『セットアップCD-ROM』をセットして、[おまかせインストール]を選んでMPドライバーをインストールするそれ以外のとき:『かんたんスタートガイド』に記載されている手順にしたがい、MPドライバーをインストールし直してください。MPドライバーが正しくインストールされなかった場合は、MPドライバーを削除し、パ...
66FINEカートリッジを交換する3…インクカートリッジ固定カバーが正しく閉まっていることを確認する参 考インクカートリッジ固定カバーが正しく閉まっていない場合は、「カチッ」という音がするまでインクカートリッジ固定カバーをしっかり押してください。重 要カラーカートリッジとブラックカートリッジの両方がセットされていないと印刷できません。必ず、両方のカートリッジを取り付けてください。6…スキャナーユニット(カバー)を持ち上げてスキャナーユニットサポートをたたみ、ゆっくり閉じる注意スキャナーユニットサポートをたたむときは、スキャナーユニット(カバー)をしっかりと持ち、指などをはさまないように注意してください。参 考スキャナーユニット(カバー)を閉じたあとにエラーランプがオレンジ色に点灯または点滅した場合は、「困ったときには」の「エラーコードが表示されている」(P.73)を参照してください。次回印刷を開始すると、自動的にプリントヘッドのクリーニングが開始されます。終了するまでほかの操作を行わないでください。罫線がずれて印刷されるなど、プリントヘッドの位置ずれが確認されたときには、プリントヘッドの位置を調整します。⇒P...
- 1