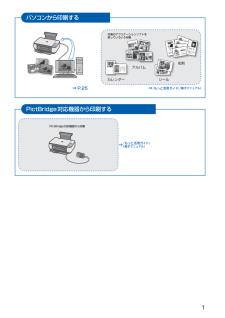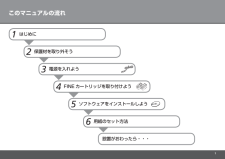Q&A
取扱説明書・マニュアル (文書検索対応分のみ)
"マニュアル"1 件の検索結果
"マニュアル"30 - 40 件目を表示
※上記番号をご利用いただけない方は 043-211-9631 をご利用ください。※IP電話をご利用の場合、プロバイダーのサービスによってつながらない場合があります。※受付時間は予告なく変更する場合があります。あらかじめご了承ください。●キヤノンお客様相談センター 050-555-90015PIXUS ・インクジェット複合機に関するご質問・ご相談は、 上記 の窓口にお願いいたします。年賀状印刷に関するお問い合わせは、下記専用窓口にお願いいたします。年賀状印刷専用窓口 050-555-9001 9(受付期間:11/1 ~1/15)【受付時間】〈平日〉9:00 ~ 20:00、 〈土日祝日〉10:00 ~ 17:00(1/1~1/3 は休ませていただきます )●キヤノン PIXUS ホームページ canon.jp/pixus新製品情報、Q&A、各種ドライバのバージョンアップなど製品に関する情報を提供しております。※通信料はお客様のご負担になります。FINE カートリッジ についてのご注意・FINE カートリッジ に穴を開けるなどの改造や分解をすると 、インクが漏れ 、本製品の故障の原因となることがあります...
パソコンから印刷するPictBridge対応機器から印刷する⇒ P.25PictBridge対応機器から印刷⇒『もっと活用ガイド』(電子マニュアル)付属のアプリケーションソフトを使っていろいろ印刷⇒『もっと活用ガイド』(電子マニュアル)アルバムシールカレンダー名刺
色がおかしい、かすれるなぁ・・あれあれ?113プリントヘッドのノズル(インクのふき出し口)が目づまりすると、色味がおかしかったり、印刷がかすれることがあります。ノズルチェックパターンでノズルのつまりを確認しよう この写真が こんなことにニャ、ニャンだ !?こんなときには、どうするニャ?ノズルに目づまりはありません。ノズルチェックパターンを印刷印刷したチェックパターンを確認すると、ノズルが目づまりしているかどうかがわかります。チェック!こんなふうになっていたら、ノズルが目づまりしているサイン。今すぐお手入れして、写真を元どおりのきれいな色で印刷しましょう。⇒「印刷にかすれやむらがあるときには」(P.56)コピーするスキャンする付属のマニュアルについて本製品でできること⇒ P.16⇒ P.22スキャンしたデータをパソコンに保存『もっと活用ガイド』(電子マニュアル)⇒ニャニャニャン!デスクトップのをダブルクリックしてね!かんたんスタートガイド設置から使えるようになるまでの準備を説明しています。はじめにお読みください。らくらく操作ガイド(本書)本製品の基本的な機能・操作を説明しています。コピー、スキャンなどの基本操作...
63お手入れFINEカートリッジを交換する参 考片方のFINEカートリッジがインク切れになったときなど、一時的に残っているほうのFINEカートリッジだけで印刷を行うことができます。ただし、両方のカートリッジを使って印刷するときに比べて印刷品質が下がる場合がありますので、優れた印刷結果を得るために新しいFINEカートリッジへの交換をお勧めします。なお、ブラックインクまたはカラーインクだけで印刷する場合も、インクの切れたカートリッジを取り付けた状態で印刷してください。カートリッジを取り外した状態では、エラーになり印刷できません。FINEカートリッジの設定について、詳しくは『もっと活用ガイド』(電子マニュアル)を参照してください。黒のみの文章を印刷したり、モノクロ印刷をするときにも、カラーのインクが使われることがあります。また、本製品の性能を維持するために行うクリーニングや強力クリーニングでも、両方のインクが使われます。インクがなくなった場合は、すみやかに新しいFINEカートリッジに交換してください。1…電源が入っていることを確認し、排紙トレイをゆっくり手前に開く2…スキャナーユニット(カバー)を持ち上げ、スキャナ...
ソフトウェアをインストールしよう5FINE カートリッジを取り付けよう4保護材を取り外そう2電源を入れよう3用紙のセット方法6はじめに1このマニュアルの流れ設置がおわったら・・・
ドライバーのインストールと同時に、いろいろなア プリケーションソフトがパソコンに入ります。 これらのアプリケーションソフトを使って、お持ち の写真や原稿を補正したり加工したりして、アイデ アいっぱいの作品を印刷できます。 さぁ使ってみよう! アプリケーションソフトや本製品の使いかたにつ いて、詳しくは『らくらく操作ガイド』と『もっ と活用ガイド』(電子マニュアル)を参照してくだ さい。 楽しんでニャ♪
57お手入れ印刷にかすれやむらがあるときには罫線がずれるなど印刷に均一感がない場合:プリントヘッド位置を調整する ⇒P.60参 考お手入れの操作は、パソコンから行うこともできます。詳しくは『もっと活用ガイド』(電子マニュアル)を参照してください。◦
2 3 4 5 6 11Aはじめに本製品の電源を入れる前に、製品内部と外側にあるオレンジ色のテープ、保護シート、および保護材をすべて取り除いてください。電源コード FINE カートリッジカラー ブラックマニュアル一式 ◆セットアップ CD-ROM(ドライバー・アプリケーションソフト・電子マニュアル 収録) ◆付属品を確認しよう ■設置場所について □上から物が落下しそうな場所には、設置しないでください。物が本製品内部に落ちて故障の原因になります。・本製品の上には、物を置かないでください。カバーなどを開いたとき、物が本製品内部に落ちて故障の原因になります。・重 要保証書 ◆FINE カートリッジ、電源コード、および USB ケーブルは、排紙トレイ(A)の内側に収納されています。排紙トレイを開いて取り出してください。USB ケーブル(A-B タイプ)
3214パソコンから写真を印刷しようデスクトップ上(Windows)または Dock 上(Macintosh)からSolution Menu を起動して、[簡単ステップで写真を印刷します]をクリックするEasy-PhotoPrint EX(イージー・フォトプリント・イーエックス)を使って、かんたんに写真を印刷できます。印刷したい画像を選んで、[レイアウト / 印刷]をクリックするEasy-PhotoPrint EXが起動します。写真を選ぶと、印刷枚数が[1]に変わります。L 判の写真用紙を縦にセットする印刷したい面を上にして、用紙をセットしてください。詳しくは、「6 用紙のセット方法」(P.14)を参照してください。・[印刷]をクリックするWindows の場合:印刷が開始されます。Macintosh の場合:プリントダイアログで[プリント]をクリックすると、印刷が開始されます。Easy-PhotoPrint EXからの印刷について、詳しくは『もっと活用ガイド』(電子マニュアル)を参照してください。 ・ここでは、キヤノン写真用紙 光沢ゴールドの L 判用紙を使用して、フチなし印刷する方法を説明します。画面...
スキャンしたデータをパソコンに保存するここでは、本製品の操作パネルを使ってスキャンした原稿を、MP・Navigator・EX(エムピー・ナビゲーター・イーエックス)の設定にしたがってパソコンに保存する方法について説明します。パソコンからスキャンする方法については、『もっと活用ガイド』(電子マニュアル)を参照してください。重 要データの破損または消失については、本製品の保証期間内であっても、理由の如何にかかわらず、弊社では一切の責任を負いかねます。あらかじめご了承ください。操作パネルを使ったスキャンの準備原稿をスキャンする前に、次のことを確認してください。ソフトウェア(MPドライバーとMP・Navigator・EX)はインストールされていますか?ソフトウェアをインストールしていなかったり、削除した場合は、『セットアップCD-ROM』で[選んでインストール]から[MPドライバー]と[MP・Navigator・EX]を選んでインストールします。保存方法をMP・Navigator・EXで設定しましたか?操作パネルを使用してパソコンに保存するときの保存方法は、MP・Navigator・EXの[環境設定]で設定するこ...
- 1