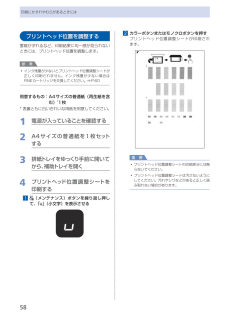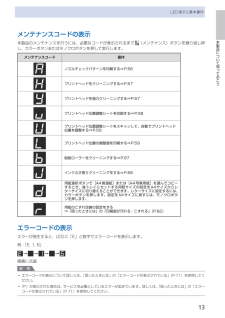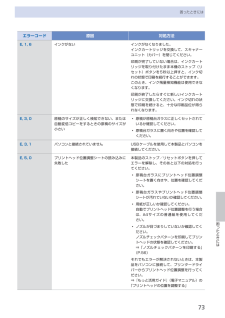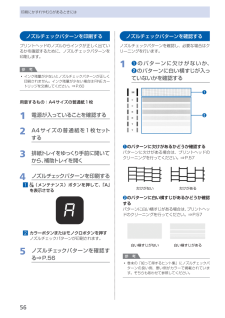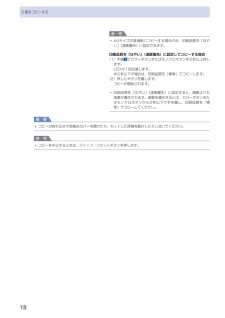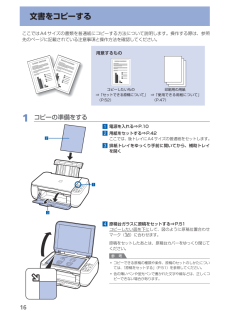Q&A
取扱説明書・マニュアル (文書検索対応分のみ)
"A4サイズ" 一致するキーワードは見つかりませんでした。
"A4サイズ"10 - 20 件目を表示
109色がおかしい、かすれるなぁ・・あれあれ?プリントヘッドのノズル(インクのふき出し口)が目づまりすると、色味がおかしかったり、印刷がかすれることがあります。ノズルチェックパターンでノズルのつまりを確認しよう この写真が こんなことにニャ、ニャンだ !?こんなときには、どうするニャ?ノズルに目づまりはありません。ノズルチェックパターンを印刷印刷したチェックパターンを確認すると、ノズルが目づまりしているかどうかがわかります。こんなふうになっていたら、ノズルが目づまりしているサイン。今すぐお手入れして、写真を元どおりのきれいな色で印刷しましょう。⇒「印刷にかすれやむらがあるときには」(P.54)チェック!こんなことができますL判A4サイズ拡大コピーするプリント写真からB5サイズA4サイズ拡大縮小L判A4サイズ自動変倍コピーで用紙に合わせて拡大/縮小文書から
20用紙に合わせて拡大/縮小するセットした用紙におさまるように、原稿を自動的に拡大/縮小してコピーします。1 コピーの準備をする⇒P.162 [+]ボタンでコピー部数を指定する⇒P.173 用紙選択ボタンで用紙のサイズ/種類を指定する参 考普通紙を指定した場合は、 フチありでコピーされます。写真用紙を指定した場合は、フチなしでコピーされます。フチなしでコピーした場合、画像を用紙サイズより拡大して印刷するため、画像の周囲がわずかに欠けます。4 自動変倍ボタンを押す自動変倍ランプが点灯し、自動変倍コピーが有効になります。指定した用紙サイズに合わせて自動で拡大/縮小してコピーできます。参 考自動変倍ボタンをもう一度押すと、自動変倍コピーが無効になり、等倍でコピーされます。5 カラーコピーをする場合はカラーボタンを押し、白黒コピーをする場合はモノクロボタンを押す自動変倍コピーが開始されます。コピー終了後、原稿台ガラスから原稿を取り出してください。重 要コピーが終わるまで原稿台カバーを開けたり、セットした原稿を動かしたりしないでください。参 考A4サイズの普通紙にコピーする場合のみ、手順5でカラーボタンまたはモノクロ...
F G1 2 3DECAB5 使ってみようコピーしよう原稿台カバー(C)を開いて、原稿を原稿位置・合わせマーク(D)に合わせ、コピーしたい面を下向きにセットする原稿台ガラス(E)に 2.0 kg 以上の物をのせたり、 原稿を強く(2.0 kg を超える力で)押さえたりする などして重みをかけないでください。 スキャナーが正しく動作しなくなったり、ガラスが 破損することがあります。・重 要A4 サイズの普通紙をセットする詳しくは、「3 用紙をセットしよう」(P.8)を参照してください。給紙するときに、 「ガチャッ」と音がする場合があります。これは正常な動作です。・・参 考排紙トレイ(A)と補助 トレイ(B)が開いていることを確認してください。 排紙トレイを閉じた状態で印刷が開始された場合、 排紙トレイは自動的に開きます。ここでは、標準コピーする方法を説明します。原稿台カバーを閉じて、モノクロボタン(F)またはカラー・ボタン(G)を押すコピーが開始されます。コピーが終わるまで、原稿台カバーを開かないでください。コピーが終わったら、原稿を取り出してください。普通紙以外のコピー方法については、・『もっと活用ガイド』(...
58印刷にかすれやむらがあるときにはプリントヘッド位置を調整する罫線がずれるなど、印刷結果に均一感が見られないときには、プリントヘッド位置を調整します。参 考インク残量が少ないとプリントヘッド位置調整シートが正しく印刷されません。インク残量が少ない場合はFINEカートリッジを交換してください。⇒P.60用意するもの: A4サイズの普通紙(再生紙を含む)*1枚*・表裏ともに白いきれいな用紙を用意してください。1 電源が入っていることを確認する2 A4サイズの普通紙を1枚セット する3 排紙トレイをゆっくり手前に開いてから、補助トレイを開く4 プリントヘッド位置調整シートを 印刷する1 (メンテナンス)ボタンを繰り返し押して、「u」(小文字)を表示させる◦2 カラーボタンまたはモノクロボタンを押すプリントヘッド位置調整シートが印刷され ・ます。重 要プリントヘッド位置調整シートの印刷部分には触らないでください。プリントヘッド位置調整シートは汚さないようにしてください。汚れやシワなどがあると正しく読み取れない場合があります。◦◦
68本製品の内部を清掃するインクふき取りクリーニングを行う本製品内部の汚れを取ります。内部が汚れていると、印刷した用紙が汚れる場合がありますので、定期的に行うことをお勧めします。重 要インクふき取りクリーニング中はほかの操作をしないでください。用意するもの: A4サイズの普通紙*1枚*・新しい用紙を用意してください。1 電源が入っていることを確認し、後トレイから用紙をすべて取り除く2 排紙トレイをゆっくり手前に開いてから、補助トレイを開く3 A4サイズの普通紙を横半分に折ってから、開く4 開いた面が表になるように、後トレイに1枚だけセットする◦5 インクふき取りクリーニングを行う1 (メンテナンス)ボタンを繰り返し押して、「J」を表示させる2 カラーボタンまたはモノクロボタンを押すインクふき取りクリーニングが実行され、用紙が排出されます。排出された用紙の山折り部分を確認し、インクが付いている場合は再度クリーニングを行います。参 考再度インクふき取りクリーニングを行う場合は、新しい用紙をご使用ください。再度クリーニングを行ってもインクが付くときは、本製品内部の突起が汚れている場合があります。次の「本製品内部の...
1本製品について知っておこうLED表示と基本操作メンテナンスコードの表示本製品のメンテナンスを行うには、必要なコードが表示されるまで (メンテナンス)ボタンを繰り返し押し、カラーボタンまたはモノクロボタンを押して実行します。メンテナンスコード 操作ノズルチェックパターンを印刷する⇒P.56プリントヘッドをクリーニングする⇒P.57プリントヘッドを強力クリーニングする⇒P.57プリントヘッド位置調整シートを印刷する⇒P.58プリントヘッド位置調整シートをスキャンして、自動でプリントヘッド位置を調整する⇒P.59プリントヘッド位置の調整値を印刷する⇒P.59給紙ローラーをクリーニングする⇒P.67インクふき取りクリーニングをする⇒P.68用紙選択ボタンで[A4普通紙]または[A4写真用紙]を選んでコピーするとき、後トレイにセットする用紙サイズの設定をA4サイズからレターサイズに切り替えることができます。レターサイズに設定するには、カラーボタンを押します。設定をA4サイズに戻すには、モノクロボタンを押します。用紙のこすれ改善の設定をする⇒「困ったときには」の「印刷面が汚れる/こすれる」(P.82)エラーコードの表...
7困ったときには困ったときにはエラーコード 原因 対処方法E, 1, 6 インクがない インクがなくなりました。インクカートリッジを交換して、スキャナーユニット(カバー)を閉じてください。印刷が完了していない場合は、インクカートリッジを取り付けたまま本機のストップ(リセット)ボタンを5秒以上押すと、インク切れの状態で印刷を続行することができます。このとき、インク残量検知機能は使用できなくなります。印刷が終了したらすぐに新しいインクカートリッジに交換してください。インク切れの状態で印刷を続けると、十分な印刷品位が得られなくなります。E, 3, 0 原稿のサイズが正しく検知できない、または自動変倍コピーをするときの原稿のサイズが小さい原稿が原稿台ガラスに正しくセットされているか確認してください。原稿台ガラスに置く向きや位置を確認してください。◦◦E, 3, 1 パソコンと接続されていません USBケーブルを使用して本製品とパソコンを接続してください。E, 5, 0 プリントヘッド位置調整シートの読み込みに失敗した本製品のストップ/リセットボタンを押してエラーを解除し、そのあと以下の対処を行ってください。原稿台ガ...
56印刷にかすれやむらがあるときにはノズルチェックパターンを印刷するプリントヘッドのノズルからインクが正しく出ているかを確認するために、ノズルチェックパターンを印刷します。参 考インク残量が少ないとノズルチェックパターンが正しく印刷されません。インク残量が少ない場合はFINEカートリッジを交換してください。⇒P.60用意するもの:A4サイズの普通紙1枚1 電源が入っていることを確認する2 A4サイズの普通紙を1枚セット する3 排紙トレイをゆっくり手前に開いてから、補助トレイを開く4 ノズルチェックパターンを印刷する1 (メンテナンス)ボタンを押して、「A」を表示させる2 カラーボタンまたはモノクロボタンを押すノズルチェックパターンが印刷されます。5 ノズルチェックパターンを確認する⇒P.56◦ノズルチェックパターンを確認するノズルチェックパターンを確認し、必要な場合はクリーニングを行います。1 ❶ のパターンに欠けがないか、 ❷ のパターンに白い横すじが入っていないかを確認する❷❶❶のパターンに欠けがあるかどうか確認するパターンに欠けがある場合は、プリントヘッドのクリーニングを行ってください。⇒P....
18文書をコピーする参 考A4サイズの普通紙にコピーする場合のみ、印刷品質を「はやい」(速度優先)に設定できます。印刷品質を「はやい」(速度優先)に設定してコピーする場合(1)手順 3 でカラーボタンまたはモノクロボタンを2秒以上押します。LEDが1回点滅します。※2秒以下の場合は,印刷品質を「標準」でコピーします。(2)押したボタンを離します。コピーが開始されます。印刷品質を「はやい」(速度優先)に設定すると、画質よりも速度が優先されます。画質を優先するには、カラーボタンまたはモノクロボタンから2秒以下で手を離し、印刷品質を「標準」でコピーしてください。重 要コピーが終わるまで原稿台カバーを開けたり、セットした原稿を動かしたりしないでください。参 考コピーを中止するときは、ストップ/リセットボタンを押します。◦◦◦◦
16文書をコピーするここではA4サイズの書類を普通紙にコピーする方法について説明します。操作する際は、参照先のページに記載されている注意事項と操作方法を確認してください。用意するもの印刷用の用紙⇒ 「使用できる用紙について」(P.47)コピーしたいもの⇒ 「セットできる原稿について」(P.52)1 コピーの準備をする1 電源を入れる⇒P.102 用紙をセットする⇒P.42ここでは、後トレイにA4サイズの普通紙をセットします。3 排紙トレイをゆっくり手前に開いてから、補助トレイを開く4 原稿台ガラスに原稿をセットする⇒P.51コピーしたい面を下にして、図のように原稿位置合わせマーク()に合わせます。原稿をセットしたあとは、原稿台カバーをゆっくり閉じてください。参 考コピーできる原稿の種類や条件、原稿のセットのしかたについては、「原稿をセットする」(P.51)を参照してください。色の薄いペンや蛍光ペンで書かれた文字や線などは、正しくコピーできない場合があります。◦◦231231