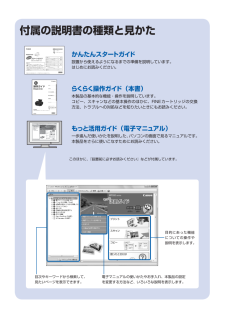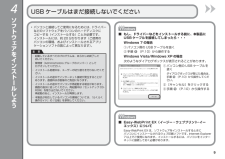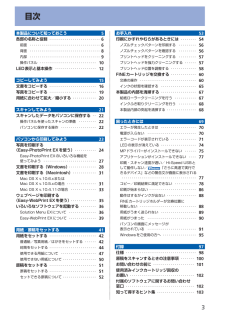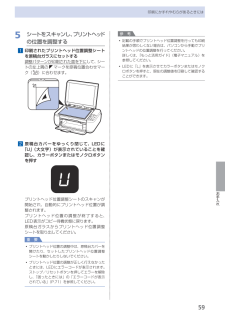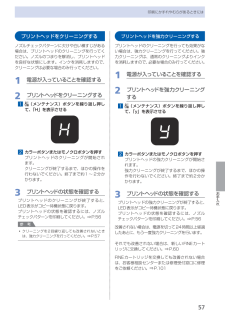Q&A
取扱説明書・マニュアル (文書検索対応分のみ)
"コピー"3 件の検索結果
"コピー"190 - 200 件目を表示
全般
質問者が納得補足にご意見、ありがとうございます。2600Kは申し分ない高性能ですし、グラボとの相性も良いです。構成も羨ましいほど問題ありません。スペック的にも他ゲームもカバーしています。
動画鑑賞はもちろん、ディスク焼きもDVDスーパーマルチなら焼けないものはないです。ライティングソフト次第で何でも‥ゴホゴホ ry) また私でよろしければお答え致しますm(__)m
こんにちは。
CPU:Core i7 2600でいいと思います。右にKが付くのはOC(オーバークロック)専用で、グラボがGTX-580~590、電...
5159日前view77
全般
質問者が納得プリンタの性能は最高解像度が上位機種の半分で,スキャナの性能も1/4です.
また最少インク滴サイズが2plなのでインクコストが高いです.
インク数が少ないのでフォト性能が劣ります.
フォト印刷やとてもきれいに印刷したいと思ったときに最高設定にしても荒い感じがしそうです.
しかしこれはすべて最上位機種と比べてのことですので普段使う分には問題ない性能ではないでしょうか.
コピーはひし形のモノクロ,カラーボタンを押せばできませんか?
5283日前view99
全般
質問者が納得MP280はMP610と違って一体型インクを使用しています。
インクは4色と表記されていますが、黒インクがモノクロの文字しか使用できないのでカラーは3色で出すことになります。
MP280で写真を印刷されるのはあまりオススメできません。
コストが27円ほどかかる割りに3色なのでクオリティーは低いです。
写真はネットプリントで出すということであれば、他の方が仰っているEPSON PX402Aの方が良いかもしれません。
独立インクで普通紙くっきりの顔料インクなので、年賀状や普通紙印刷が今お使いのMP610の太...
5405日前view103
重 要スタートガイド最初にかならずお読みくださいご使用前にかならず本書をお読みください。いつでも使用できるように大切に保管してください。かんたん守っていただきたい重要事項が書かれています。製品の故障・損傷や誤った操作を防ぐために、かならずお読みください。本書では、Windows 7 operating system を Windows 7、Windows Vista operating system を Windows Vista と記載しています。本書では、Windows 7 Home Premium および Mac OS X v.10.6.xの画面で説明しています。特にお断りがない場合は、Windows 7 の画面を記載しています。••記号について禁止事項です。してはいけない内容を示しています。準備しよう・・・・・・・・・・・・・・・・・・・・・・・・・・・・・・P.11使ってみよう・・・・・・・・・・・・・・・・・・・・・・・・・・・・P.15P.16コピーしよう・・・・・・・・・・・・・・・・・・・・・・・・・・・・・パソコンから写真を印刷しよう・・・・・・・・・・・・・5ソフトウェアをインストールし...
109色がおかしい、かすれるなぁ・・あれあれ?プリントヘッドのノズル(インクのふき出し口)が目づまりすると、色味がおかしかったり、印刷がかすれることがあります。ノズルチェックパターンでノズルのつまりを確認しよう この写真が こんなことにニャ、ニャンだ !?こんなときには、どうするニャ?ノズルに目づまりはありません。ノズルチェックパターンを印刷印刷したチェックパターンを確認すると、ノズルが目づまりしているかどうかがわかります。こんなふうになっていたら、ノズルが目づまりしているサイン。今すぐお手入れして、写真を元どおりのきれいな色で印刷しましょう。⇒「印刷にかすれやむらがあるときには」(P.54)チェック!こんなことができますL判A4サイズ拡大コピーするプリント写真からB5サイズA4サイズ拡大縮小L判A4サイズ自動変倍コピーで用紙に合わせて拡大/縮小文書から
※上記番号をご利用いただけない方は 043-211-9631 をご利用ください。※IP電話をご利用の場合、プロバイダーのサービスによってつながらない場合があります。※受付時間は予告なく変更する場合があります。あらかじめご了承ください。●キヤノンお客様相談センター 050-555-90015PIXUS ・インクジェット複合機に関するご質問・ご相談は、 上記 の窓口にお願いいたします。年賀状印刷に関するお問い合わせは、下記専用窓口にお願いいたします。年賀状印刷専用窓口 050-555-9001 9(受付期間:11/1 ~1/15)【受付時間】〈平日〉9:00 ~ 20:00、 〈土日祝日〉10:00 ~ 17:00(1/1~1/3 は休ませていただきます )●キヤノン PIXUS ホームページ canon.jp/pixus新製品情報、Q&A、各種ドライバーのバージョンアップなど製品に関する情報を提供しております。※通信料はお客様のご負担になります。FINEカートリッジについてのご注意・FINEカートリッジに穴を開けるなどの改造や分解をすると 、インクが漏れ 、本製品の故障の原因となることがあります 。改...
目的にあった機能についての操作や説明を表示します。付属の説明書の種類と見かたかんたんスタートガイド設置から使えるようになるまでの準備を説明しています。はじめにお読みください。らくらく操作ガイド(本書)本製品の基本的な機能・操作を説明しています。コピー、スキャンなどの基本操作のほかに、FINEカートリッジの交換方法、トラブルへの対処などを知りたいときにもお読みください。もっと活用ガイド(電子マニュアル)一歩進んだ使いかたを説明した、パソコンの画面で見るマニュアルです。本製品をさらに使いこなすためにお読みください。このほかに、『設置前に必ずお読みください』などが付属しています。目次やキーワードから検索して、見たいページを表示できます。電子マニュアルの使いかたやお手入れ、本製品の設定を変更する方法など、いろいろな説明を表示します。
4パソコンと接続してご使用になるためには、ドライバーなどのソフトウェアをパソコンのハードディスクに コピーする(インストールする)ことが必要です。 インストールには、約 20 分かかります(ご使用の パソコンの環境、およびインストールされるアプリ ケーションソフトの数によって異なります)。•起動しているすべてのプログラムは、あらかじめ終了して おいてください。管理者(Administrators グループのメンバー)として ログオンしてください。インストール処理中は、ユーザーの切り替えを行わないでください。インストールの途中でインターネット接続が発生することが あります。通信料はお客様のご負担になります。インストールの途中でパソコンが再起動する場合があります。画面の指示に従ってください。再起動中は『セットアップ CD-ROM』を取り出さないでください。 再起動のあと、インストールが再開します。本製品が対応しているパソコンの環境については、『らくらく操作ガイド』の「仕様」を参照してください。・・重 要USB ケーブルはまだ接続しないでくださいソフトウェアをインストールしようもし、ドライバーなどをインストールす...
20用紙に合わせて拡大/縮小するセットした用紙におさまるように、原稿を自動的に拡大/縮小してコピーします。1 コピーの準備をする⇒P.162 [+]ボタンでコピー部数を指定する⇒P.173 用紙選択ボタンで用紙のサイズ/種類を指定する参 考普通紙を指定した場合は、 フチありでコピーされます。写真用紙を指定した場合は、フチなしでコピーされます。フチなしでコピーした場合、画像を用紙サイズより拡大して印刷するため、画像の周囲がわずかに欠けます。4 自動変倍ボタンを押す自動変倍ランプが点灯し、自動変倍コピーが有効になります。指定した用紙サイズに合わせて自動で拡大/縮小してコピーできます。参 考自動変倍ボタンをもう一度押すと、自動変倍コピーが無効になり、等倍でコピーされます。5 カラーコピーをする場合はカラーボタンを押し、白黒コピーをする場合はモノクロボタンを押す自動変倍コピーが開始されます。コピー終了後、原稿台ガラスから原稿を取り出してください。重 要コピーが終わるまで原稿台カバーを開けたり、セットした原稿を動かしたりしないでください。参 考A4サイズの普通紙にコピーする場合のみ、手順5でカラーボタンまたはモノクロ...
目次本製品について知っておこう5各部の名称と役割・・・・・・・・・・・・・・・・・・・・・・・・・・・ 6前面・・・・・・・・・・・・・・・・・・・・・・・・・・・・・・・・・・・・・ 6背面・・・・・・・・・・・・・・・・・・・・・・・・・・・・・・・・・・・・・ 8内部・・・・・・・・・・・・・・・・・・・・・・・・・・・・・・・・・・・・・ 9操作パネル・・・・・・・・・・・・・・・・・・・・・・・・・・・・・・ 10LED表示と基本操作・・・・・・・・・・・・・・・・・・・・・・ 12コピーしてみよう15文書をコピーする・・・・・・・・・・・・・・・・・・・・・・・・・ 16写真をコピーする・・・・・・・・・・・・・・・・・・・・・・・・・ 19用紙に合わせて拡大/縮小する・・・・・・・・・・・・・ 20スキャンしてみよう21スキャンしたデータをパソコンに保存する・・・ 22操作パネルを使ったスキャンの準備・・・・・・・・・・ 22パソコンに保存する操作・・・・・・・・・・・・・・・・・・・ 22パソコンから印刷してみよう2写真を印刷する (Easy-PhotoPrin...
F G1 2 3DECAB5 使ってみようコピーしよう原稿台カバー(C)を開いて、原稿を原稿位置・合わせマーク(D)に合わせ、コピーしたい面を下向きにセットする原稿台ガラス(E)に 2.0 kg 以上の物をのせたり、 原稿を強く(2.0 kg を超える力で)押さえたりする などして重みをかけないでください。 スキャナーが正しく動作しなくなったり、ガラスが 破損することがあります。・重 要A4 サイズの普通紙をセットする詳しくは、「3 用紙をセットしよう」(P.8)を参照してください。給紙するときに、 「ガチャッ」と音がする場合があります。これは正常な動作です。・・参 考排紙トレイ(A)と補助 トレイ(B)が開いていることを確認してください。 排紙トレイを閉じた状態で印刷が開始された場合、 排紙トレイは自動的に開きます。ここでは、標準コピーする方法を説明します。原稿台カバーを閉じて、モノクロボタン(F)またはカラー・ボタン(G)を押すコピーが開始されます。コピーが終わるまで、原稿台カバーを開かないでください。コピーが終わったら、原稿を取り出してください。普通紙以外のコピー方法については、・『もっと活用ガイド』(...
59お手入れ印刷にかすれやむらがあるときには5 シートをスキャンし、プリントヘッドの位置を調整する1 印刷されたプリントヘッド位置調整シートを原稿台ガラスにセットする調整パターンが印刷された面を下に して、シートの左上隅の マークを原稿位置合わせマーク( )に合わせます。2 原稿台カバーをゆっくり閉じて、LEDに「U」(大文字)が表示されていることを確認し、カラーボタンまたはモノクロボタンを押すプリントヘッド位置調整シートのスキャンが開始され、自動的にプリントヘッド位置が調整されます。プリントヘッド位置の調整が終了すると、LED表示がコピー待機状態に戻ります。原稿台ガラスからプリントヘッド位置調整シートを取り出してください。重 要プリントヘッド位置の調整中は、原稿台カバーを開けたり、セットしたプリントヘッド位置調整シートを動かしたりしないでください。プリントヘッド位置の調整が正しく行えなかったときには、LEDにエラーコードが表示されます。ストップ/リセットボタンを押してエラーを解除し、「困ったときには」の「エラーコードが表示されている」(P.71)を参照してください。◦◦参 考記載の手順でプリントヘッド位置調...
57お手入れ印刷にかすれやむらがあるときにはプリントヘッドをクリーニングするノズルチェックパターンに欠けや白い横すじがある場合は、プリントヘッドのクリーニングを行ってください。ノズルのつまりを解消し、プリントヘッドを良好な状態にします。インクを消耗しますので、クリーニングは必要な場合のみ行ってください。1 電源が入っていることを確認する2 プリントヘッドをクリーニングする1 (メンテナンス)ボタンを繰り返し押して、「H」を表示させる2 カラーボタンまたはモノクロボタンを押すプリントヘッドのクリーニングが開始され ・ます。クリーニングが終了するまで、ほかの操作を行わないでください。終了まで約1 ~ 2分かかります。3 プリントヘッドの状態を確認するプリントヘッドのクリーニングが終了すると、LED表示がコピー待機状態に戻ります。プリントヘッドの状態を確認するには、ノズルチェックパターンを印刷してください。⇒P.56参 考クリーニングを2回繰り返しても改善されないときは、強力クリーニングを行ってください。⇒P.57◦プリントヘッドを強力クリーニングするプリントヘッドのクリーニングを行っても効果がない場合は、強力ク...
- 1