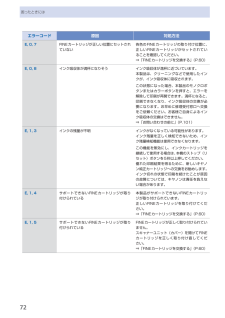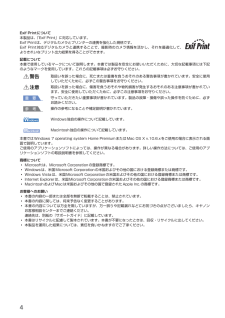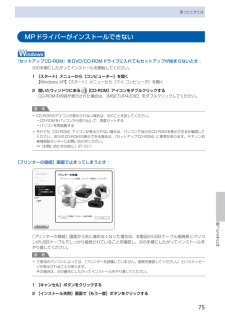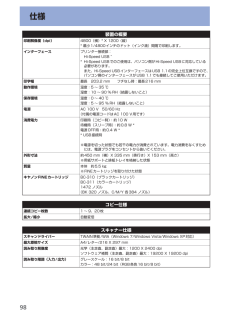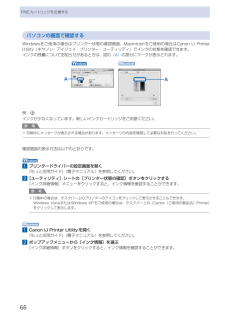Q&A
取扱説明書・マニュアル (文書検索対応分のみ)
"キヤノン"1 件の検索結果
"キヤノン"20 - 30 件目を表示
全般
質問者が納得http://www.ecotte-shop.com/ink/BC-310.html
こちらに動画でインク補充の手順を一から見る事ができます。ただ、パソコンに登録した「MP-280」のドライバでインクの量をチェックできる機能があるので、詰めた後インクタンクに付いているICチップをリセットしないとうまい具合に使えないと思います。
無理だと思ったらリサイクルインクの方が楽です。私は、キヤノンの独立5色インクのプリンタを使用していますが、コストは安いものの拘束時間を考えてリサイクルインクにしています。純正が4,9...
5384日前view128
※上記番号をご利用いただけない方は 043-211-9631 をご利用ください。※IP電話をご利用の場合、プロバイダーのサービスによってつながらない場合があります。※受付時間は予告なく変更する場合があります。あらかじめご了承ください。●キヤノンお客様相談センター 050-555-90015PIXUS ・インクジェット複合機に関するご質問・ご相談は、 上記 の窓口にお願いいたします。年賀状印刷に関するお問い合わせは、下記専用窓口にお願いいたします。年賀状印刷専用窓口 050-555-9001 9(受付期間:11/1 ~1/15)【受付時間】〈平日〉9:00 ~ 20:00、 〈土日祝日〉10:00 ~ 17:00(1/1~1/3 は休ませていただきます )●キヤノン PIXUS ホームページ canon.jp/pixus新製品情報、Q&A、各種ドライバーのバージョンアップなど製品に関する情報を提供しております。※通信料はお客様のご負担になります。FINEカートリッジについてのご注意・FINEカートリッジに穴を開けるなどの改造や分解をすると 、インクが漏れ 、本製品の故障の原因となることがあります 。改...
Serial No. * * * * * * * * *B4 ソフトウェアをインストールしよう登録画面でシリアルナンバーが自動的に表示 されない場合は、下記に記載されているシリアル ナンバーを入力してください。CANON iMAGE GATEWAY(キヤノン・イメージ・ゲートウェイ)で登録をする・場合に必要な情報について□本製品内部(イラスト参照)保証書・ [使用状況調査プログラム]・画面が表示されたら□使用状況調査プログラムの内容に 同意いただけましたら[同意する]をクリックしてください。 [同意しない]をクリックした場合、使用状況調査プログラムは インストールされませんが、本製品は正常にご使用いただけます。電源が入っている状態でスキャナーユニット (カバー)(B)を開くと、FINE カートリッジ ホルダーが移動しますのでご注意ください。・重 要USB ケーブル接続について □[プリンターの接続]画面が表示されたら、本製品とパソコンを USB ケーブルで接続します。 接続をしてから、本製品の電源を入れてください。 USB ケーブル接続部は、本製品の右側面にあり ます。インストール中の重要情報
1 2 3 4AB5 使ってみようパソコンから写真を印刷しようデスクトップ上(Windows)・または Dock 上(Macintosh)からSolutionMenuEX を起動し、・[フォトプリント]をクリックして、[写真印刷](B)をクリックするEasy-PhotoPrint EX(イージー・ フォトプリント・イーエックス)が起動します。L 判の写真用紙を印刷したい面を上にして、縦にセットする排紙トレイ(A)が開いていることを確認してくだ さい。 排紙トレイを閉じた状態で印刷が開始された場合、 排紙トレイは自動的に開きます。ここでは、キヤノン写真 用紙 光沢ゴールドの L 判用紙を使用して、フチ なし印刷する方法を説明 します。詳しくは、「3 用紙をセットしよう」(P.8)を参照してください。・参 考Solution Menu EX の起動方法については、P.14 を参照してください。・参 考印刷したい画像を選んで、[レイアウト / 印刷]をクリックする写真を選ぶと、印刷枚数が[1]に 変わります。[印刷]をクリックするEasy-PhotoPrintEX からの印刷について、詳しくは『もっと活用ガイド...
62FINEカートリッジを交換する3 インクのなくなったFINEカートリッジを取り外す1 インクカートリッジ固定カバーをつまんで開く2 FINEカートリッジを取り出す重 要衣服や周囲を汚さないよう、FINEカートリッジの取り扱いには注意してください。空になったFINEカートリッジは地域の条例にしたがって処分してください。また、キヤノンでは使用済みFINEカートリッジの回収を推進しています。詳しくは「使用済みインクカートリッジ回収のお願い」(P.102)を参照してください。4 新しいFINEカートリッジを準備する1 新しいFINEカートリッジをパッケージから取り出し、オレンジ色の保護テープ (D) をゆっくり取り外す重 要FINEカートリッジを振るとインクが飛び散り、手や周りのものを汚す恐れがあります。FINEカートリッジの取り扱いには注意してください。取り外した保護テープに付いているインクで、手やまわりのものを汚すおそれがあります。ご注意ください。取り外した保護テープは、再装着しないでください。地域の条例にしたがって処分してください。FINEカートリッジの金色の端子やプリントヘッドノズルには、手を触れないでく...
72困ったときにはエラーコード 原因 対処方法E, 0, 7 FINEカートリッジが正しい位置にセットされていない各色のFINEカートリッジの取り付け位置に、正しいFINEカートリッジがセットされていることを確認してください。⇒「FINEカートリッジを交換する」(P.60)E, 0, 8 インク吸収体が満杯になりそう インク吸収体が満杯に近づいています。本製品は、クリーニングなどで使用したインクが、インク吸収体に吸収されます。この状態になった場合、本製品のモノクロボタンまたはカラーボタンを押すと、エラーを解除して印刷が再開できます。満杯になると、印刷できなくなり、インク吸収体の交換が必要になります。お早めに修理受付窓口へ交換をご依頼ください。お客様ご自身によるインク吸収体の交換はできません。⇒「お問い合わせの前に」(P.101)E, 1, 3 インクの残量が不明 インクがなくなっている可能性があります。インク残量を正しく検知できないため、インク残量検知機能は使用できなくなります。この機能を無効にし、インクカートリッジを継続して使用する場合は、本機のストップ(リセット)ボタンを5秒以上押してください。優れた印刷...
4Exif Printについて本製品は、「Exif Print」に対応しています。Exif Printは、デジタルカメラとプリンターの連携を強化した規格です。Exif Print対応デジタルカメラと連携することで、撮影時のカメラ情報を活かし、それを最適化して、よりきれいなプリント出力結果を得ることができます。記載について本書で使用しているマークについて説明します。本書では製品を安全にお使いいただくために、大切な記載事項には下記のようなマークを使用しています。これらの記載事項は必ずお守りください。警告取扱いを誤った場合に、死亡または重傷を負うおそれのある警告事項が書かれています。安全に使用していただくために、必ずこの警告事項をお守りください。注意取扱いを誤った場合に、傷害を負うおそれや物的損害が発生するおそれのある注意事項が書かれています。安全に使用していただくために、必ずこの注意事項をお守りください。重 要守っていただきたい重要事項が書かれています。製品の故障・損傷や誤った操作を防ぐために、必ずお読みください。参 考操作の参考になることや補足説明が書かれています。Windows独自の操作について記載しています...
75困ったときには困ったときにはMPドライバーがインストールできない『セットアップCD-ROM』をDVD/CD-ROMドライブに入れてもセットアップが始まらないとき:次の手順にしたがってインストールを開始してください。1 [スタート]メニューから[コンピューター]を開く【Windows・XP】・[スタート]メニューから[マイ・コンピュータ]を開く2 開いたウィンドウにある[CD-ROM]アイコンをダブルクリックする CD-ROMの内容が表示された場合は、[MSETUP4.EXE]をダブルクリックしてください。参 考CD-ROMのアイコンが表示されない場合は、次のことを試してください。CD-ROMをパソコンから取り出して、再度セットするパソコンを再起動するそれでも[CD-ROM]アイコンが表示されない場合は、パソコンでほかのCD-ROMを表示できるか確認してください。ほかのCD-ROMが表示できる場合は、『セットアップCD-ROM』に異常があります。キヤノンお客様相談センターにお問い合わせください。⇒「お問い合わせの前に」(P.101)[プリンターの接続]画面で止まってしまうとき:[プリンターの接続]画面から先...
82困ったときにはチェック 2 写真を印刷するとき、写真専用紙を使用していますか写真や色の濃い絵など、インクを大量に使用する印刷には、キヤノン写真用紙・光沢・ゴールドなどの写真専用紙を使用することをお勧めします。⇒「使用できる用紙について」(P.47)印刷面が汚れる/こすれる用紙の端が汚れる 用紙の端以外が汚れるチェック 1 用紙や印刷品質を確認しましたか⇒「コピー/印刷結果に満足できない」(P.78)チェック 2 適切な用紙を使用していますか、次のことを確認してくださいご使用の用紙が目的の印刷に適した用紙か確認してください。⇒「使用できる用紙について」(P.47)フチなし全面印刷を行っている場合は、ご使用の用紙がフチなし全面印刷に適した用紙か確認してください。フチなし全面印刷に適さない用紙を使用すると、用紙の上端および下端の印刷品質が低下する場合があります。⇒『もっと活用ガイド』(電子マニュアル)の「印刷できる範囲」チェック 3 反りのある用紙は、反りを直してから使用してください普通紙の場合用紙の裏表を逆にしてセットしてください。後トレイに用紙を長期間セットしたままにしていると、若干反りがついてしまうことが...
98仕様装置の概要印刷解像度(dpi) 4800(横)* X 1200(縦)* 最小1/4800インチのドット(インク滴)間隔で印刷します。インターフェース プリンター接続部: Hi-Speed USB ** Hi-Speed USBでのご使用は、パソコン側がHi-Speed USBに対応している必要があります。 また、Hi-Speed USBインターフェースはUSB 1.1の完全上位互換ですので、パソコン側のインターフェースがUSB 1.1でも接続してご使用いただけます。印字幅 最長 203.2 mm フチなし時:最長216 mm動作環境 温度:5 ~ 35 ℃湿度:10 ~ 90 % RH(結露しないこと)保存環境 温度:0 ~ 40 ℃湿度:5 ~ 95 % RH(結露しないこと)電源 AC 100 V 50/60 Hz(付属の電源コードはAC 100 V用です)消費電力 印刷時(コピー時):約10 W待機時(スリープ時):約0.8 W *電源OFF時:約0.4 W ** USB接続時※ 電源を切った状態でも若干の電力が消費されています。電力消費をなくすためには、電源プラグをコンセントから抜いてくださ...
66FINEカートリッジを交換するパソコンの画面で確認するWindowsをご使用の場合はプリンター状態の確認画面、Macintoshをご使用の場合はCanon ・IJ・Printer・Utility(キヤノン・アイジェイ・プリンター・ユーティリティ)でインクの状態を確認できます。インクの残量についてお知らせがあるときは、図の (A) の部分にマークが表示されます。AA例:インクが少なくなっています。新しいインクカートリッジをご用意ください。参 考印刷中にメッセージが表示される場合があります。メッセージの内容を確認して必要な対処を行ってください。確認画面の表示方法は以下のとおりです。1 プリンタードライバーの設定画面を開く『もっと活用ガイド』(電子マニュアル)を参照してください。2 [ユーティリティ]シートの[プリンター状態の確認]ボタンをクリックする[インク詳細情報]メニューをクリックすると、インク情報を確認することができます。参 考印刷中の場合は、タスクバー上のプリンターのアイコンをクリックして表示させることもできます。Windows・VistaまたはWindows ・XPをご使用の場合は、タスクバー上の[...
- 1