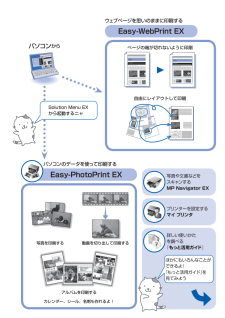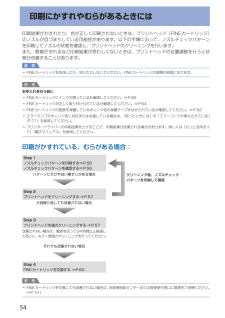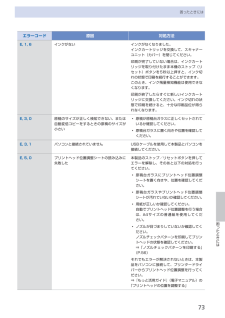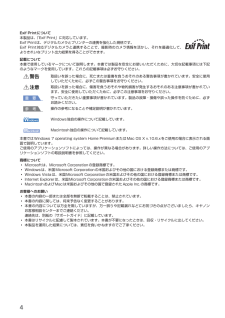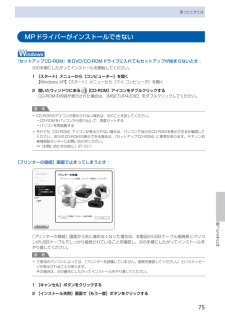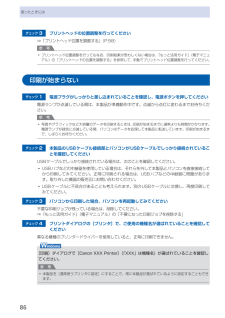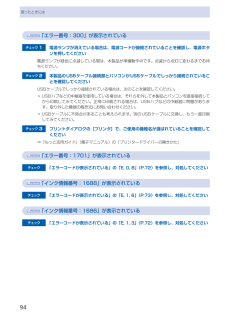Q&A
取扱説明書・マニュアル (文書検索対応分のみ)
"プリンター"5 件の検索結果
"プリンター"260 - 270 件目を表示
全般
質問者が納得MP280 には CD/DVD/BD メディアレーベル
ダイレクト印刷機能は元々有りません。
機能標準装備複合機えの買換えをお勧めします。
CD/DVD/BD メディアえのラベル貼り付けは、
光学機器に寄っては(スロットイン方式等)
使用制限されて居るドライブが有り又
特に制限が無くとも余計な加重が掛かり、
劣化消耗を早めます。
4807日前view77
全般
質問者が納得MP280 は4800×2400bpsでしょうから、より綺麗を狙うならやはり9600×4800bpsで印刷するべきです。
5051日前view145
全般
質問者が納得電子マニュアルが有りますので、DLされて見られては。
http://cweb.canon.jp/manual/mp/mp280/index.html
5081日前view151
全般
質問者が納得プリンタの性能は最高解像度が上位機種の半分で,スキャナの性能も1/4です.
また最少インク滴サイズが2plなのでインクコストが高いです.
インク数が少ないのでフォト性能が劣ります.
フォト印刷やとてもきれいに印刷したいと思ったときに最高設定にしても荒い感じがしそうです.
しかしこれはすべて最上位機種と比べてのことですので普段使う分には問題ない性能ではないでしょうか.
コピーはひし形のモノクロ,カラーボタンを押せばできませんか?
5296日前view99
全般
質問者が納得高くて1万円程度の商品なので予算が1万円までということで回答させていただきます。
>●喋ってる声が聞こえないほどとかじゃないですか???
そこまでうるさいプリンターは今はないですね。
あまり音に神経質じゃない方でしたら気にならないかと思います。
>●「HP」と「キャノン」って、簡単に何か特別な違い、あるのですか???
(インクの減り方とか、機能面てきに、、、)
この機種で違いをあげるならばスキャナの有無でしょうか。
スキャナ搭載のMP280であればコピー等もできるので便利ですよ。
細かいことを言えばイ...
5412日前view119
パソコンからEasy-WebPrint EXウェブページを思いのままに印刷するEasy-PhotoPrint EXパソコンのデータを使って印刷する詳しい使いかたを調べる『もっと活用ガイド』写真を印刷するページの端が切れないように印刷自由にレイアウトして印刷写真や文書などをスキャンするMP Navigator EXプリンターを設定するマイ プリンタほかにもいろんなことができるよ!『もっと活用ガイド』を見てみようSolution Menu EXから起動するニャカレンダー、シール、名刺も作れるよ!アルバムを印刷する動画を切り出して印刷する
Serial No. * * * * * * * * *B4 ソフトウェアをインストールしよう登録画面でシリアルナンバーが自動的に表示 されない場合は、下記に記載されているシリアル ナンバーを入力してください。CANON iMAGE GATEWAY(キヤノン・イメージ・ゲートウェイ)で登録をする・場合に必要な情報について□本製品内部(イラスト参照)保証書・ [使用状況調査プログラム]・画面が表示されたら□使用状況調査プログラムの内容に 同意いただけましたら[同意する]をクリックしてください。 [同意しない]をクリックした場合、使用状況調査プログラムは インストールされませんが、本製品は正常にご使用いただけます。電源が入っている状態でスキャナーユニット (カバー)(B)を開くと、FINE カートリッジ ホルダーが移動しますのでご注意ください。・重 要USB ケーブル接続について □[プリンターの接続]画面が表示されたら、本製品とパソコンを USB ケーブルで接続します。 接続をしてから、本製品の電源を入れてください。 USB ケーブル接続部は、本製品の右側面にあり ます。インストール中の重要情報
6 7XPSプリンタードライバーをインストールしたい□Windows 7/Windows Vista SP1 以降をご使用の場合は、 追加で XPS プリンター ドライバーをインストール できます。 インストールするときは「4 ソフトウェアをインストールしよう」の手順 (P.10)から操作してください。手順 で[選んで インストール]をクリックし、 [選んでインストール]画面で[XPS プリンタードライバー]を選んでください。XPS プリンタードライバーの 便利な機能について、詳しくは『もっと活用ガイド』(電子マニュアル)を参照してください。4 ソフトウェアをインストールしよう[終了]をクリックして、インストールを終了するこれで、本製品の設置は完了です。次は・「5使ってみよう」 (P.14)に進んでください。SolutionMenuEX についても説明して・います。Macintosh をご使用の場合本製品の操作パネルを使ってスキャンしたいときは、 初回のみパソコンを再起動してからご使用ください。『セットアップ CD-ROM』を取り出して、大切に保管してください。Windows をご使用の場合Macinto...
54印刷にかすれやむらがあるときには印刷結果がかすれたり、色が正しく印刷されないときは、プリントヘッド(FINEカートリッジ)のノズルが目づまりしている可能性があります。以下の手順に沿って、ノズルチェックパターンを印刷してノズルの状態を確認し、プリントヘッドのクリーニングを行います。また、罫線がずれるなど印刷結果が思わしくないときは、プリントヘッドの位置調整を行うと状態が改善することがあります。重 要FINEカートリッジを洗浄したり、拭いたりしないでください。FINEカートリッジの故障の原因になります。参 考お手入れを行う前にFINEカートリッジにインクが残っているか確認してください。⇒P.65FINEカートリッジが正しく取り付けられているか確認してください。⇒P.64FINEカートリッジの底部を保護しているオレンジ色の保護テープがはがされているか確認してください。⇒P.62エラーランプがオレンジ色に点灯または点滅している場合は、「困ったときには」の「エラーコードが表示されている」(P.71)を参照してください。プリンタードライバーの印刷品質を上げることで、印刷結果が改善される場合があります。詳しくは『もっと...
7困ったときには困ったときにはエラーコード 原因 対処方法E, 1, 6 インクがない インクがなくなりました。インクカートリッジを交換して、スキャナーユニット(カバー)を閉じてください。印刷が完了していない場合は、インクカートリッジを取り付けたまま本機のストップ(リセット)ボタンを5秒以上押すと、インク切れの状態で印刷を続行することができます。このとき、インク残量検知機能は使用できなくなります。印刷が終了したらすぐに新しいインクカートリッジに交換してください。インク切れの状態で印刷を続けると、十分な印刷品位が得られなくなります。E, 3, 0 原稿のサイズが正しく検知できない、または自動変倍コピーをするときの原稿のサイズが小さい原稿が原稿台ガラスに正しくセットされているか確認してください。原稿台ガラスに置く向きや位置を確認してください。◦◦E, 3, 1 パソコンと接続されていません USBケーブルを使用して本製品とパソコンを接続してください。E, 5, 0 プリントヘッド位置調整シートの読み込みに失敗した本製品のストップ/リセットボタンを押してエラーを解除し、そのあと以下の対処を行ってください。原稿台ガ...
4Exif Printについて本製品は、「Exif Print」に対応しています。Exif Printは、デジタルカメラとプリンターの連携を強化した規格です。Exif Print対応デジタルカメラと連携することで、撮影時のカメラ情報を活かし、それを最適化して、よりきれいなプリント出力結果を得ることができます。記載について本書で使用しているマークについて説明します。本書では製品を安全にお使いいただくために、大切な記載事項には下記のようなマークを使用しています。これらの記載事項は必ずお守りください。警告取扱いを誤った場合に、死亡または重傷を負うおそれのある警告事項が書かれています。安全に使用していただくために、必ずこの警告事項をお守りください。注意取扱いを誤った場合に、傷害を負うおそれや物的損害が発生するおそれのある注意事項が書かれています。安全に使用していただくために、必ずこの注意事項をお守りください。重 要守っていただきたい重要事項が書かれています。製品の故障・損傷や誤った操作を防ぐために、必ずお読みください。参 考操作の参考になることや補足説明が書かれています。Windows独自の操作について記載しています...
75困ったときには困ったときにはMPドライバーがインストールできない『セットアップCD-ROM』をDVD/CD-ROMドライブに入れてもセットアップが始まらないとき:次の手順にしたがってインストールを開始してください。1 [スタート]メニューから[コンピューター]を開く【Windows・XP】・[スタート]メニューから[マイ・コンピュータ]を開く2 開いたウィンドウにある[CD-ROM]アイコンをダブルクリックする CD-ROMの内容が表示された場合は、[MSETUP4.EXE]をダブルクリックしてください。参 考CD-ROMのアイコンが表示されない場合は、次のことを試してください。CD-ROMをパソコンから取り出して、再度セットするパソコンを再起動するそれでも[CD-ROM]アイコンが表示されない場合は、パソコンでほかのCD-ROMを表示できるか確認してください。ほかのCD-ROMが表示できる場合は、『セットアップCD-ROM』に異常があります。キヤノンお客様相談センターにお問い合わせください。⇒「お問い合わせの前に」(P.101)[プリンターの接続]画面で止まってしまうとき:[プリンターの接続]画面から先...
86困ったときにはチェック 3 プリントヘッドの位置調整を行ってください⇒「プリントヘッド位置を調整する」(P.58)参 考プリントヘッド位置調整を行ってもなお、印刷結果が思わしくない場合は、『もっと活用ガイド』(電子マニュアル)の「プリントヘッドの位置を調整する」を参照して、手動でプリントヘッド位置調整を行ってください。印刷が始まらないチェック 1 電源プラグがしっかりと差し込まれていることを確認し、電源ボタンを押してください電源ランプが点滅している間は、本製品が準備動作中です。点滅から点灯に変わるまでお待ちください。参 考写真やグラフィックなど大容量のデータを印刷するときは、印刷が始まるまでに通常よりも時間がかかります。電源ランプが緑色に点滅している間、パソコンはデータを処理して本製品に転送しています。印刷が始まるまで、しばらくお待ちください。チェック 2 本製品のUSBケーブル接続部とパソコンがUSBケーブルでしっかり接続されていることを確認してくださいUSBケーブルでしっかり接続されている場合は、次のことを確認してください。USBハブなどの中継器を使用している場合は、それらを外して本製品とパソコンを直...
94困ったときには 「エラー番号:300」が表示されているチェック 1 電源ランプが消えている場合は、電源コードが接続されていることを確認し、電源ボタンを押してください電源ランプが緑色に点滅している間は、本製品が準備動作中です。点滅から点灯に変わるまでお待ちください。チェック 2 本製品のUSBケーブル接続部とパソコンがUSBケーブルでしっかり接続されていることを確認してくださいUSBケーブルでしっかり接続されている場合は、次のことを確認してください。USBハブなどの中継器を使用している場合は、それらを外して本製品とパソコンを直接接続してから印刷してみてください。正常に印刷される場合は、USBハブなどの中継器に問題があります。取り外した機器の販売元にお問い合わせください。USBケーブルに不具合があることも考えられます。別のUSBケーブルに交換し、もう一度印刷してみてください。チェック 3 プリントダイアログの[プリンタ]で、ご使用の機種名が選ばれていることを確認してください⇒『もっと活用ガイド』(電子マニュアル)の「プリンタードライバーの開きかた」 「エラー番号:1701」が表示されているチェック 「エラーコ...
87困ったときには困ったときにはプリントダイアログの[プリンタ]でご使用の機種名が選ばれていることを確認してください。参 考本製品を[デフォルトのプリンタ]または[デフォルトにする]にすることで、常に本製品が選ばれているように設定することもできます。◦チェック 5 プリンターポートを正しく設定してくださいプリンターポートの設定を確認してください。1 管理者(Administratorsグループのメンバー)としてWindowsにログオンする 2 [スタート]メニューから[デバイスとプリンター]を選ぶWindows・Vistaをご使用の場合は、[スタート]メニューから[コントロール ・パネル]→[ハードウェアとサウンド]→[プリンタ]を選びます。Windows・XPをご使用の場合は、[スタート]メニューから[コントロール ・パネル]→[プリンタとその他のハードウェア]→[プリンタとFAX]を選びます。3 [Canon XXX Printer]アイコン(「XXX」は機種名)を右クリックし、[プリンターのプロパティ]を選ぶ Windows・VistaまたはWindows ・XPをご使用の場合は、[Canon ・XXX...
- 1