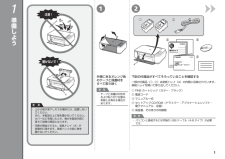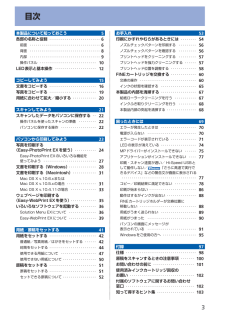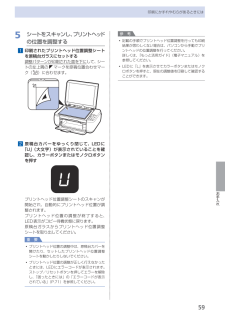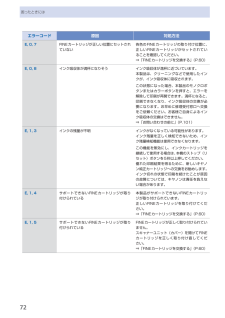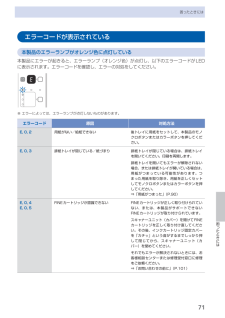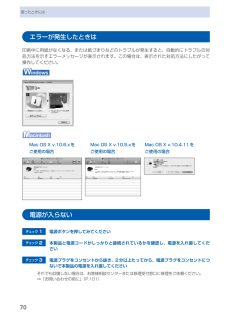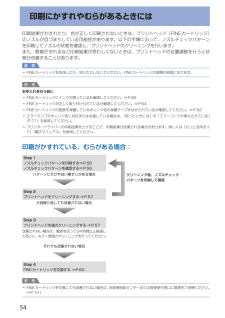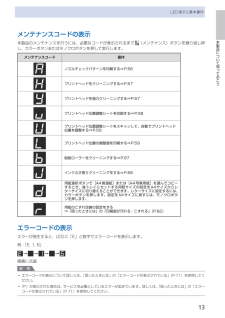Q&A
取扱説明書・マニュアル (文書検索対応分のみ)
"コード"1 件の検索結果
"コード"40 - 50 件目を表示
全般
質問者が納得高くて1万円程度の商品なので予算が1万円までということで回答させていただきます。
>●喋ってる声が聞こえないほどとかじゃないですか???
そこまでうるさいプリンターは今はないですね。
あまり音に神経質じゃない方でしたら気にならないかと思います。
>●「HP」と「キャノン」って、簡単に何か特別な違い、あるのですか???
(インクの減り方とか、機能面てきに、、、)
この機種で違いをあげるならばスキャナの有無でしょうか。
スキャナ搭載のMP280であればコピー等もできるので便利ですよ。
細かいことを言えばイ...
5410日前view119
11 2注意 !置かないで !A3 452 1A準備しよう上から物が落下しそうな場所には、設置しないでください。 また、本製品の上に物を置かないでください。 カバーなどを開いたとき、物が本製品内部に 落ちて故障の原因となります。印刷が開始されると、排紙トレイ(A)が 自動的に開きます。排紙トレイの前に物を 置かないでください。・・重 要外側にあるオレンジ色のテープと保護材を・ すべて取り除くテープと保護材の形状および貼り付け位置は、 実際とは異なる場合が あります。・参 考下記の付属品がすべてそろっていることを確認する① FINE カートリッジ(カラー・ブラック)② 電源コード③ マニュアル一式④ セットアップ CD-ROM(ドライバー・アプリケーションソフト・ 電子マニュアル 収録)⑤ 保証書、そのほかの印刷物パソコンと接続するには市販の USB ケーブル(A-B タイプ)が必要 です。・参 考一部の付属品(①、②)は排紙トレイ(A)の内側に収納されています。排紙トレイを開いて取り出してください。
6G71 21 準備しよう電源コードを本製品の左側面にある差込口とコンセントに、しっかり・ 差し込むまだ USB ケーブルで本製品と パソコンを接続しないでください。原稿台カバーは、かならず閉じて操作してください。・・重 要電源ボタン(G)を押し、電源・ボタンが緑色に点灯したことを確認 する重 要電源プラグを抜くときは、かならず操作パネルのランプがすべて消えたことを確認してから抜いてください。操作パネルのランプが点灯または点滅中に電源プラグを 抜くと、FINE カートリッジの乾燥や目づまりの原因となり、きれいに印刷でき なくなる場合があります。・電源コードを接続してから電源ボタン が有効になるまで、約 4 秒かかります。・参 考電源を切るときはかならず次の手順で操作してください。電源が切れるまで、約 40 秒動作音が続く場合があります。① 電源ボタンを押して電源を切る② 操作パネルのランプがすべて消えたことを確認する重 要
目次本製品について知っておこう5各部の名称と役割・・・・・・・・・・・・・・・・・・・・・・・・・・・ 6前面・・・・・・・・・・・・・・・・・・・・・・・・・・・・・・・・・・・・・ 6背面・・・・・・・・・・・・・・・・・・・・・・・・・・・・・・・・・・・・・ 8内部・・・・・・・・・・・・・・・・・・・・・・・・・・・・・・・・・・・・・ 9操作パネル・・・・・・・・・・・・・・・・・・・・・・・・・・・・・・ 10LED表示と基本操作・・・・・・・・・・・・・・・・・・・・・・ 12コピーしてみよう15文書をコピーする・・・・・・・・・・・・・・・・・・・・・・・・・ 16写真をコピーする・・・・・・・・・・・・・・・・・・・・・・・・・ 19用紙に合わせて拡大/縮小する・・・・・・・・・・・・・ 20スキャンしてみよう21スキャンしたデータをパソコンに保存する・・・ 22操作パネルを使ったスキャンの準備・・・・・・・・・・ 22パソコンに保存する操作・・・・・・・・・・・・・・・・・・・ 22パソコンから印刷してみよう2写真を印刷する (Easy-PhotoPrin...
59お手入れ印刷にかすれやむらがあるときには5 シートをスキャンし、プリントヘッドの位置を調整する1 印刷されたプリントヘッド位置調整シートを原稿台ガラスにセットする調整パターンが印刷された面を下に して、シートの左上隅の マークを原稿位置合わせマーク( )に合わせます。2 原稿台カバーをゆっくり閉じて、LEDに「U」(大文字)が表示されていることを確認し、カラーボタンまたはモノクロボタンを押すプリントヘッド位置調整シートのスキャンが開始され、自動的にプリントヘッド位置が調整されます。プリントヘッド位置の調整が終了すると、LED表示がコピー待機状態に戻ります。原稿台ガラスからプリントヘッド位置調整シートを取り出してください。重 要プリントヘッド位置の調整中は、原稿台カバーを開けたり、セットしたプリントヘッド位置調整シートを動かしたりしないでください。プリントヘッド位置の調整が正しく行えなかったときには、LEDにエラーコードが表示されます。ストップ/リセットボタンを押してエラーを解除し、「困ったときには」の「エラーコードが表示されている」(P.71)を参照してください。◦◦参 考記載の手順でプリントヘッド位置調...
60FINEカートリッジを交換するインクの残量に関する警告やエラーが発生すると、LEDにエラーコードを表示してお知らせします。エラーコードを確認してから、「困ったときには」の「エラーコードが表示されている」(P.71)を参照してエラーの対処をしてください。参 考本製品で使用できるFINEカートリッジの番号については、本書の裏表紙を参照してください。交換の操作FINEカートリッジの交換が必要な場合は、次の手順で行います。重 要FINEカートリッジに穴を開けるなどの改造や分解をすると、インクが漏れ、本製品の故障の原因となることがあります。改造・分解はお勧めしません。非純正FINEカートリッジまたは非純正インクのご使用に起因する不具合への対応については、保守契約期間内または保証期間内であっても有償となります。FINEカートリッジの取り扱いについてFINEカートリッジの金色の端子 (A) やプリントヘッドノズル (B) には、手を触れないでください。正しく印刷できなくなる場合があります。BAFINEカートリッジの交換はすみやかに行い、FINEカートリッジを取り外した状態で放置しないでください。交換用FINEカートリッ...
72困ったときにはエラーコード 原因 対処方法E, 0, 7 FINEカートリッジが正しい位置にセットされていない各色のFINEカートリッジの取り付け位置に、正しいFINEカートリッジがセットされていることを確認してください。⇒「FINEカートリッジを交換する」(P.60)E, 0, 8 インク吸収体が満杯になりそう インク吸収体が満杯に近づいています。本製品は、クリーニングなどで使用したインクが、インク吸収体に吸収されます。この状態になった場合、本製品のモノクロボタンまたはカラーボタンを押すと、エラーを解除して印刷が再開できます。満杯になると、印刷できなくなり、インク吸収体の交換が必要になります。お早めに修理受付窓口へ交換をご依頼ください。お客様ご自身によるインク吸収体の交換はできません。⇒「お問い合わせの前に」(P.101)E, 1, 3 インクの残量が不明 インクがなくなっている可能性があります。インク残量を正しく検知できないため、インク残量検知機能は使用できなくなります。この機能を無効にし、インクカートリッジを継続して使用する場合は、本機のストップ(リセット)ボタンを5秒以上押してください。優れた印刷...
71困ったときには困ったときにはエラーコードが表示されている本製品のエラーランプがオレンジ色に点灯している本製品にエラーが起きると、エラーランプ(オレンジ色)が点灯し、以下のエラーコードがLEDに表示されます。エラーコードを確認し、エラーの対処をしてください。※・エラーによっては、エラーランプが点灯しないものがあります。エラーコード 原因 対処方法E, 0, 2 用紙がない/給紙できない 後トレイに用紙をセットして、本製品のモノクロボタンまたはカラーボタンを押してください。E, 0, 3 排紙トレイが閉じている/紙づまり 排紙トレイが閉じている場合は、排紙トレイを開いてください。印刷を再開します。排紙トレイを開いてもエラーが解除されない場合、または排紙トレイが開いている場合は、用紙がつまっている可能性があります。つまった用紙を取り除き、用紙を正しくセットしてモノクロボタンまたはカラーボタンを押してください。⇒「用紙がつまった」(P.90)E, 0, 4E, 0, 5FINEカートリッジが認識できない FINEカートリッジが正しく取り付けられていない、または、本製品がサポートできないFINEカートリッジが取り付...
70困ったときにはエラーが発生したときは印刷中に用紙がなくなる、または紙づまりなどのトラブルが発生すると、自動的にトラブルの対処方法を示すエラーメッセージが表示されます。この場合は、表示された対処方法にしたがって操作してください。Mac OS X v.10.5.xをご使用の場合Mac OS X v.10.4.11をご使用の場合Mac OS X v.10.6.xをご使用の場合電源が入らないチェック 1 電源ボタンを押してみてくださいチェック 2 本製品と電源コードがしっかりと接続されているかを確認し、電源を入れ直してくださいチェック 3 電源プラグをコンセントから抜き、2分以上たってから、電源プラグをコンセントにつないで本製品の電源を入れ直してくださいそれでも回復しない場合は、お客様相談センターまたは修理受付窓口に修理をご依頼ください。⇒「お問い合わせの前に」(P.101)
54印刷にかすれやむらがあるときには印刷結果がかすれたり、色が正しく印刷されないときは、プリントヘッド(FINEカートリッジ)のノズルが目づまりしている可能性があります。以下の手順に沿って、ノズルチェックパターンを印刷してノズルの状態を確認し、プリントヘッドのクリーニングを行います。また、罫線がずれるなど印刷結果が思わしくないときは、プリントヘッドの位置調整を行うと状態が改善することがあります。重 要FINEカートリッジを洗浄したり、拭いたりしないでください。FINEカートリッジの故障の原因になります。参 考お手入れを行う前にFINEカートリッジにインクが残っているか確認してください。⇒P.65FINEカートリッジが正しく取り付けられているか確認してください。⇒P.64FINEカートリッジの底部を保護しているオレンジ色の保護テープがはがされているか確認してください。⇒P.62エラーランプがオレンジ色に点灯または点滅している場合は、「困ったときには」の「エラーコードが表示されている」(P.71)を参照してください。プリンタードライバーの印刷品質を上げることで、印刷結果が改善される場合があります。詳しくは『もっと...
1本製品について知っておこうLED表示と基本操作メンテナンスコードの表示本製品のメンテナンスを行うには、必要なコードが表示されるまで (メンテナンス)ボタンを繰り返し押し、カラーボタンまたはモノクロボタンを押して実行します。メンテナンスコード 操作ノズルチェックパターンを印刷する⇒P.56プリントヘッドをクリーニングする⇒P.57プリントヘッドを強力クリーニングする⇒P.57プリントヘッド位置調整シートを印刷する⇒P.58プリントヘッド位置調整シートをスキャンして、自動でプリントヘッド位置を調整する⇒P.59プリントヘッド位置の調整値を印刷する⇒P.59給紙ローラーをクリーニングする⇒P.67インクふき取りクリーニングをする⇒P.68用紙選択ボタンで[A4普通紙]または[A4写真用紙]を選んでコピーするとき、後トレイにセットする用紙サイズの設定をA4サイズからレターサイズに切り替えることができます。レターサイズに設定するには、カラーボタンを押します。設定をA4サイズに戻すには、モノクロボタンを押します。用紙のこすれ改善の設定をする⇒「困ったときには」の「印刷面が汚れる/こすれる」(P.82)エラーコードの表...
- 1